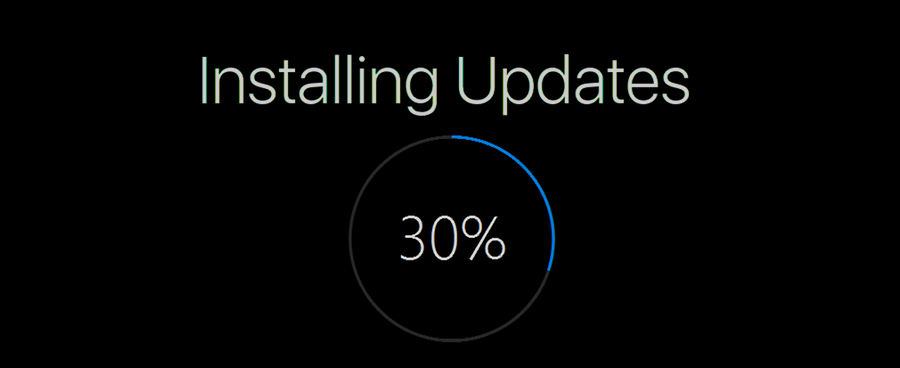Automatické prehrávanie je špeciálna vlastnosť shellu, ktorá umožňuje používateľovi rýchlo zvoliť požadovanú akciu pre rôzne typy médií, ktoré ste pripojili alebo pripojili k počítaču. Môžete ho nakonfigurovať tak, aby otvoril vašu obľúbenú aplikáciu na prezeranie obrázkov po vložení disku s fotografiami, alebo automaticky spustiť aplikáciu prehrávača médií pre jednotku obsahujúcu mediálne súbory. Šetrí váš čas, pretože požadovaná aplikácia sa spustí automaticky pri každom pripojení zariadenia alebo vložení disku.
Inzerát
Ako pripojiť Fire TV Stick k PC
V systéme Windows 10 existujú rôzne spôsoby, ako povoliť alebo zakázať automatické prehrávanie. Dá sa to urobiť pomocou nastavení, klasického ovládacieho panela alebo registra. Zopakujme si tieto metódy.
Zakážte alebo povoľte automatické prehrávanie pomocou nastavení
Zakázanie automatického prehrávania v systéme Windows 10 , urobte nasledovné.
- Otvor Aplikácia Nastavenia .

- Prejdite do časti Zariadenia -> Automatické prehrávanie.
- Vpravo vypnite možnosť „Použiť automatické prehrávanie pre všetky médiá“ a máte hotovo.

Povolenie automatického prehrávania v systéme Windows 10 , urobte nasledovné.
- Otvor Aplikácia Nastavenia .

- Prejdite do časti Zariadenia -> Automatické prehrávanie.
- Vpravo zapnite možnosť „Použiť automatické prehrávanie pre všetky médiá“.

- PodVyberte predvolené nastavenia automatického prehrávania, nakonfigurujte požadovanú akciu pre každý typ média.

Tip: Niektoré stránky je tiež možné skryť alebo zobraziť v aplikácii Nastavenia .
Nakonfigurujte automatické prehrávanie pomocou klasického ovládacieho panela
- Otvorte klasiku Ovládací panel aplikácia
- Prejdite do ponuky Ovládací panel Hardvér a zvuk Automatické prehrávanie.
- Ak chcete deaktivovať automatické prehrávanie, zrušte začiarknutie tejto možnostiAutomatické prehrávanie použite pre všetky médiá a zariadenia.

- Ak chcete povoliť automatické prehrávanie, zapnite túto možnosťAutomatické prehrávanie použite pre všetky médiá a zariadeniaa vyberte požadovanú akciu pre každý typ média pre každú položku uvedenú nižšie.

- Môžete použiťObnoviť všetky predvolené hodnotytlačidlo na rýchle resetovanie všetkých akcií a ich predvolené hodnoty.

Tip: Môžete pripnutím appletov ovládacieho panela na hlavný panel získate rýchlejší prístup k často používaným nastaveniam .
Zakážte automatické prehrávanie pomocou vyladenia registra
- Otvor Aplikácia Editor databázy Registry .
- Prejdite na nasledujúci kľúč databázy Registry.
HKEY_CURRENT_USER Software Microsoft Windows CurrentVersion Explorer AutoplayHandlers
Zistite, ako prejsť na kľúč databázy Registry jedným kliknutím .
- Vpravo upravte alebo vytvorte novú 32-bitovú hodnotu DWORD 'DisableAutoplay'. Nastavte na 1.

Poznámka: Aj keď ste so 64-bitovým systémom Windows stále musíte vytvoriť 32-bitovú hodnotu DWORD. - Aby sa zmeny vykonané úpravou registra prejavili, musíte Odhlásiť Sa a prihláste sa do svojho používateľského účtu.
To je všetko.