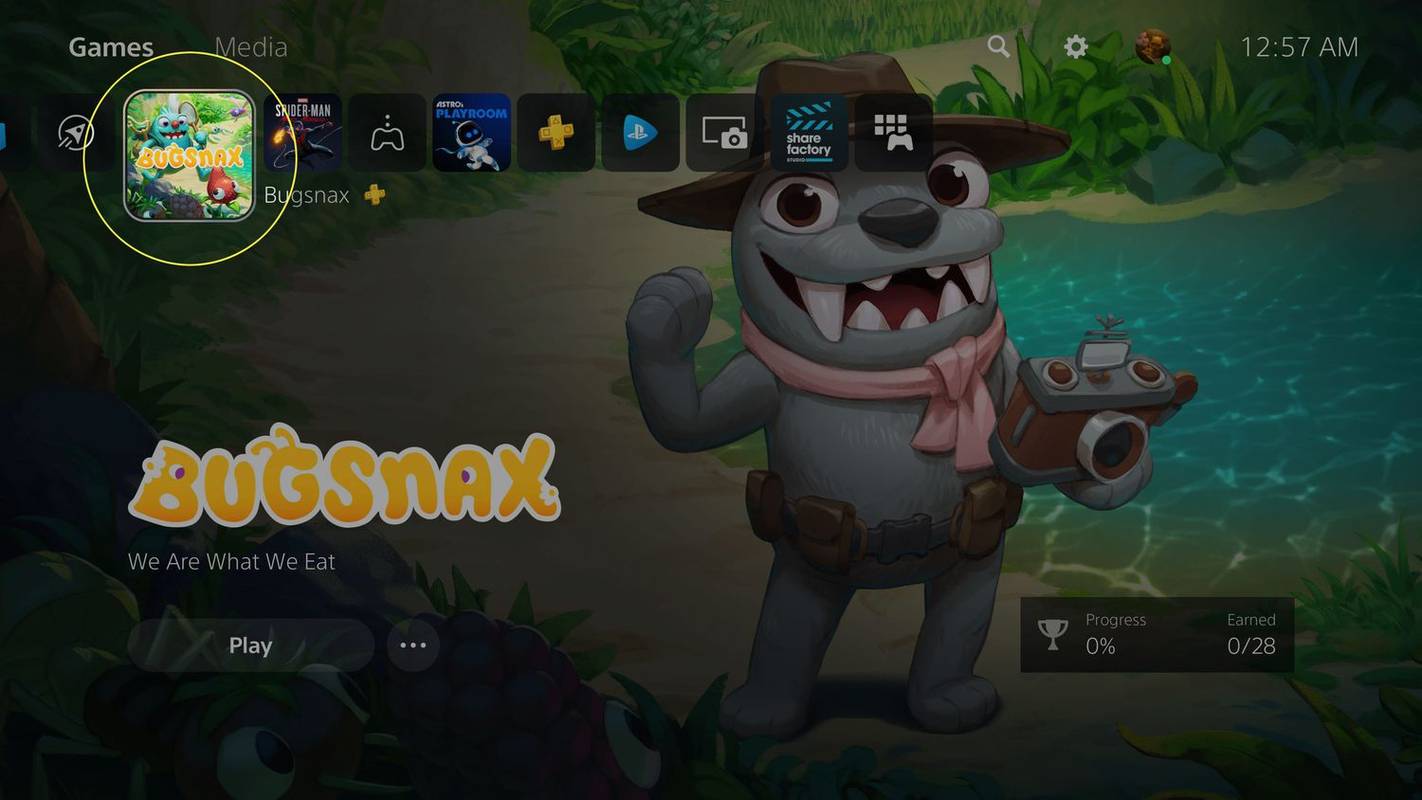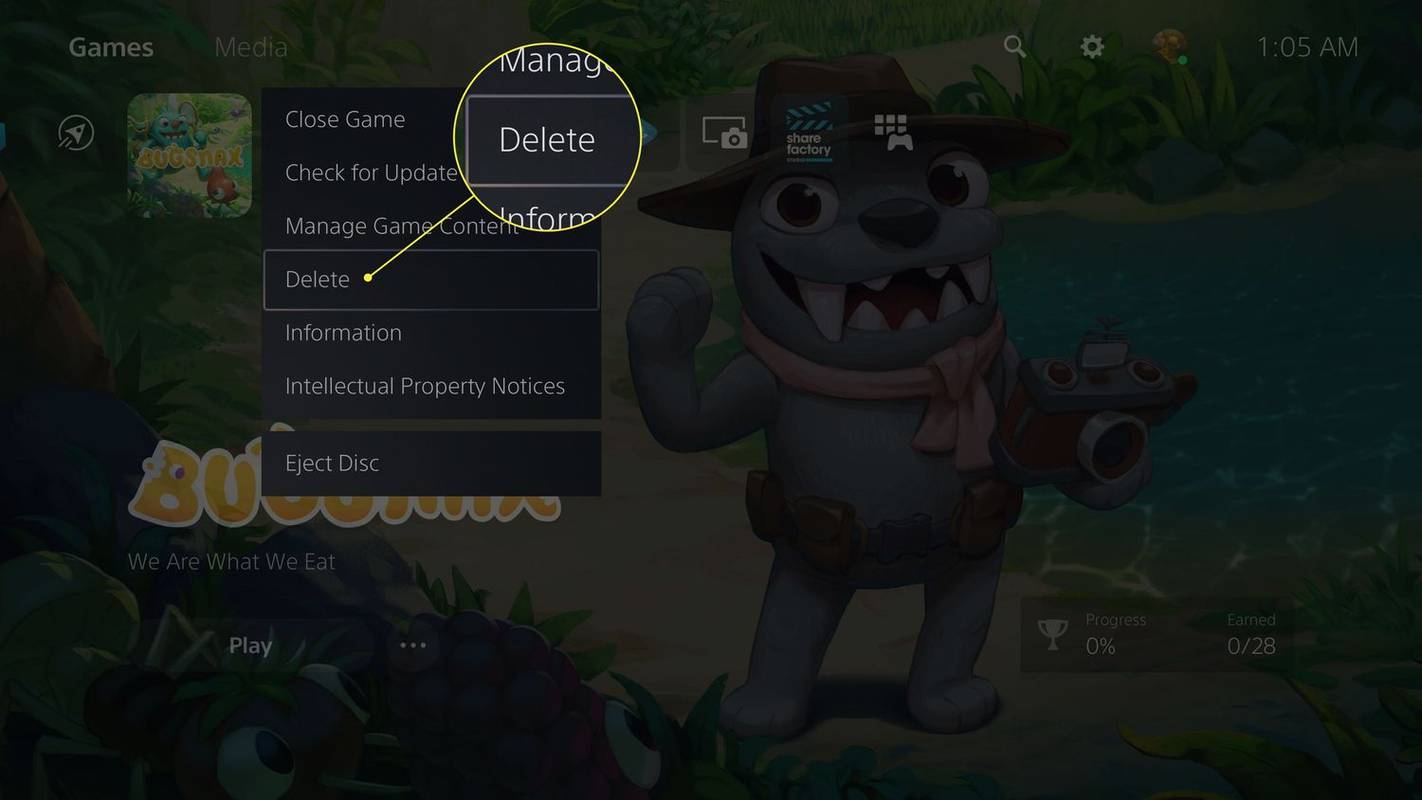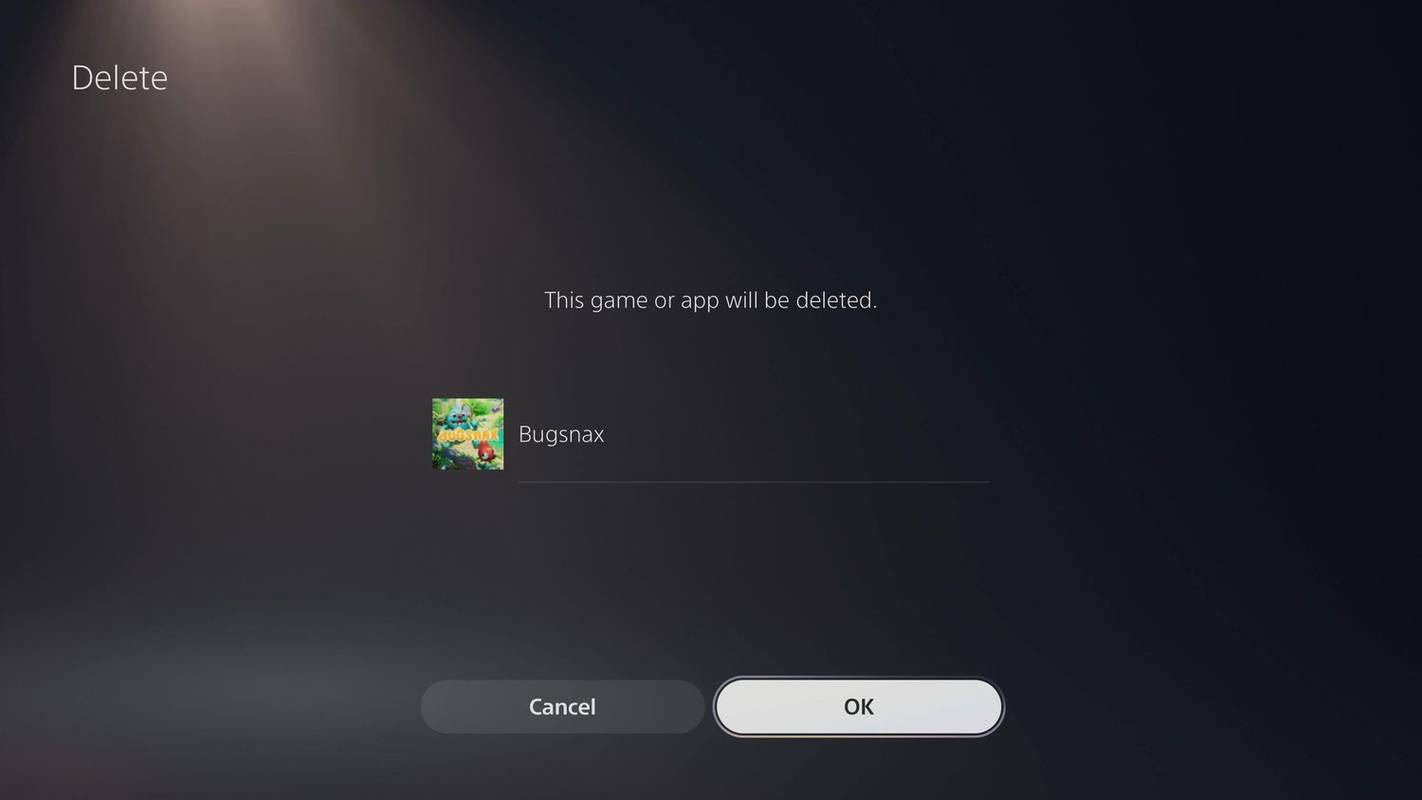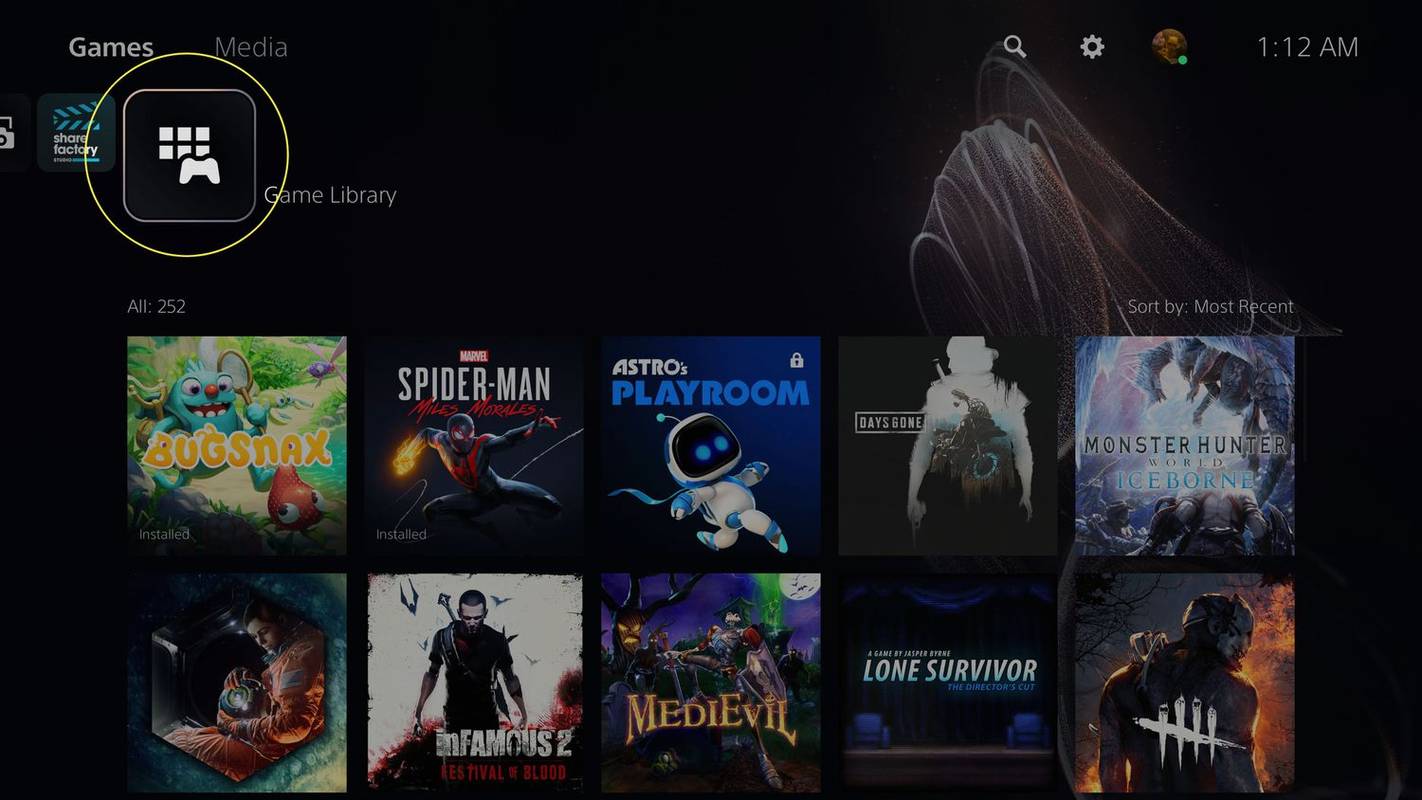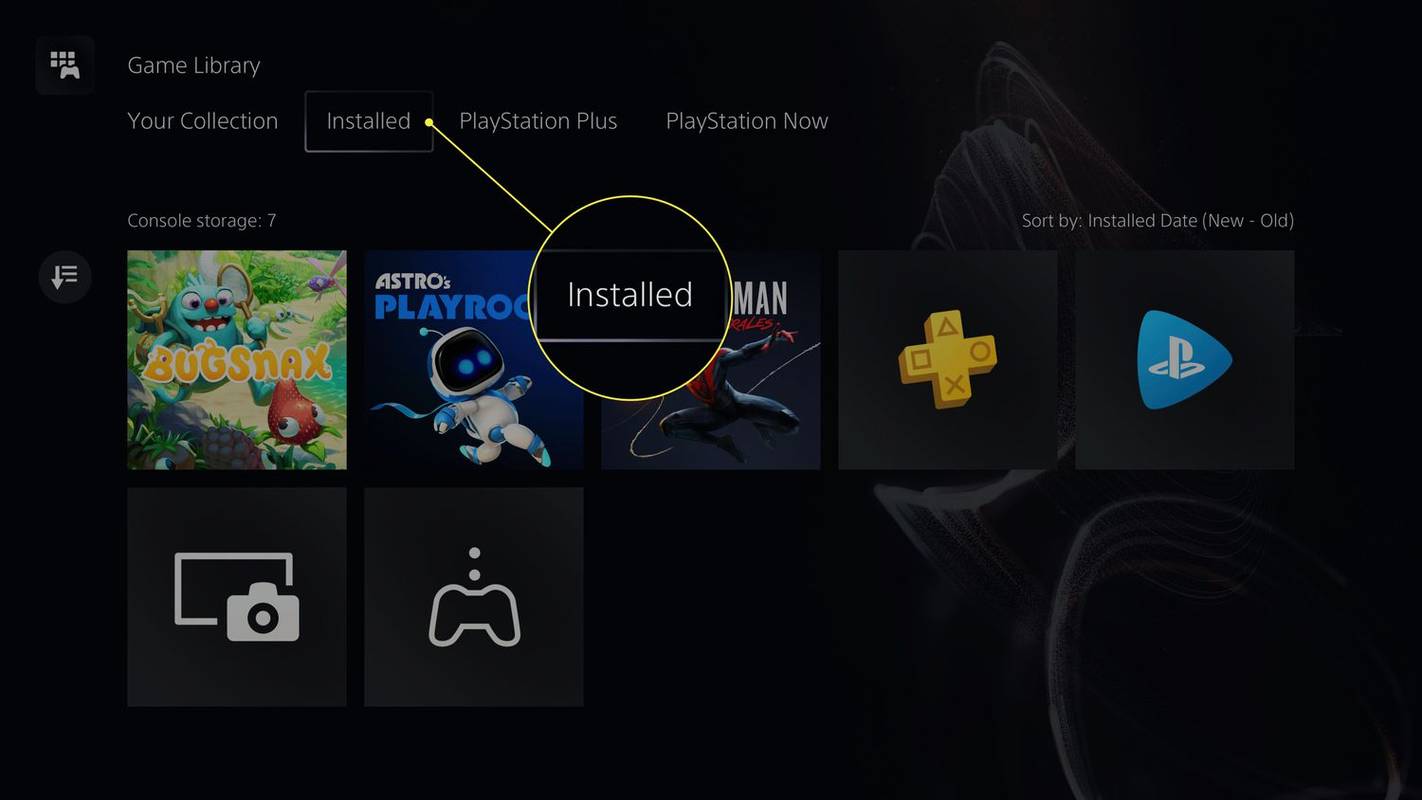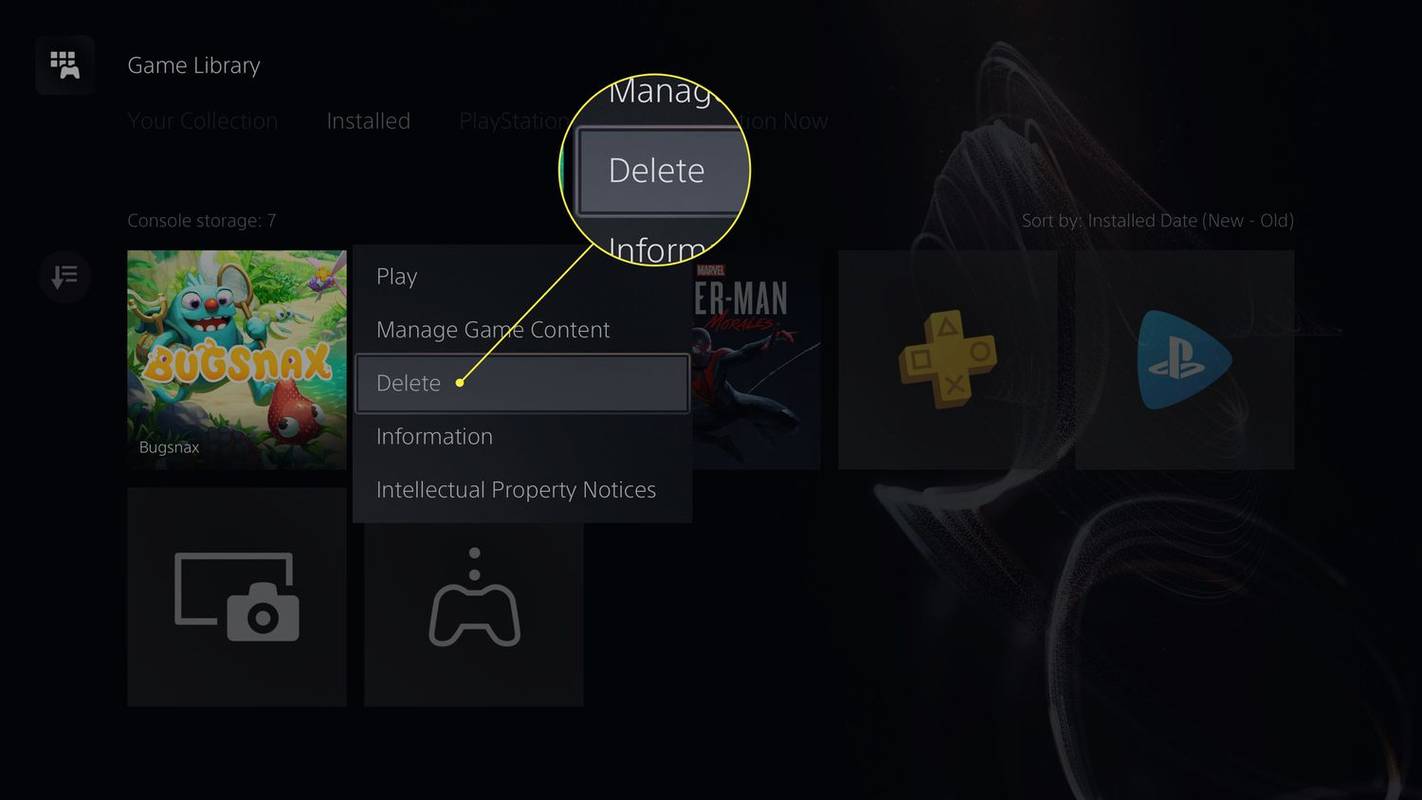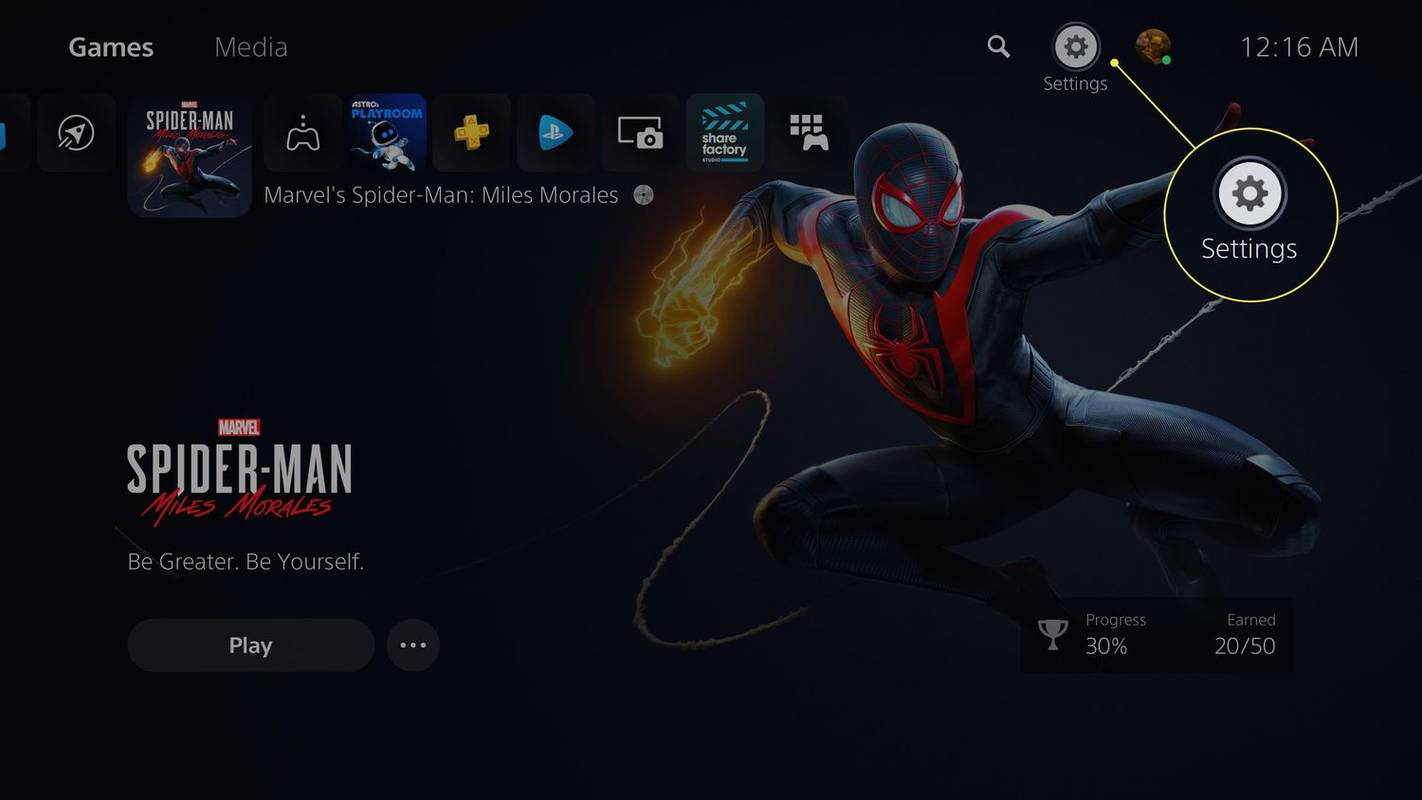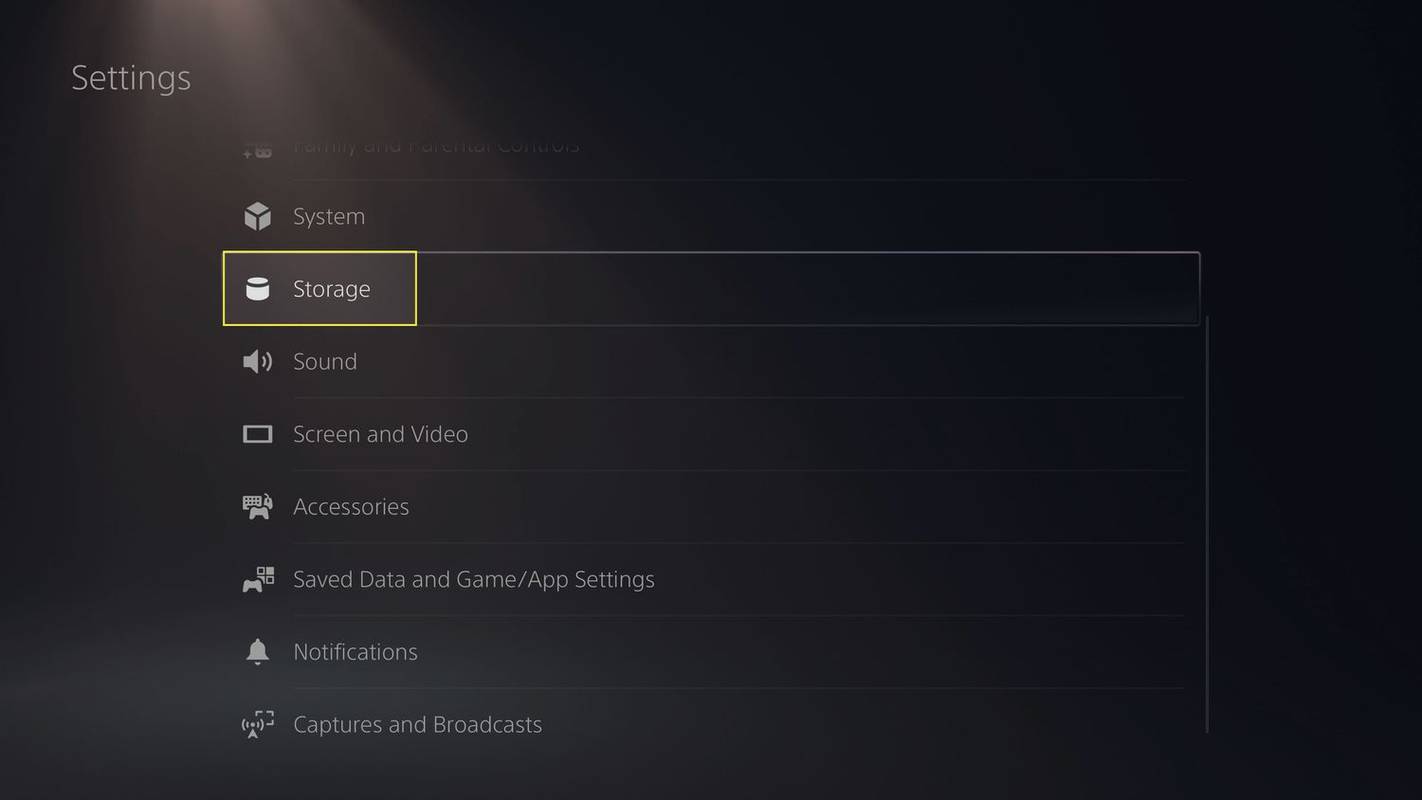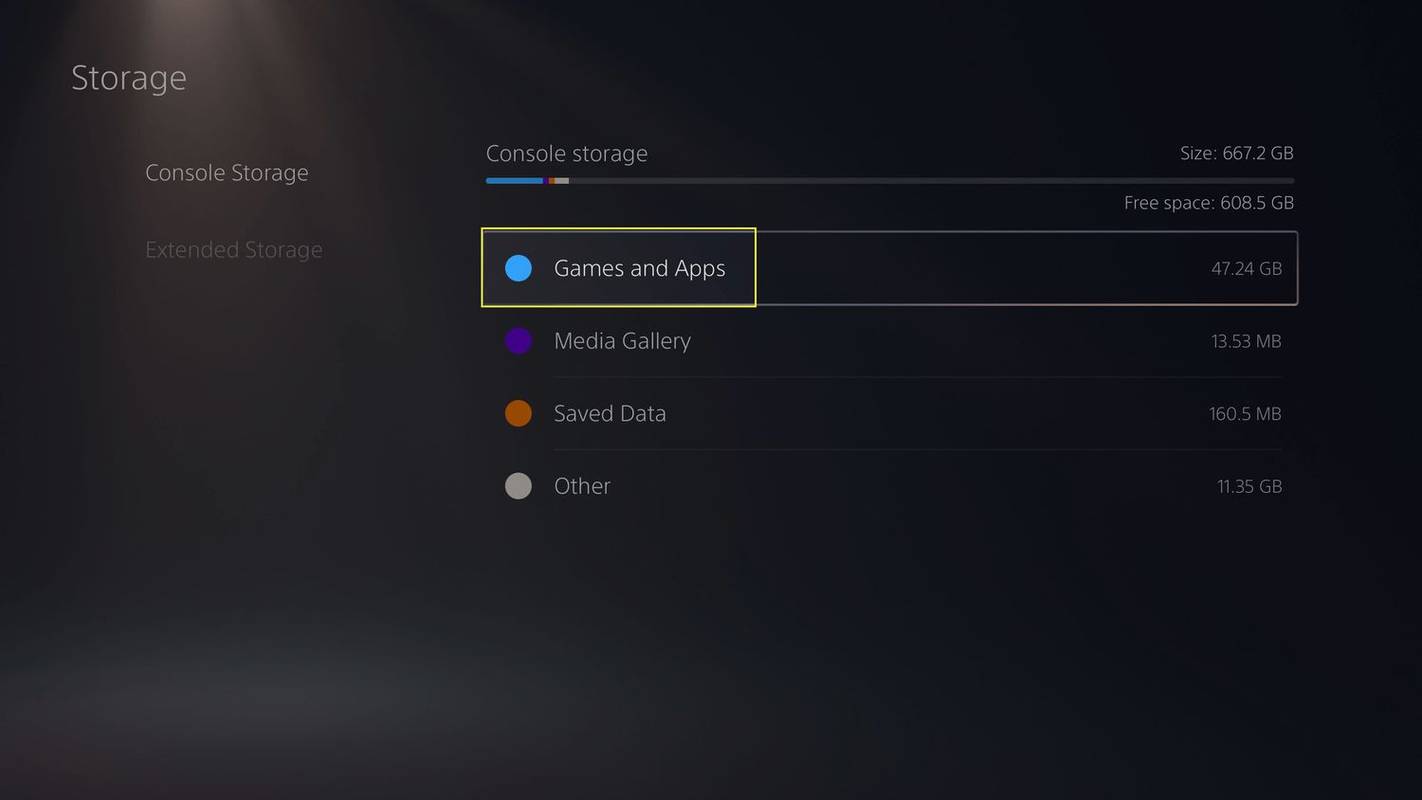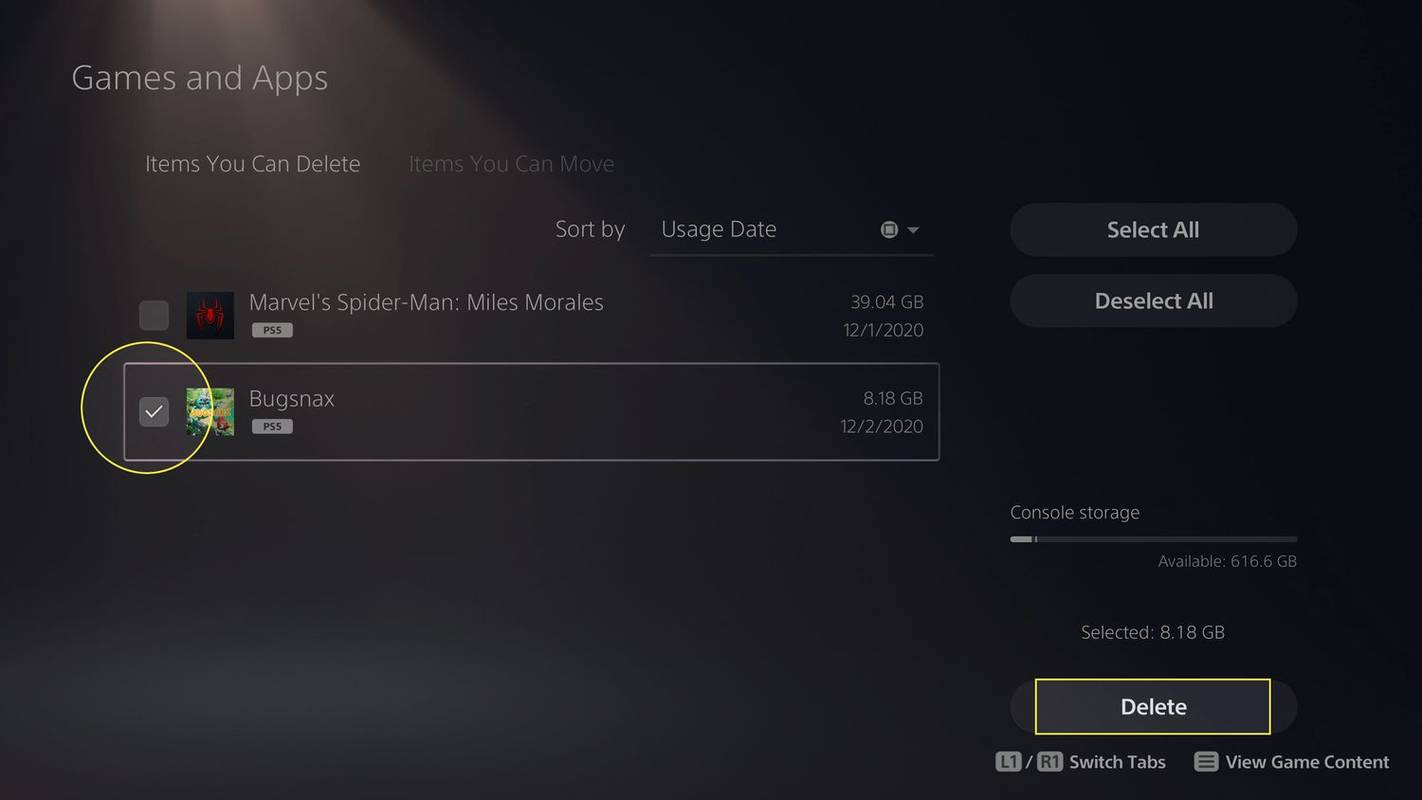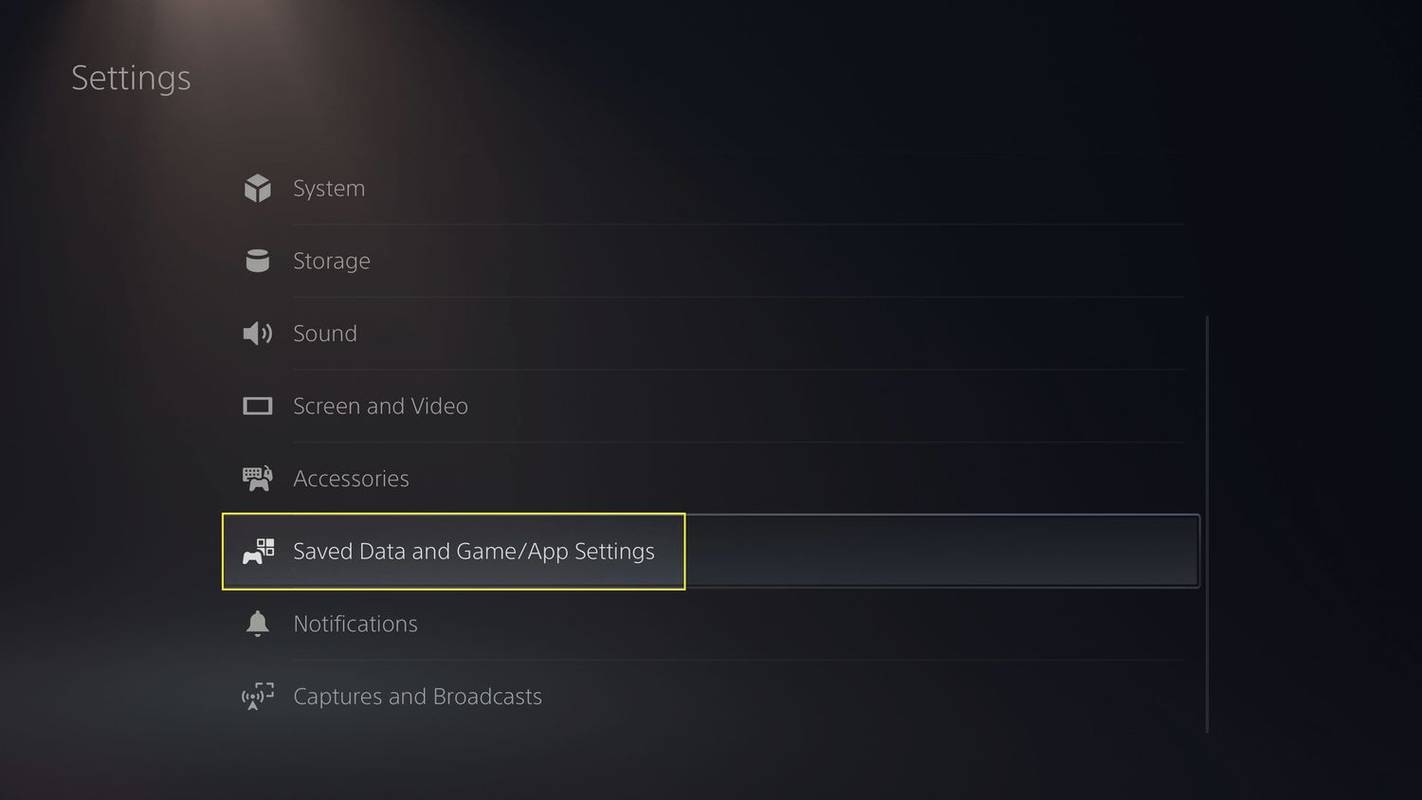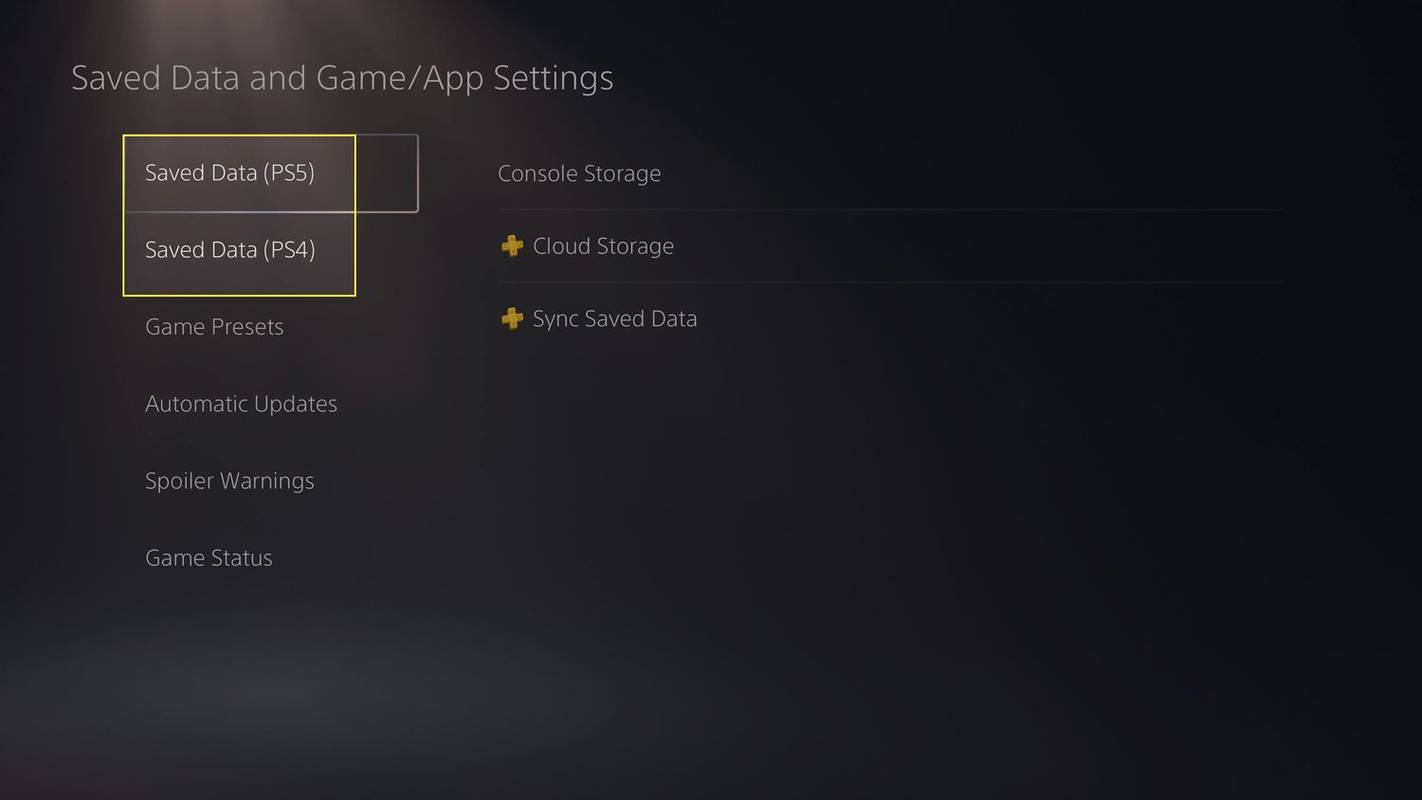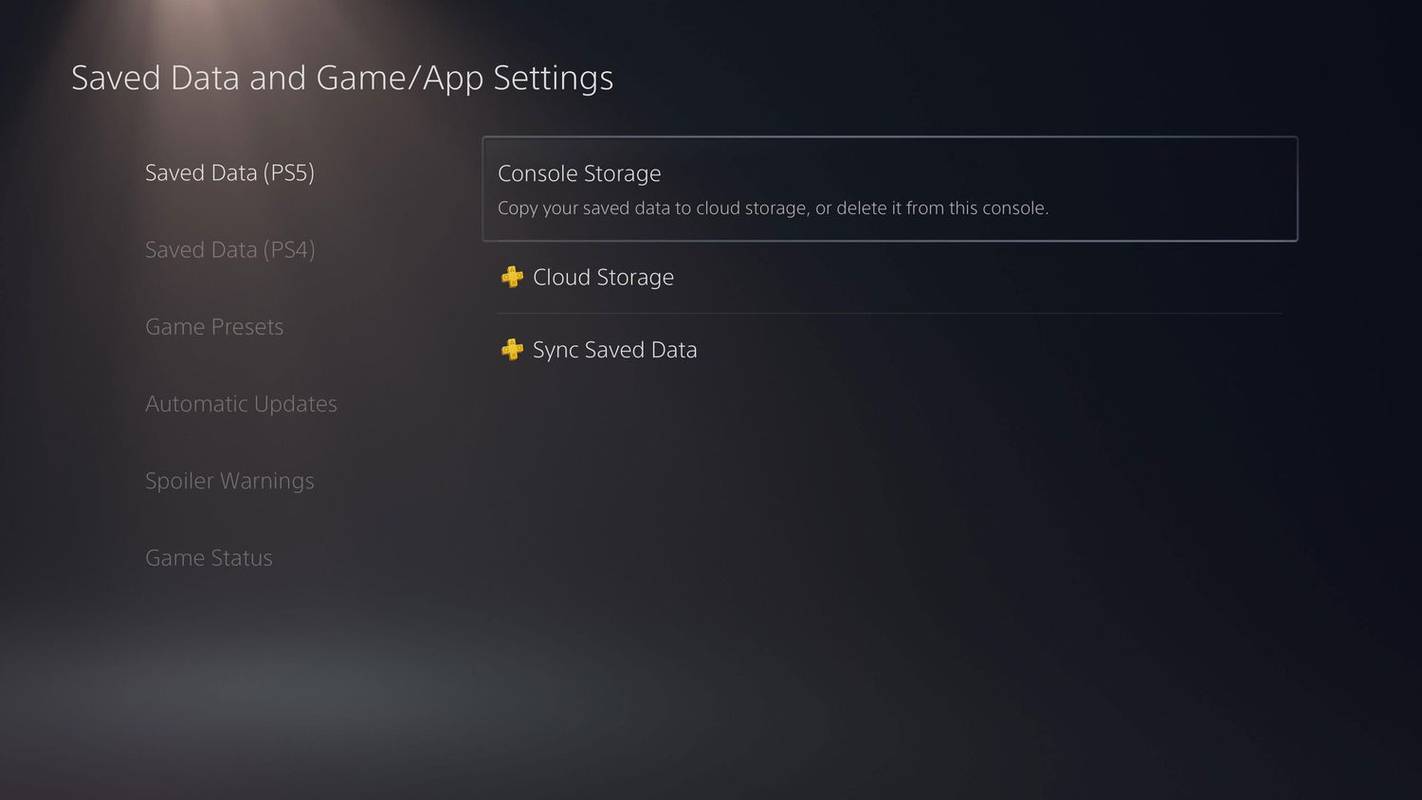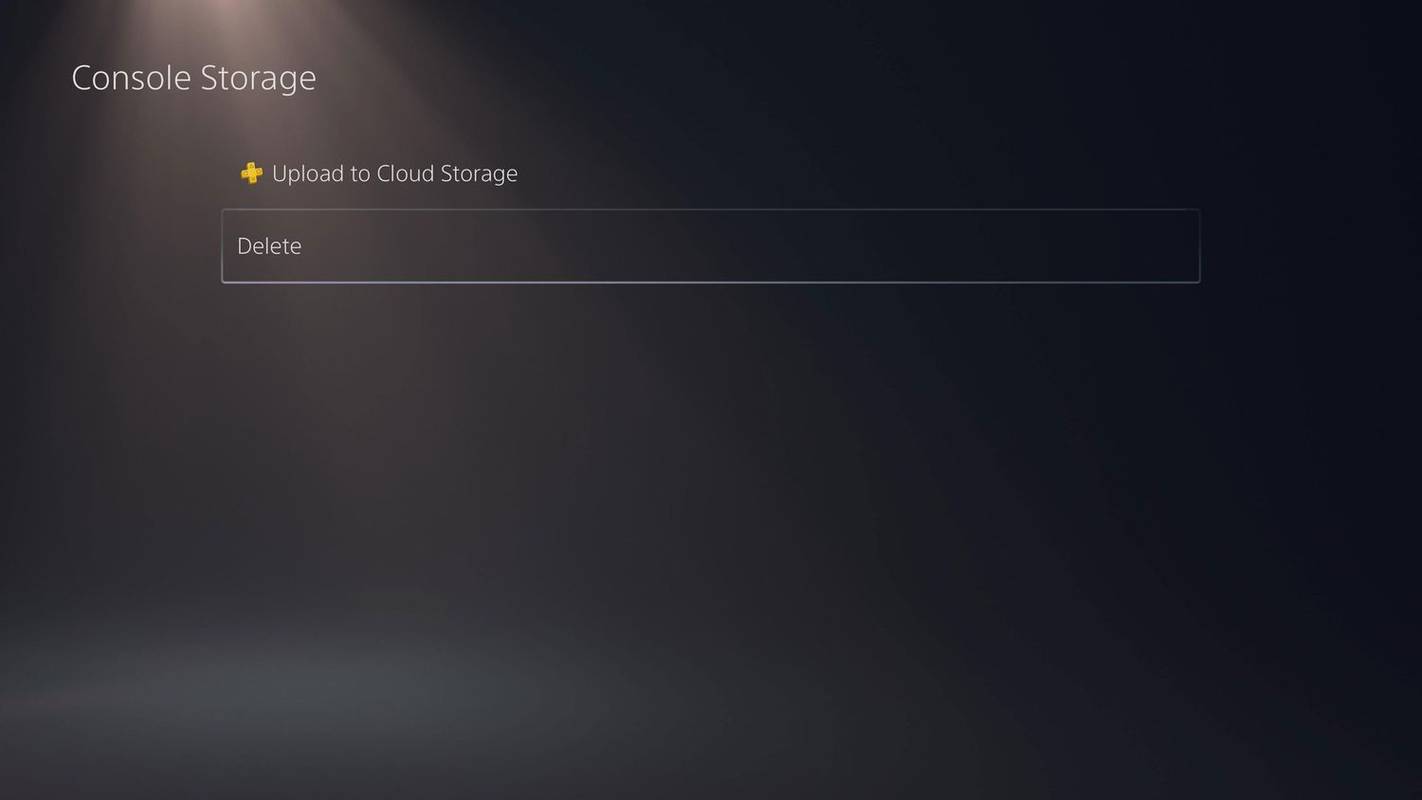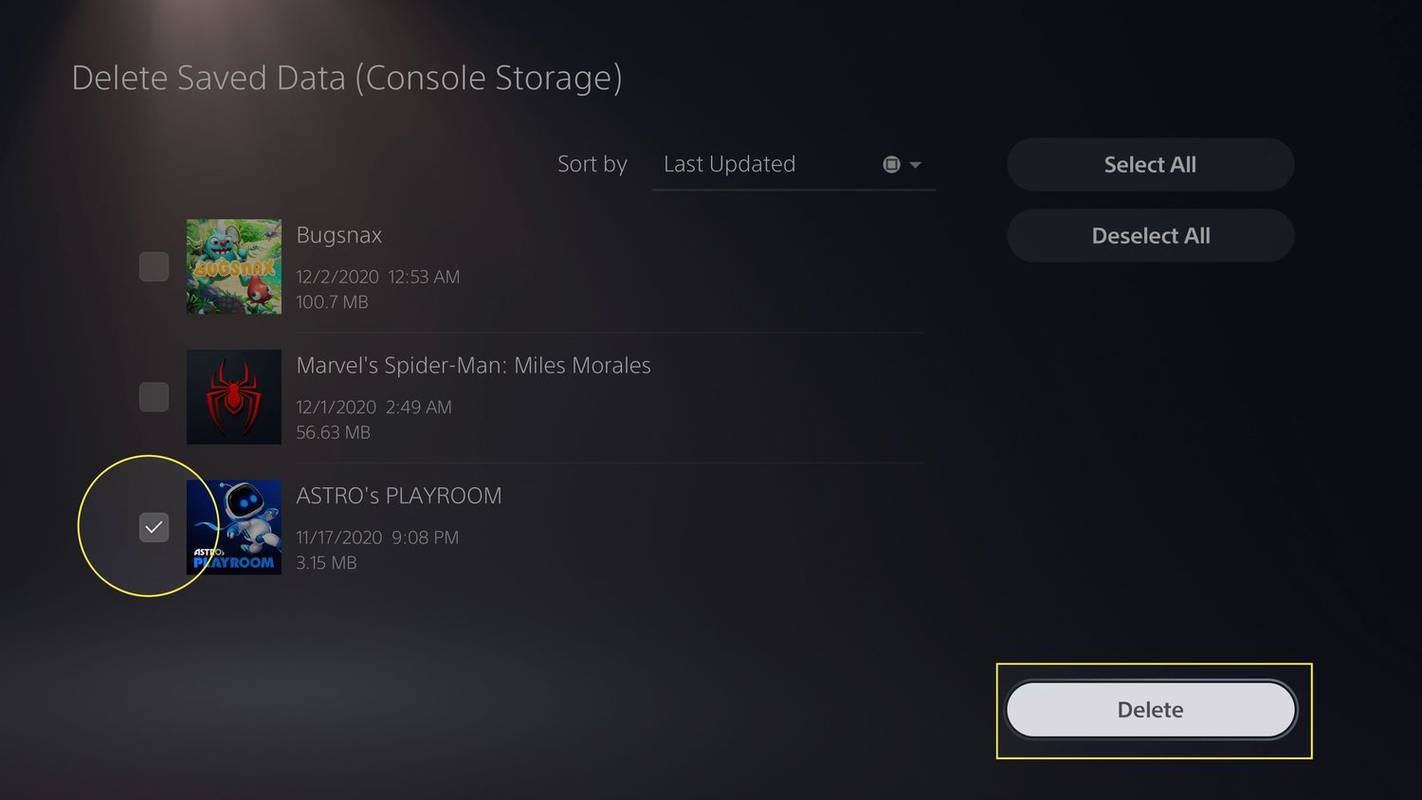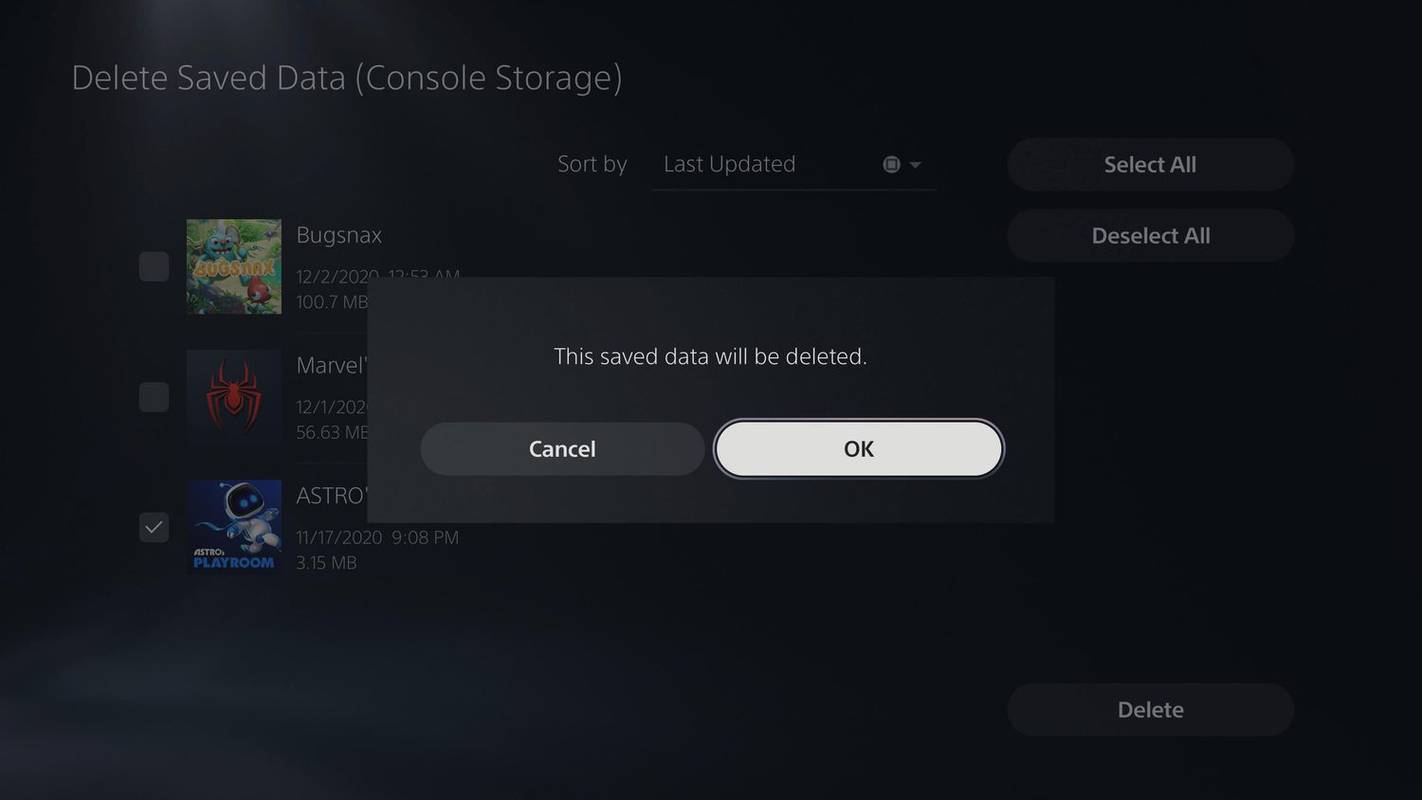Čo vedieť
- V ponuke Domov zvýraznite hru, ktorú chcete odstrániť, a stlačte tlačidlo Tlačidlo Možnosti a potom vyberte Odstrániť .
- Ak hra nie je na vašej ploche, prejdite na Knižnica hier > Nainštalované , stlačte tlačidlo tlačidlo možností, a vyberte Odstrániť .
- Odstrániť uloženia: nastavenie > Uložené dáta a nastavenia hier/aplikácií > Uložené dáta (PS5) > Úložisko konzoly .
Tento článok vysvetľuje, ako odstrániť hry na PS5. Pokyny platia pre PlayStation 5 Standard a Digital Editions.
Ako odstrániť hry z PS5 z domovskej obrazovky
Nedávno hrané hry a aplikácie sa zobrazia na domovskej obrazovke PS5. Ak je hra dostupná v ponuke Domov, tu je najjednoduchší spôsob, ako ju z konzoly odstrániť:
ako vyčistiť hlasovú schránku v systéme Android
-
V ponuke Domov zvýraznite hru, ktorú chcete odstrániť.
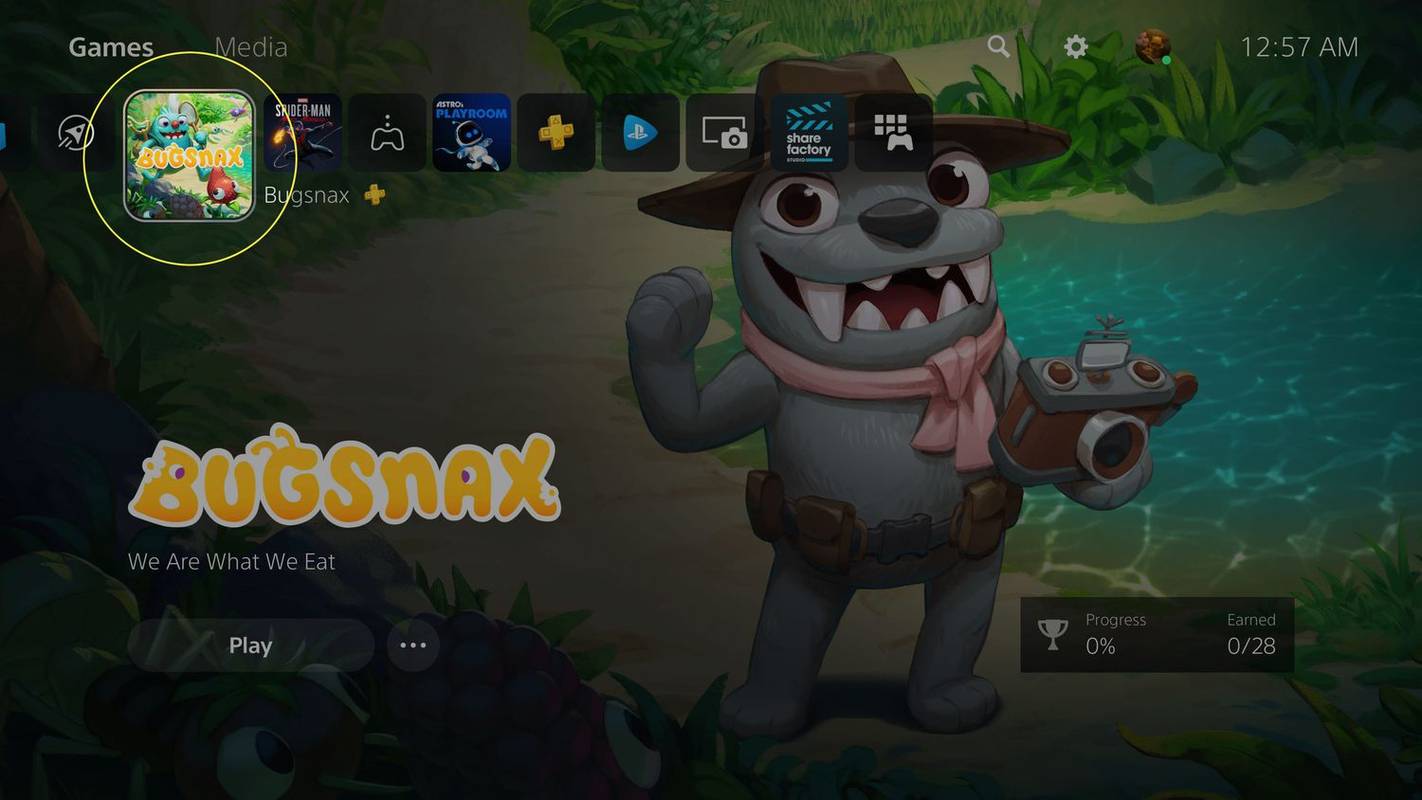
-
Stlačte tlačidlo Tlačidlo Možnosti na ovládači PS5. Je to malé tlačidlo napravo od touchpadu.

-
Vyberte Odstrániť .
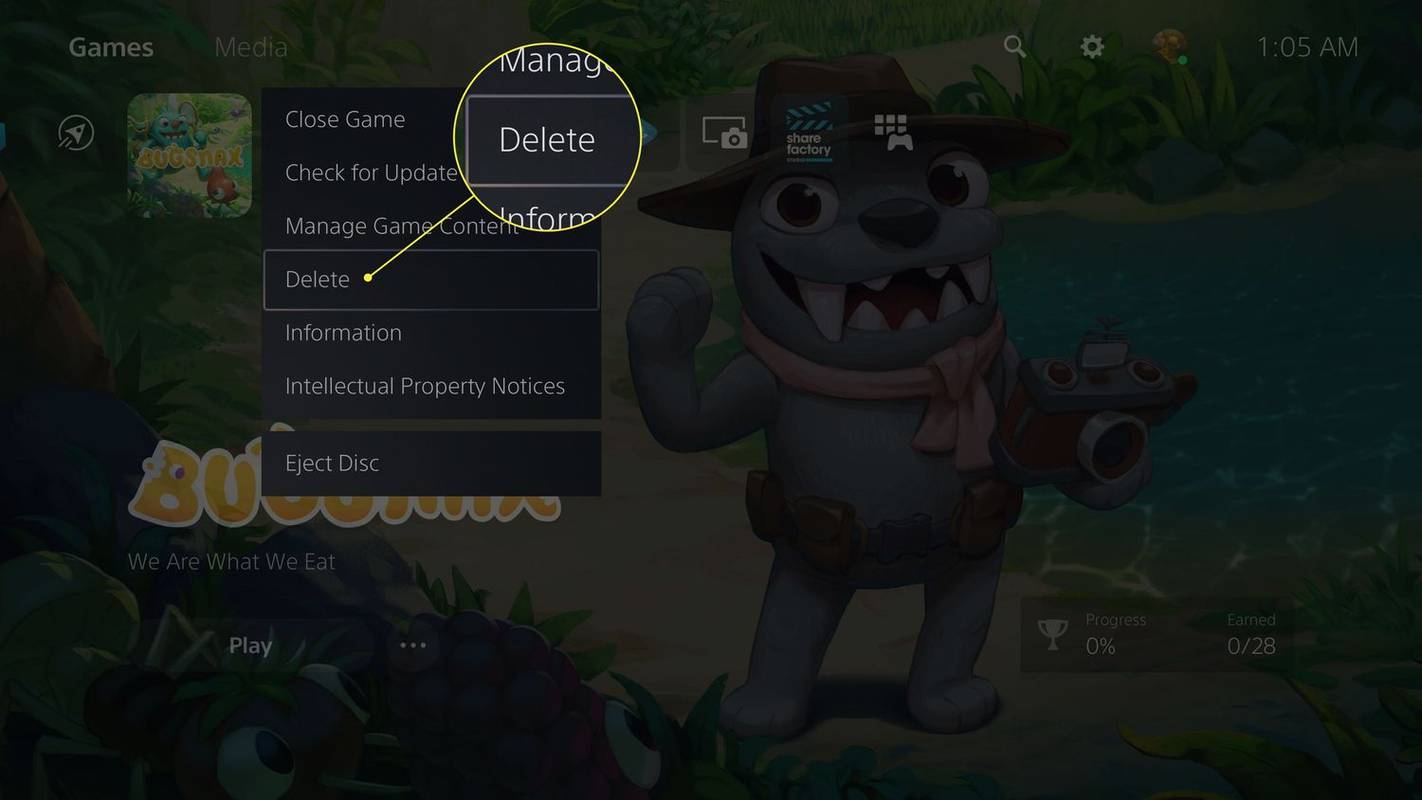
-
Vyberte OK .
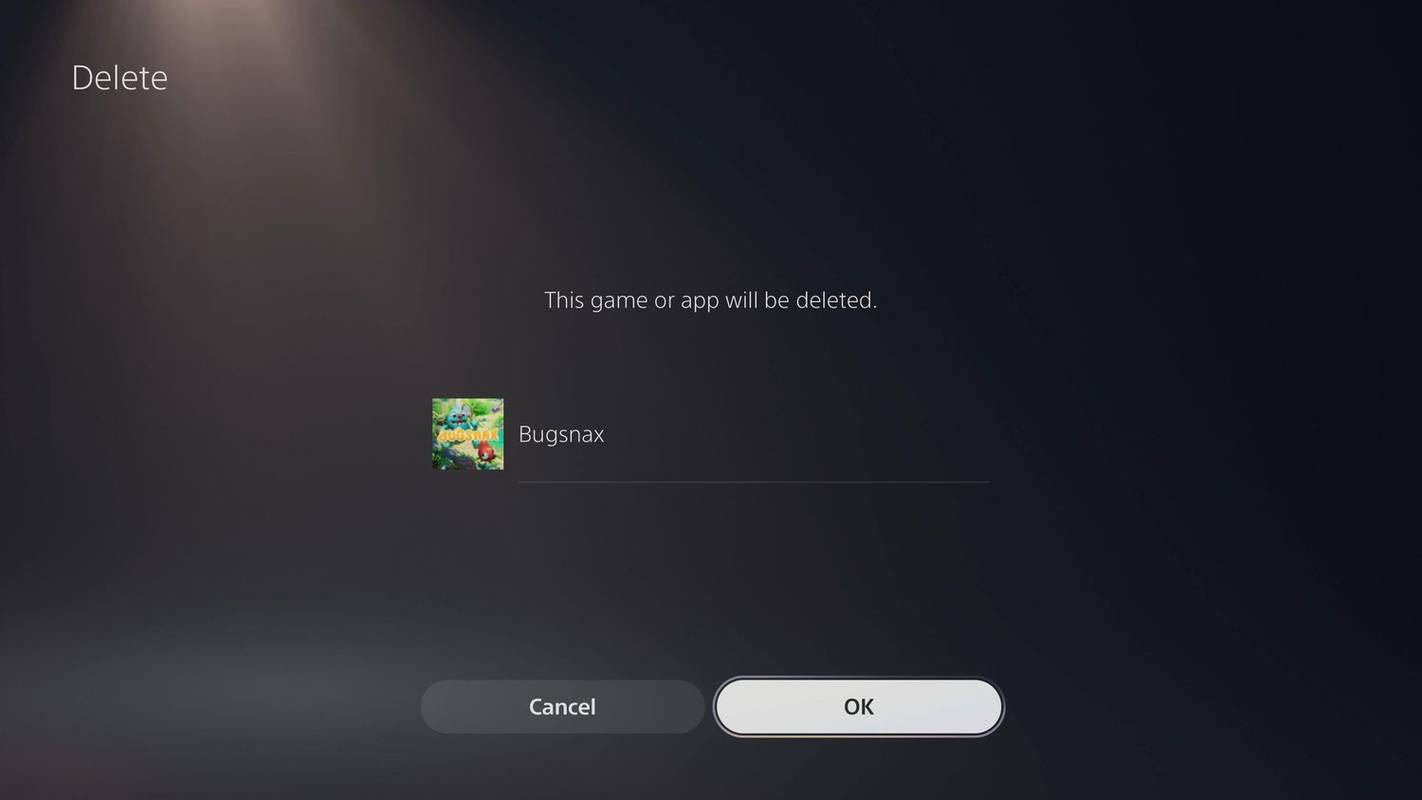
Ako odinštalovať hry PS5 z knižnice hier
Ak sa hra nezobrazí na domovskej obrazovke, môžete ju odstrániť zo svojej knižnice hier.
-
V ponuke Domov prejdite na Knižnica hier .
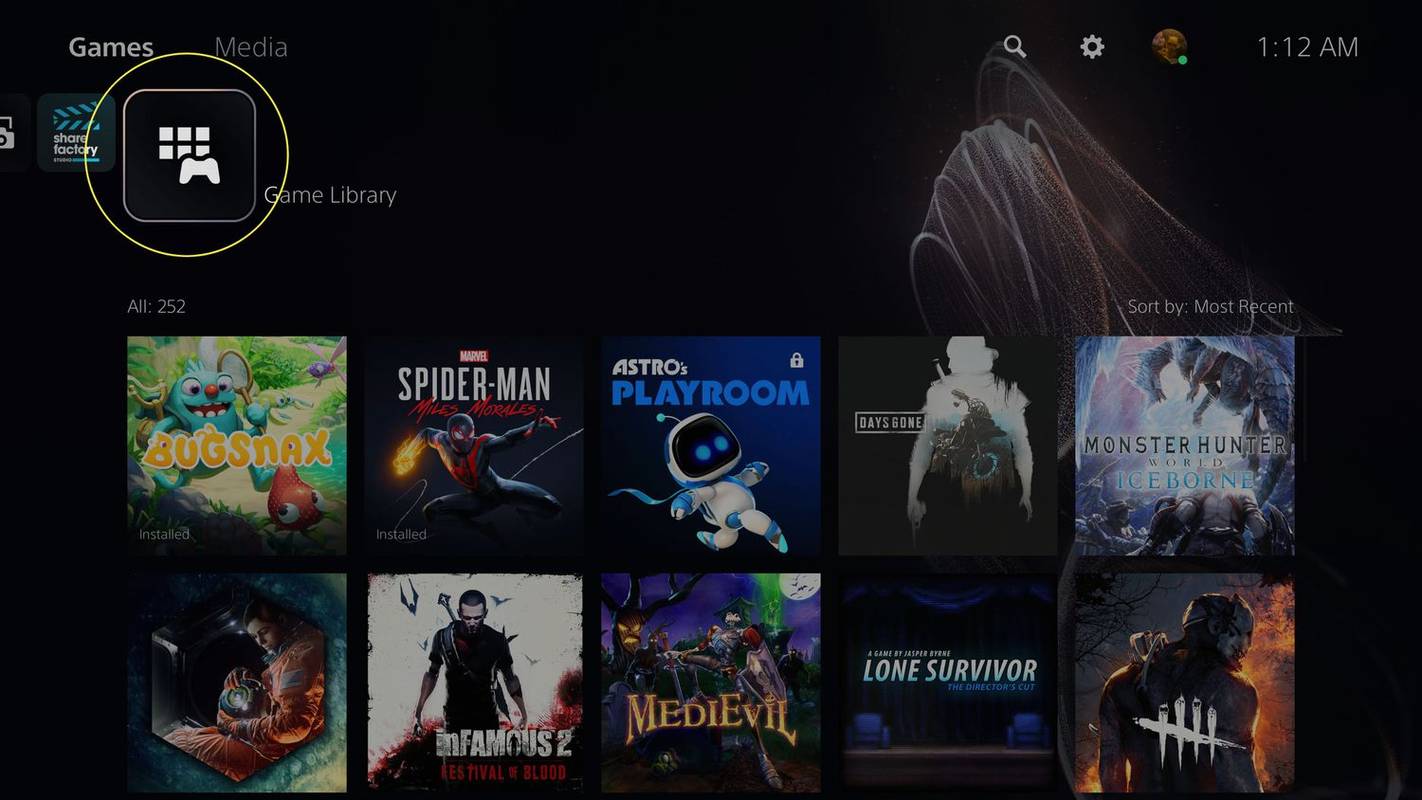
-
Vyberte Nainštalované tab.
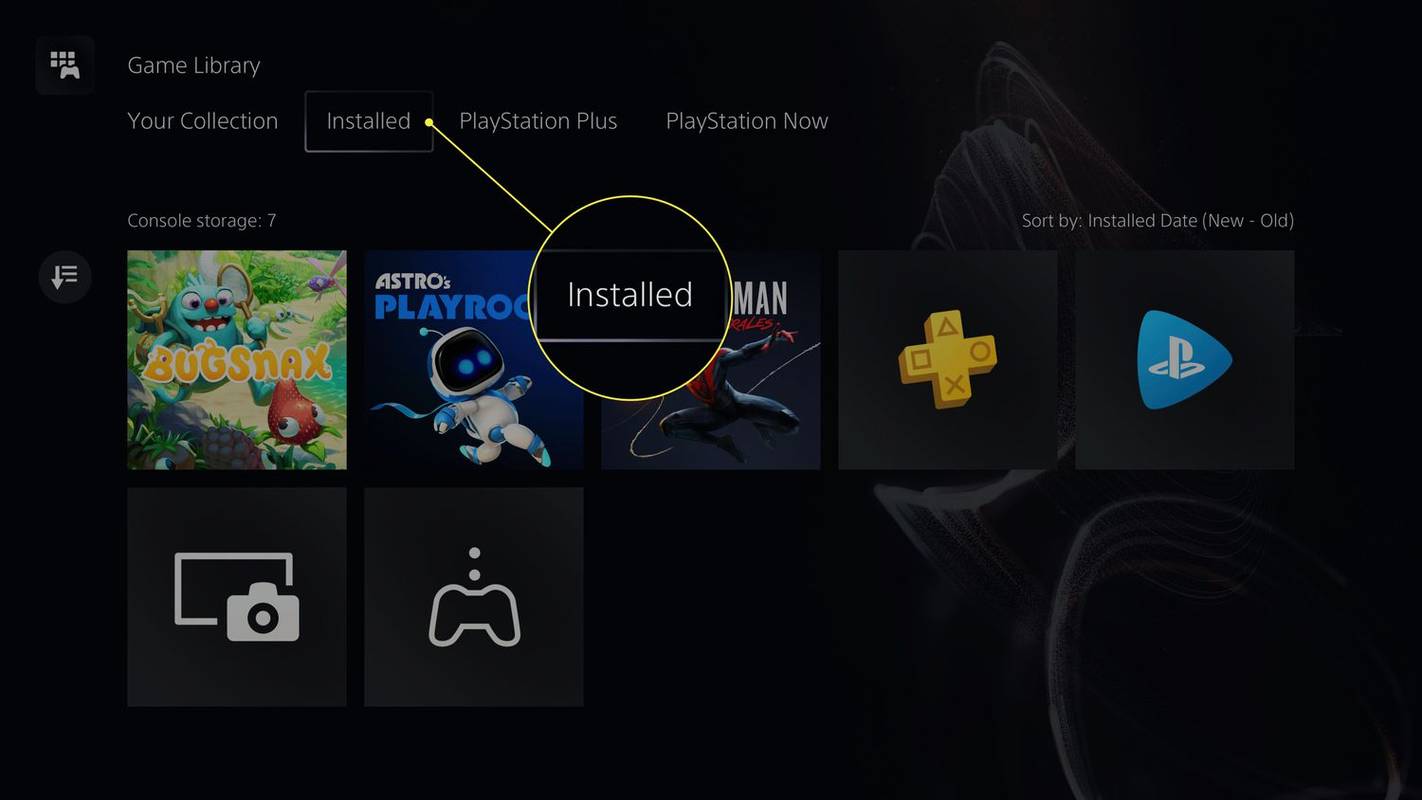
-
Zvýraznite hru, ktorú chcete odstrániť, a stlačte tlačidlo Tlačidlo Možnosti na ovládači PS5. Je to malé tlačidlo napravo od touchpadu.

-
Vyberte Odstrániť .
Niektoré hry umožňujú vymazať jednotlivé rozširujúce balíčky a DLC .
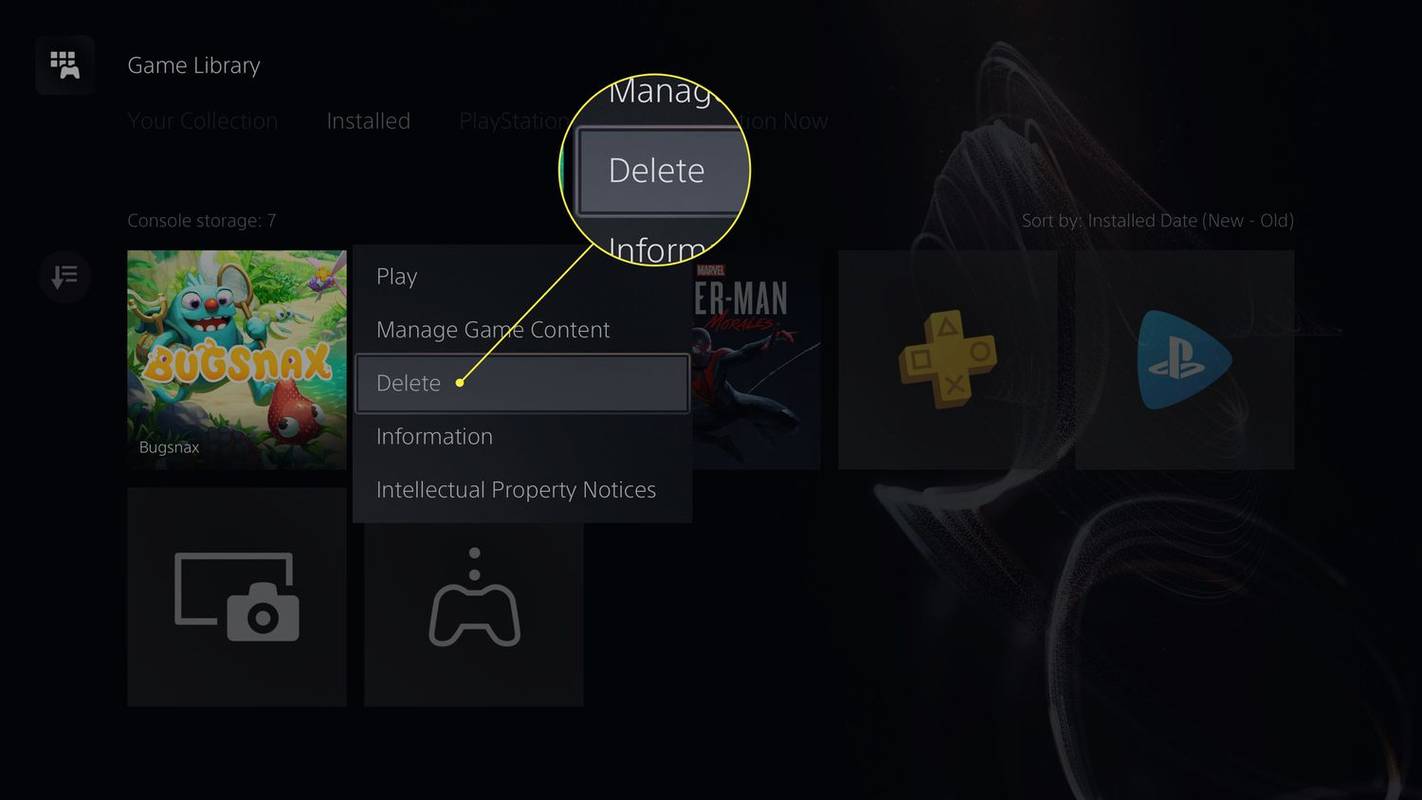
-
Vyberte OK .
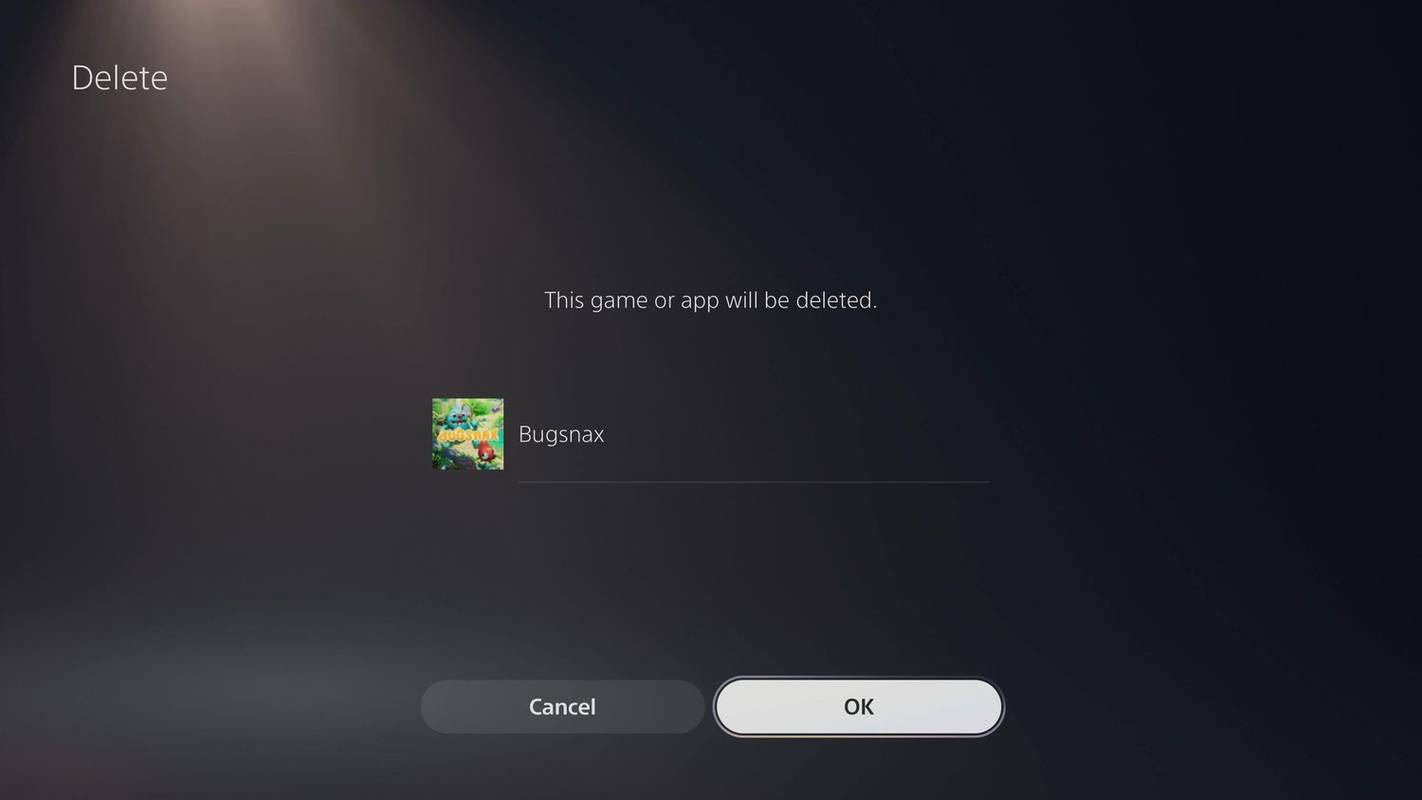
Ako odinštalovať hry z nastavení PS5
Ďalším spôsobom, ako odstrániť hry PS5, je z ponuky Nastavenia.
-
Na domovskej obrazovke PS5 vyberte položku Nastavenie ozubeného kolieska v pravom hornom rohu.
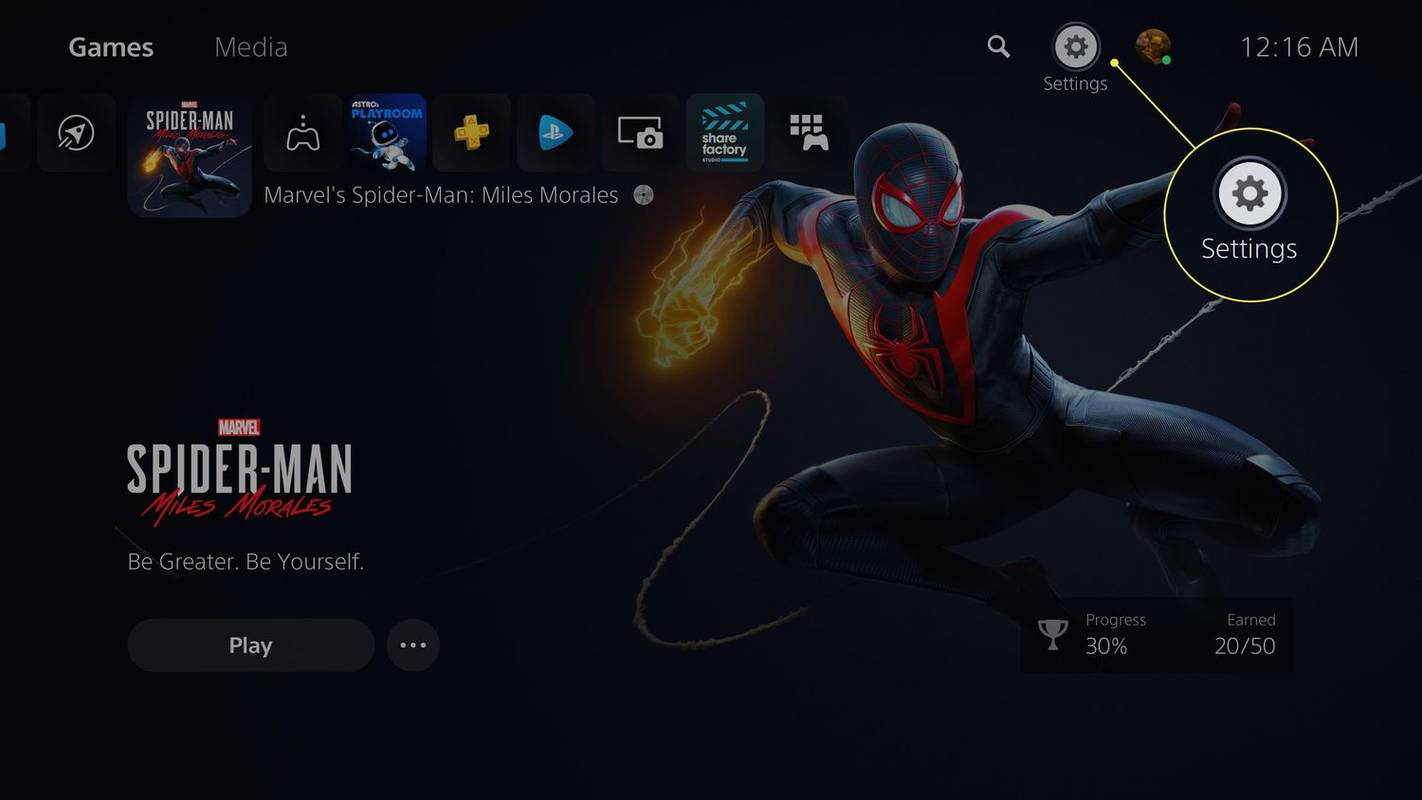
-
Vyberte Skladovanie .
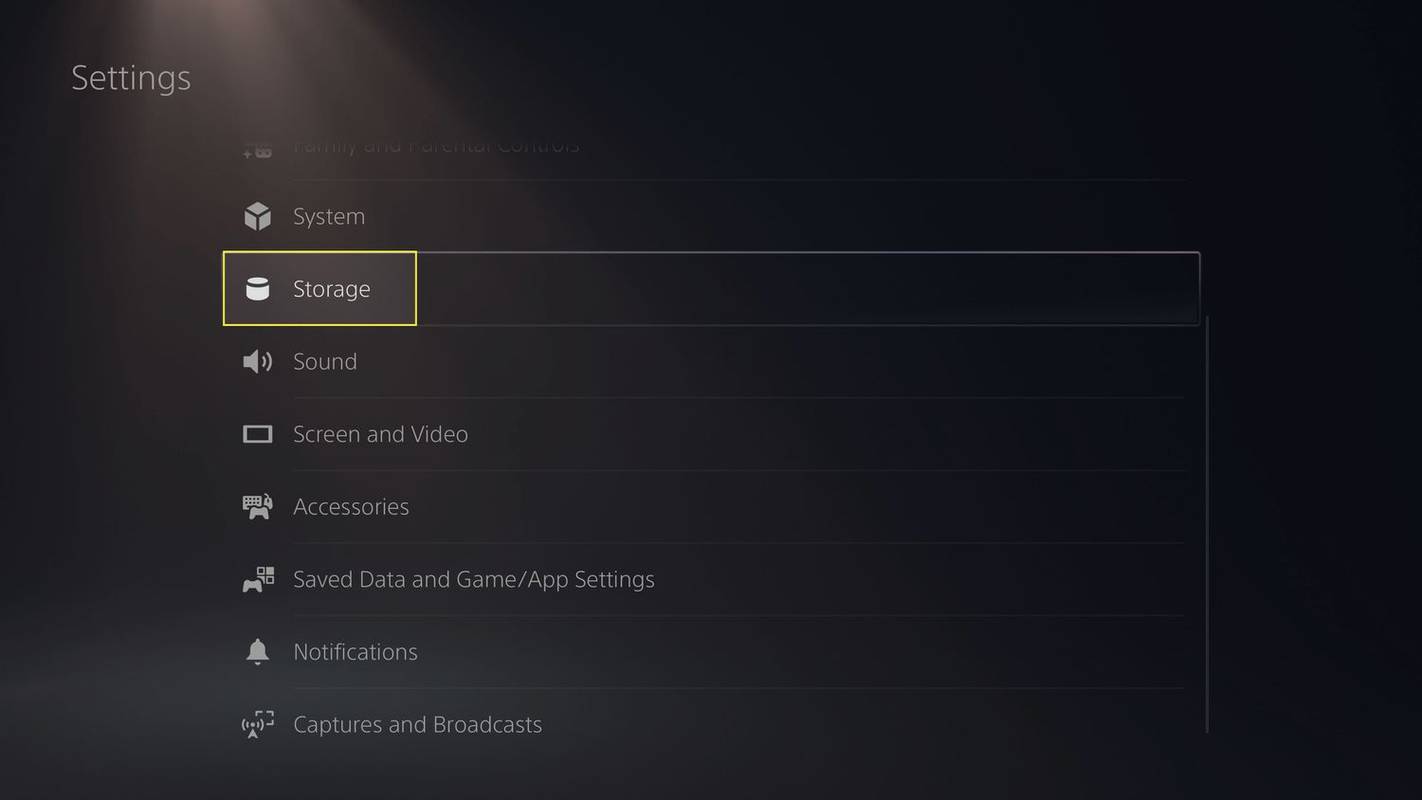
-
Vyberte Hry a aplikácie .
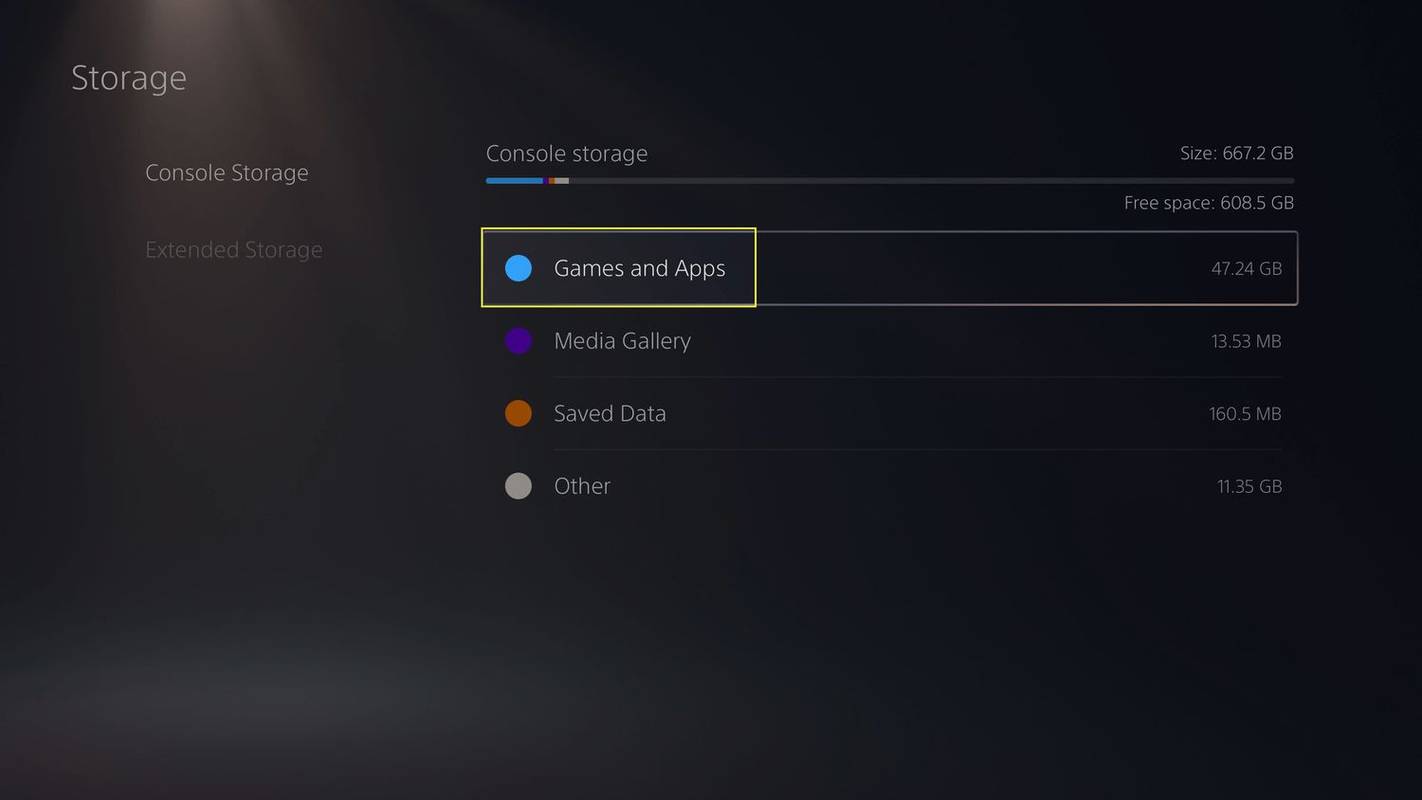
-
Vyberte hry, ktoré chcete odstrániť, a potom vyberte Odstrániť .
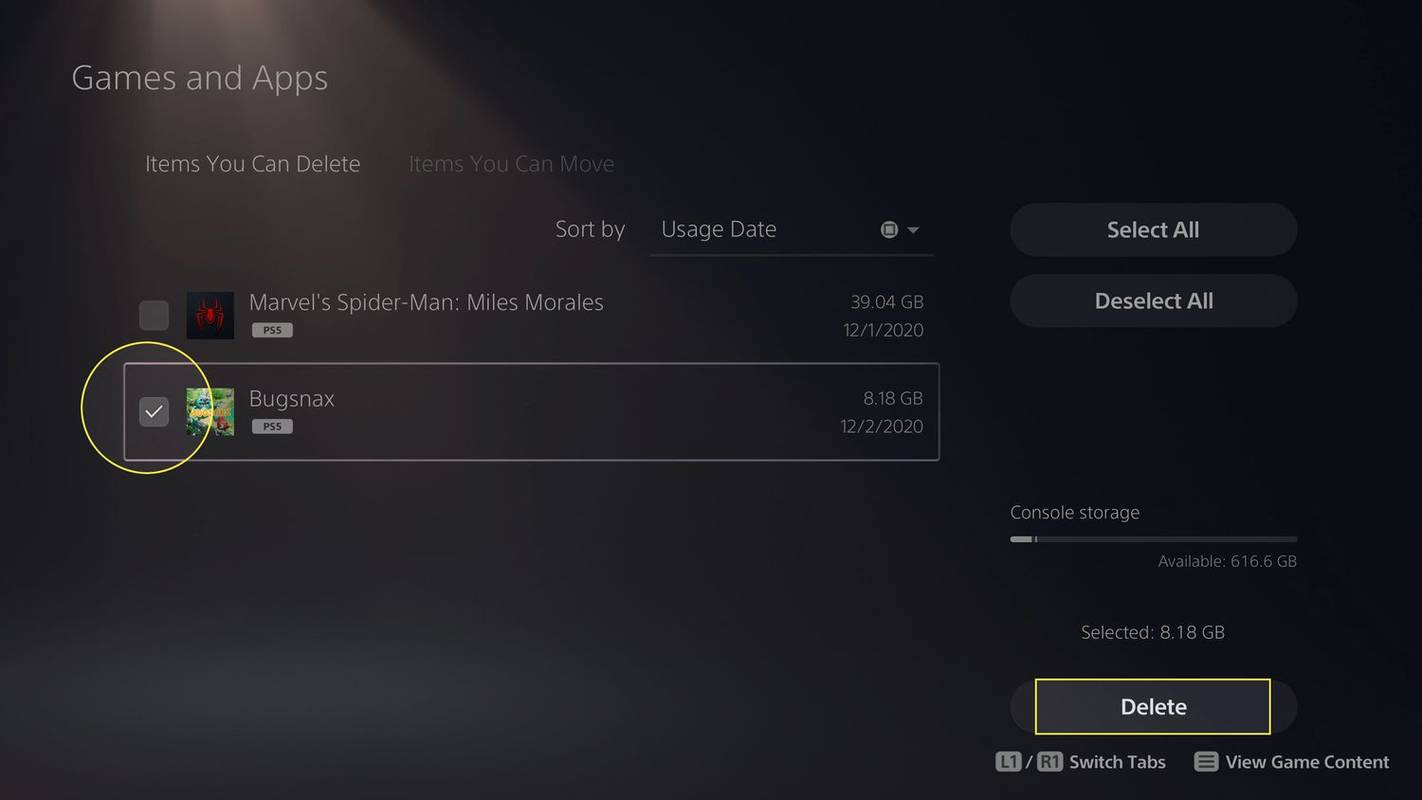
Prečo odstrániť hry z vášho PS5?
PS5 je dodávaný s 1 TB pevným diskom, no k dispozícii máte len asi 660 GB použiteľného úložiska. Ak si stiahnete veľa hier a aplikácií, môžete rýchlo minúť miesto na konzole. Ak nemôžete stiahnuť obsah, pretože máte plný pevný disk, skúste odstrániť niektoré hry, aby ste uvoľnili miesto.
Prípadne namiesto odstraňovania hier ich presuňte na kompatibilný externý pevný disk USB. Aktualizácia PS5 z roku 2021 obsahuje túto možnosť sťahovania, čo je skvelý spôsob, ako uvoľniť miesto. Keď budete pripravení hrať hru, skopírujte ju späť do interného úložiska. Hra sa dokonca automaticky aktualizuje, ak vyšla novšia verzia, kým bola v rozšírenom úložisku USB.
Zaznamenané herné videá a nejaký ďalší obsah môžete tiež presunúť na externé zariadenie, aby ste ušetrili miesto.
Ako znova stiahnuť odstránené hry PS5
Hry, ktoré ste si zakúpili digitálne, môžete znova nainštalovať bez toho, aby ste ich museli znova kupovať. Na domovskej obrazovke PS5 prejdite na Knižnica hier a vyberte hru, ktorú chcete preinštalovať.
Ako odstrániť uložené herné údaje PS5
Odstránením hry sa neodstránia uložené údaje spojené s touto hrou. Ak chcete odstrániť uložené údaje hry PS5 a PS4, postupujte podľa týchto krokov:
ako zobraziť percento batérie v systéme Windows 10
-
Na domovskej obrazovke PS5 vyberte položku Nastavenie ozubeného kolieska v pravom hornom rohu.
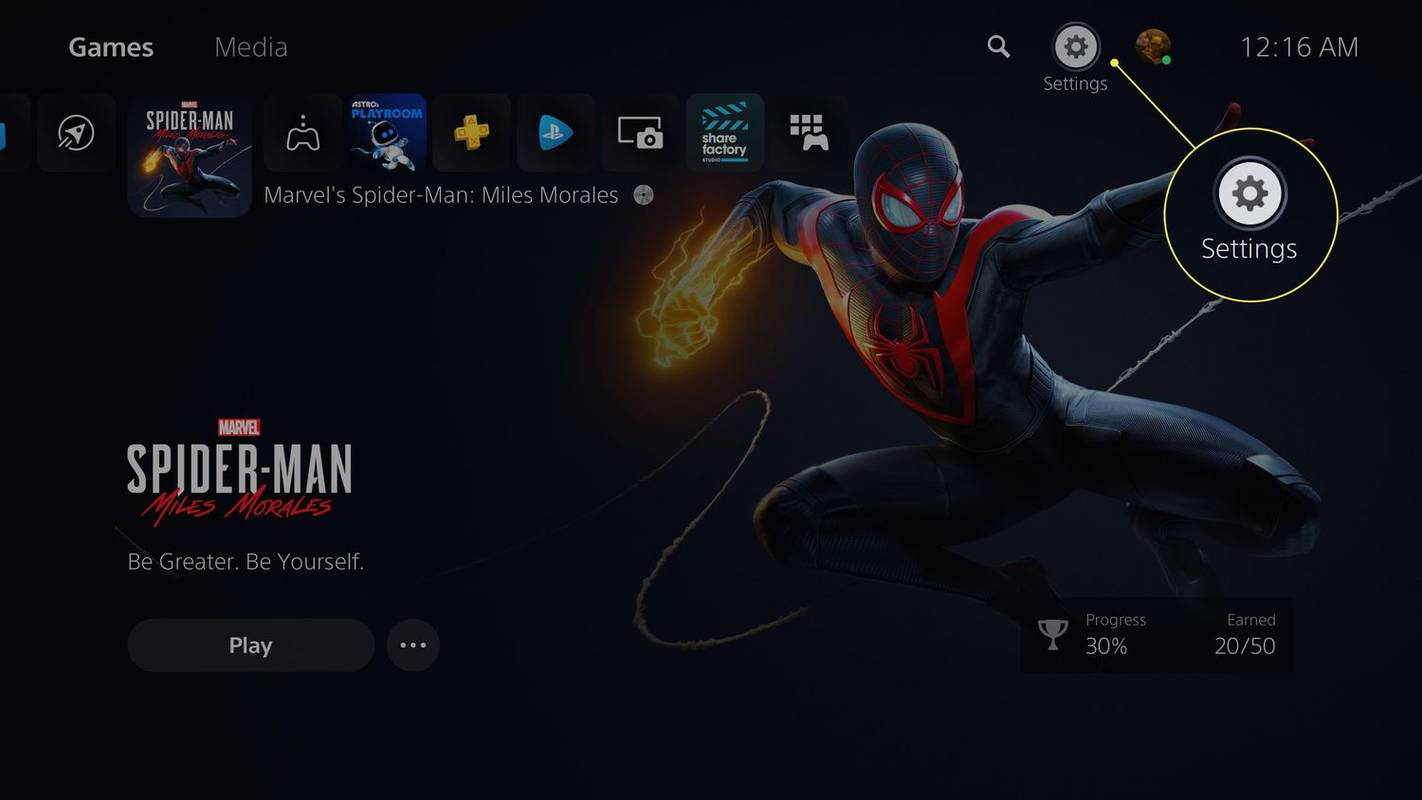
-
Vyberte Uložené dáta a nastavenia hier/aplikácií .
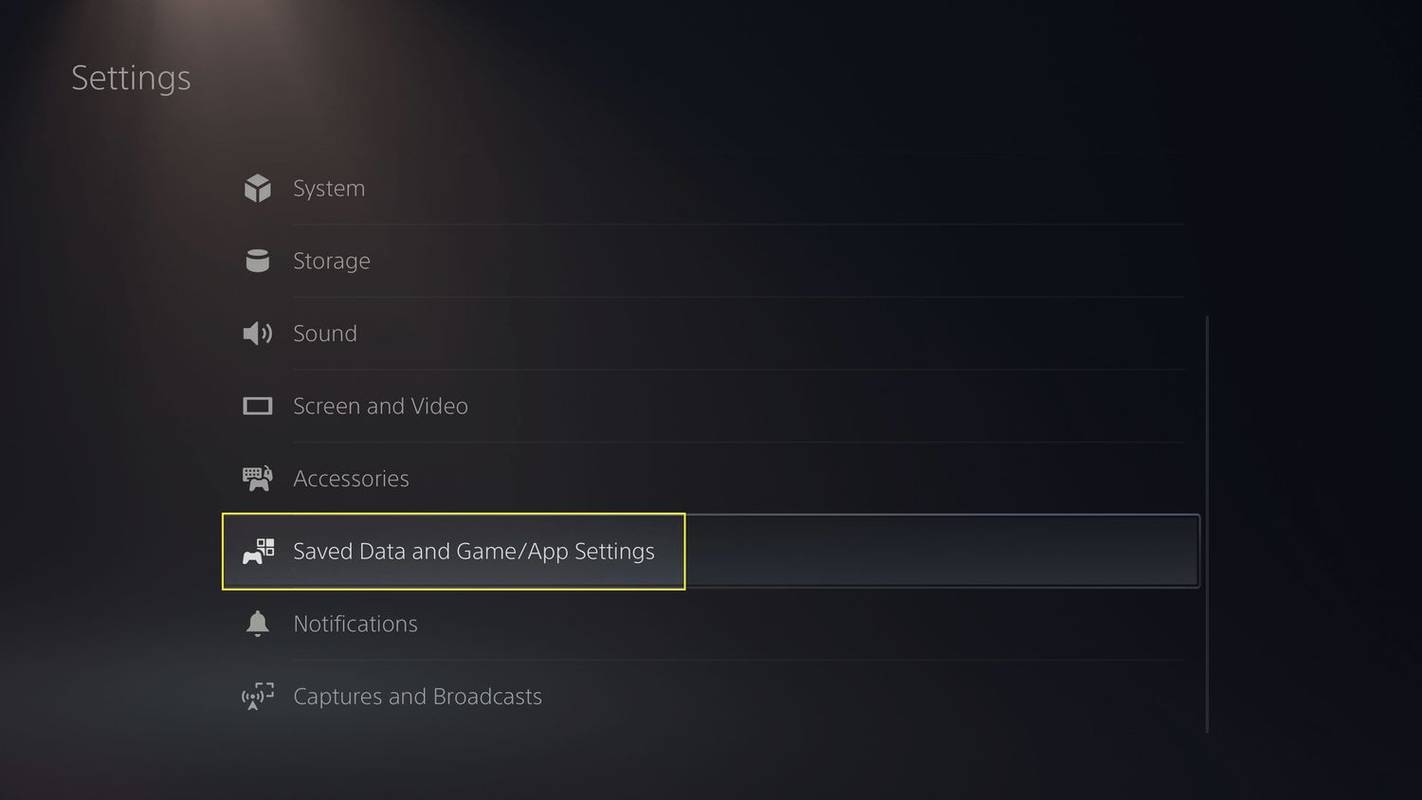
-
Vyberte Uložené dáta (PS5) alebo Uložené dáta (PS4) .
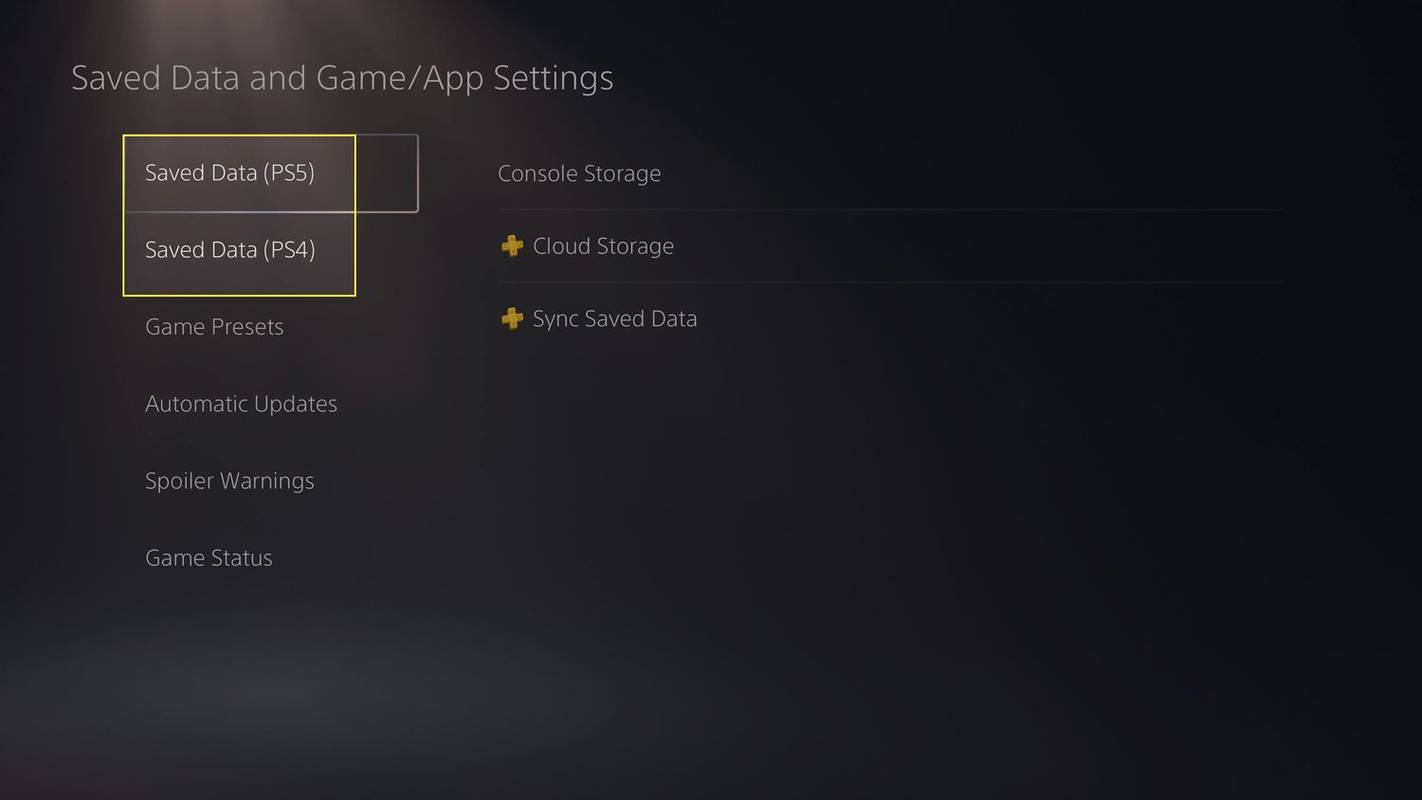
-
Vyberte Úložisko konzoly .
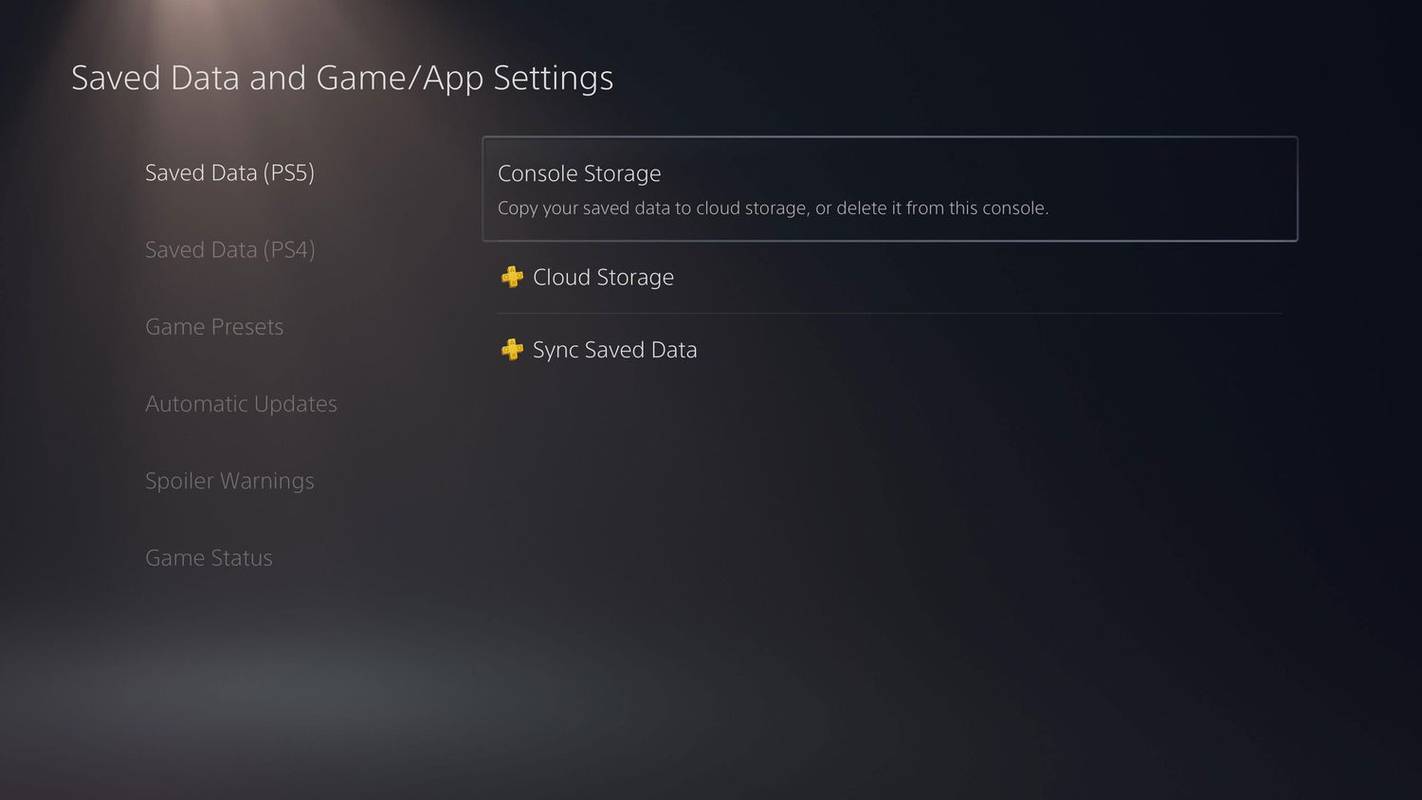
-
Vyberte Odstrániť .
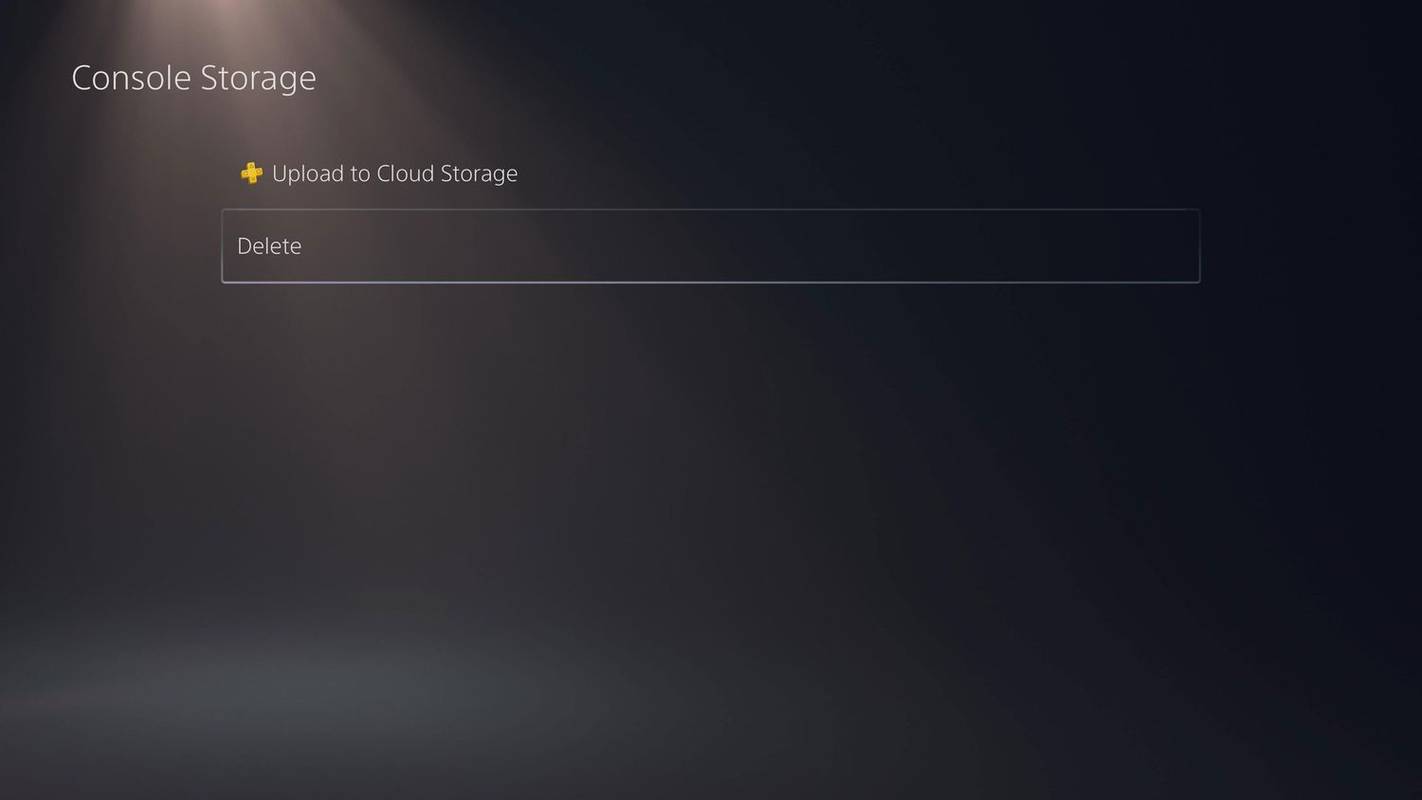
-
Vyberte súbory, ktoré chcete odstrániť, a potom vyberte Odstrániť .
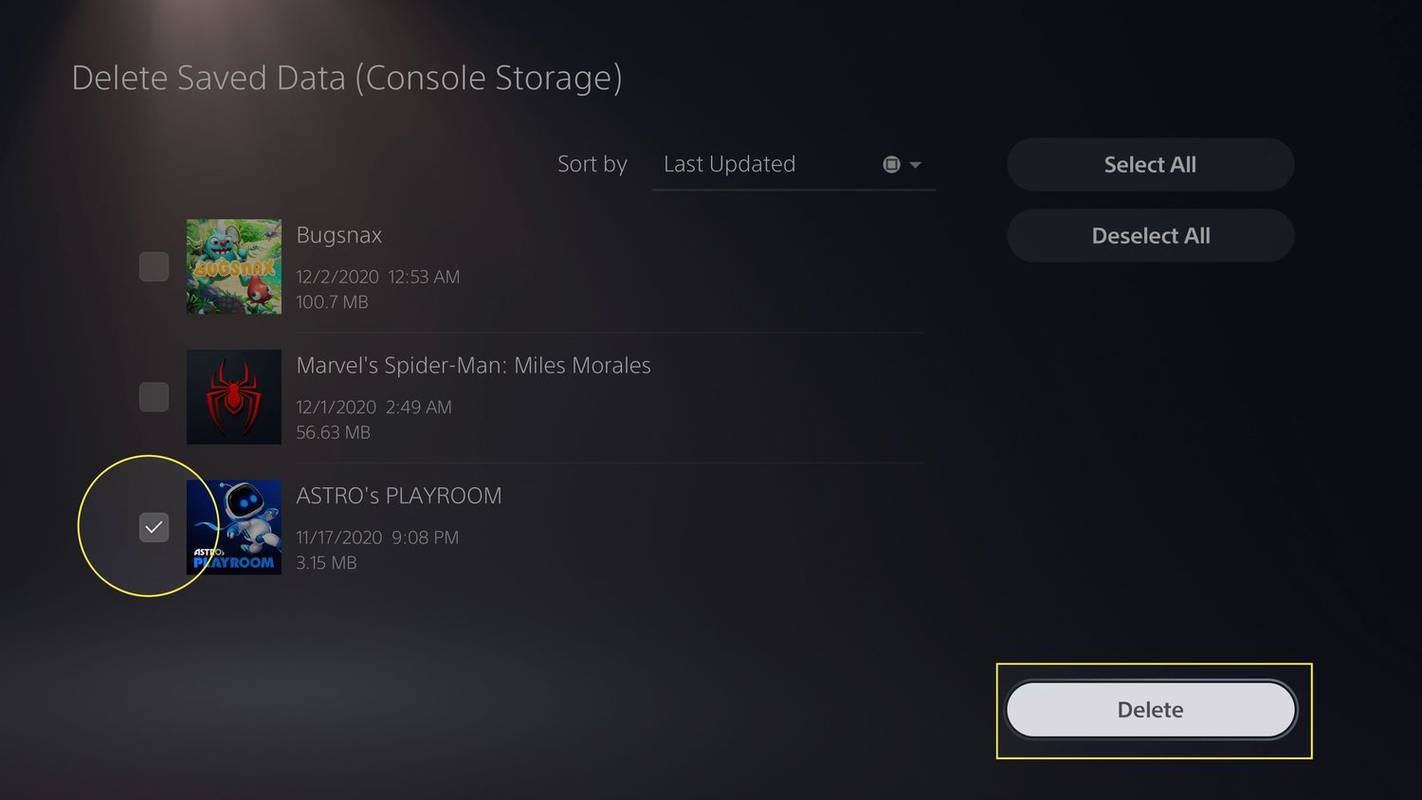
-
Vyberte si OK na potvrdenie.
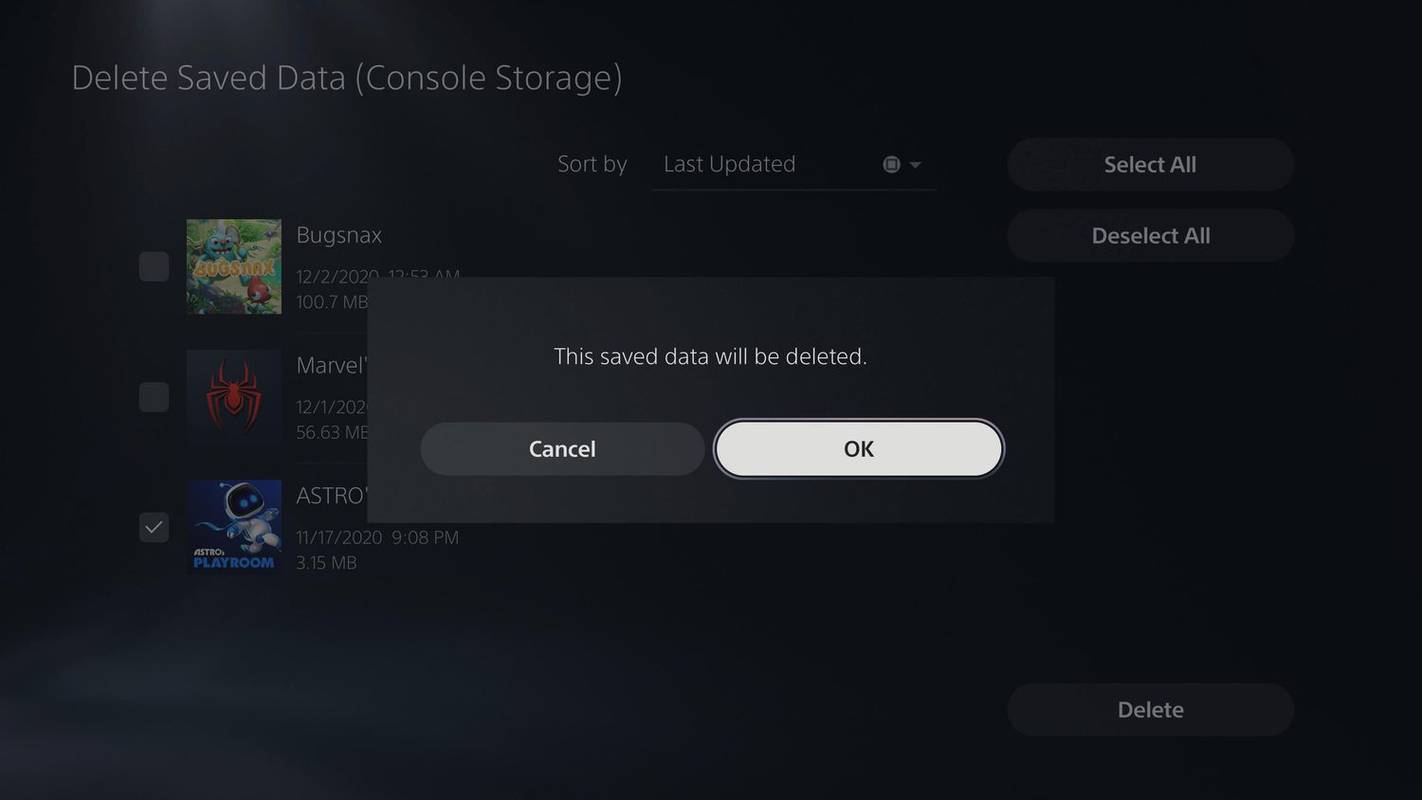
Ak máte členstvo v službe PlayStation Plus, môžete si svoje uložené dáta zálohovať do cloudu a kedykoľvek si ich znova stiahnuť.