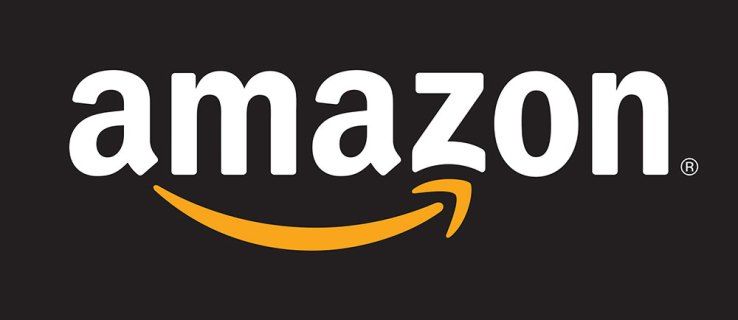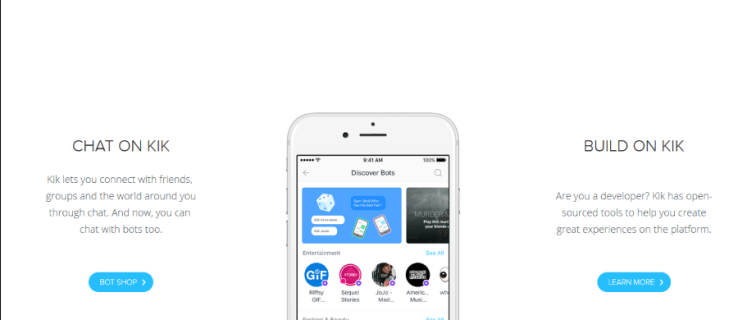Nie je nič frustrujúcejšie ako pomalý prehliadač. Mnoho vecí ho môže spomaliť, ale to, čo zvyčajne ovplyvňuje jeho rýchlosť, sú rozšírenia Chrome. Ak ich nainštalujete príliš veľa, váš prehliadač bude upchatý procesmi na pozadí a začne mať nízku výkonnosť. Ak máte podobné problémy s prehliadačom Google Chrome a nedokážete ich vyriešiť, prečítajte si ďalšie tipy a tipy na riešenie tohto problému.
V tomto článku vysvetlíme, ako zakázať a spravovať rozšírenia Google Chrome. Ďalej spomenieme, ako rozšírenia ovplyvňujú rýchlosť internetu a výkon počítača, a poskytneme vám niekoľko rýchlych riešení.
Ako zakázať rozšírenia v prehliadači Chrome
Chrome Extensions sú programy, ktoré zlepšujú vaše prehliadanie webu tým, že vám umožňujú optimalizovať Google Chrome podľa vašich individuálnych potrieb. Môžu to byť čokoľvek, od prekladacích nástrojov, blokovačov reklám, antivírusových doplnkov alebo pošty. Ak však prestanú pracovať alebo začnú zlyhávať zakaždým, keď ich chcete použiť, je čas ich deaktivovať.
Ak chcete deaktivovať rozšírenia prehliadača Chrome, musíte ich odinštalovať pomocou prehliadača Chrome. Môžete to urobiť takto:
- Otvorte prehliadač Chrome.

- V pravom hornom rohu vyhľadajte ikonu ponuky s tromi bodkami a kliknite na ňu.

- Kliknite na Viac nástrojov a rozšírení

- Zobrazí sa zoznam všetkých rozšírení pre Chrome a prepínač, pomocou ktorého môžete jednotlivé rozšírenia deaktivovať.

- Ak už nechcete používať konkrétne rozšírenia, kliknutím na Odstrániť ich odinštalujete a už ich v zozname neuvidíte.

Zakázanie rozšírení je efektívny spôsob, ako zvýšiť rýchlosť prehliadača, najmä ak si všimnete, že sa webové stránky načítavajú pomaly alebo že na YouTube nemôžete otvárať videá.
Ak chcete používať Chrome na optimálnej úrovni, musíte sa ubezpečiť, že nemáte desiatky doplnkov, ktoré pracujú na pozadí, zatiaľ čo sa snažíte získať jednoduchý výsledok vyhľadávania.
Aj keď s Chrome nemáte problémy, skúste pre Chrome odstrániť všetky nepotrebné rozšírenia, aby fungoval rýchlejšie ako predtým.
Ako zakázať rozšírenia v Chromebooku
Ak chcete odstrániť rozšírenia Chrome, ktoré už nepoužívate, musíte postupovať podľa týchto niekoľkých jednoduchých krokov:
- Otvorte Chrome na Chromebooku.

- V pravom hornom rohu uvidíte trojbodkovú ikonu, na ktorú kliknite.

- Kliknite na Viac nástrojov a rozšírení.

- Zobrazí sa zoznam všetkých rozšírení pre Chrome a prepínač, pomocou ktorého môžete jednotlivé rozšírenia deaktivovať.

- Ak už nechcete používať konkrétne rozšírenia, kliknutím na Odstrániť ich odinštalujete a už ich v zozname neuvidíte.

Ako zakázať rozšírenia v prehliadači Chrome bez otvorenia prehliadača Chrome
Niektoré z rozšírení pre Chrome môžu spôsobovať problémy, dokonca môžu zlyhať alebo úplne deaktivovať prehliadač Chrome. Ak to je to, čo zažívate, jediným spôsobom, ako to znova fungovať, je otvoriť ho bez rozšírení. Po spustení budete musieť odstrániť doplnky, ktoré spôsobujú problémy.
Existujú užitočné rozšírenia Chrome, ktoré vám umožňujú zakázať všetky rozšírenia naraz, ale sú pomerne zbytočné, ak nemôžete otvoriť samotný Chrome. Našťastie existuje spôsob, ako spustiť prehliadač Chrome bez všetkých jeho rozšírení a vyriešiť túto situáciu bez otvorenia prehliadača Chrome. Môžete robiť toto:
- Pravým tlačidlom myši kliknite na ikonu Chrome a potom kliknite na položku Vlastnosti.

- Po otvorení okna Vlastnosti sa zobrazí pole Cieľ.

- Tam musíte pridať (medzera) –disable-rozšírenia.

- Kliknutím na tlačidlo Použiť a OK použijete zmeny.

Ako zakázať rozšírenia v prehliadači Chrome pre Android
Ak vo svojom telefóne s Androidom používate prehliadač Google Chrome, je nemožné ho používať s rozšíreniami. Niektoré aplikácie tretích strán vám môžu pomôcť spustiť ich pomocou doplnkov, ale váš Chrome už nijako nevylepšia.
Okrem toho je prehliadač Chrome v systéme Android obmedzený iba na vyhľadávanie a poskytovanie všetkých potrebných informácií. Preto by bolo najlepšie používať prehliadač Chrome s príslušnými rozšíreniami iba v počítači.
ako blokovať ľudí z facebookovej obchodnej stránky
Ako zakázať rozšírenia v Chrome pre iOS
Z bezpečnostných dôvodov spoločnosť Apple nepodporuje rozšírenia svojich zariadení. Pretože nie sú súčasťou Apple Store, ich inštalácia na akékoľvek zariadenie iPhone je nemožná. Prehliadač Google Chrome môžete nainštalovať, ale iba ako vyhľadávací nástroj a bez možnosti pridávania rozšírení.
Ako zakázať doplnky v prehliadači Chrome
Rovnaký postup sa používa na zakázanie alebo odstránenie rozšírení v prehliadači Chrome a na zakázanie doplnkov. Postupujte takto:
- Otvorte Chrome na Chromebooku.

- V pravom hornom rohu kliknite na ikonu trojbodkovej ponuky.

- Kliknite na Viac nástrojov a rozšírení.

- Ak už nechcete používať konkrétne doplnky pre Chrome, môžete ich deaktivovať pomocou prepínača alebo kliknutím na tlačidlo Odstrániť ich odinštalovať z prehliadača.

Ako natrvalo zakázať rozšírenia v prehliadači Chrome
Niekedy môžete nainštalovať rozšírenie v domnení, že ho budete pravidelne používať. Potom sa však ukáže, že ste ho otvorili iba raz, pretože namiesto neho používate iný. Ak ste sa rozhodli vymazať rozšírenia v prehliadači Chrome, postupujte takto:
Samozrejme, ak si niekedy v budúcnosti rozmyslíte niektoré rozšírenia, môžete ich kedykoľvek preinštalovať a znovuobjaviť ich funkčnosť. Internetový obchod Google má každý týždeň nové rozšírenia, v ktorých nájdete všetko, čo potrebujete na aktualizáciu prehliadača Chrome.
Ako preinštalovať rozšírenia v Chrome
Niekedy si uvedomíme, že rozšírenie, ktoré sme odstránili, nám môže pomôcť s novým projektom a chceme ho späť. Google preto uľahčil a zjednodušil inštalačný proces, pretože používatelia často menia názor.
Keď si budete istí, že je bezpečné stiahnutie a použitie aplikácie, postupuje sa takto:
- Otvorte prehliadač Chrome, prihláste sa do svojho účtu Google a zadajte Internetový obchod Chrome.

- Prejdite si zoznam rozšírení a vyberte ten, ktorý potrebujete.

- Klepnite na Pridať do prehliadača Chrome.

- Niektoré rozšírenia vás požiadajú o schválenie alebo povolenie zhromažďovania údajov.

- Nakoniec kliknite na Pridať rozšírenie a v prehliadači Chrome sa vedľa panela s adresou zobrazí ikona aplikácie.

Ako usporiadať rozšírenia na paneli nástrojov
Ak by ste mali všetky rozšírenia otvorené, panel s nástrojmi Chrome by vyzeral dosť chaoticky. Vďaka možnosti skryť a usporiadať svoje aplikácie najlepším spôsobom môžete mať všetky ikony presne tam, kde ich chcete mať.
Ak chcete umiestniť ikony inak, postupujte takto:
- Otvorte Chrome a zobrazia sa vám ikony všetkých doplnkov.

- Kliknutím a podržaním ikony zmeníte jej miesto.

- Toto opakujte, kým nebudete mať všetky usporiadané.
Ak chcete skryť niektoré z rozšírení, musíte urobiť:
- Umiestnite kurzor myši na ikonu a kliknite na ikonu troch bodiek, ktorú chcete odstrániť.

- V rozbaľovacej ponuke kliknite na Odstrániť

- Rozšírenia zostanú aktívne, ale nebudete k nim mať ľahký prístup.
Ak chcete ikonu vrátiť späť na panel s nástrojmi Chrome, postupujte takto:
- Otvorte Chrome a kliknutím na ikonu rozšírenia zobrazte zoznam všetkých rozšírení, ktoré ste pripnuli a odopli.

- Kliknite na ikonu špendlíka vedľa aplikácie, ktorú chcete späť na paneli nástrojov.

Ďalšie časté otázky
Ovplyvňujú rozšírenia Chrome výkon môjho počítača?
Pri správnom použití sú rozšírenia vynikajúcou funkciou, ktorá premení prehliadač Google Chrome na výkonný pracovný nástroj. Niektoré z nich, bohužiaľ, môžu drasticky spomaliť, správať sa ako malware a dokonca môžu ovplyvniť vaše vyhľadávania.
Ak sa váš prehliadač Google Chrome začne chovať čudne alebo sa príliš spomalí, musíte najskôr skontrolovať všetky nainštalované rozšírenia a odstrániť všetko, čo nepotrebujete, alebo čo vyzerá podozrivo. Ak vidíte aplikácie, ktoré nespoznávate alebo ktoré nepoznáte, čo najskôr ich odinštalujte. Po dokončení nezabudnite reštartovať prehliadač a skontrolovať, či teraz, keď ste odinštalovali nadbytočné rozšírenia, pracuje rýchlejšie.
Ovplyvňujú rozšírenia Chrome moje internetové rýchlosti?
Nikto nerád napíše niečo do vyhľadávacieho panela a dlho čaká, kým získa výsledok. Rozšírenia môžu hrať dôležitú úlohu pri spomaľovaní prehliadača Google Chrome a pri čakaní na výsledky vyhľadávania príliš dlho. Aj keď je vaša rýchlosť internetu pomerne vysoká, problémom je, že váš prehliadač má pravdepodobne príliš veľa rozšírení, ktoré ho spomaľujú.
Tu môžete urobiť, aby váš prehliadač Google Chrome fungoval rýchlejšie:
vypnúť narodeninové oznámenia na facebooku
• Skontrolujte, ako fungujú vaše doplnky, a deaktivujte tie, ktoré nepoužívate.
• Zakážte procesy na pozadí prehliadača Google Chrome.
• V prehliadači Google Chrome nainštalujte rozšírenie šetriča dát.
• Zakážte obrazový obsah v prehliadači.
• Pravidelne vymažte svoje údaje o prehliadaní.
• Vymažte svoje karty a po dokončení ich zavrite.
• Aktualizujte si prehliadač Google Chrome na najnovšiu verziu.
Ako skontrolovať, koľko pamäte používajú rozšírenia Chrome
Môžete rýchlo skontrolovať pamäť, ktorú potrebuje každá prípona, aby správne fungovala.
Tu je postup:
• Otvorte Google Chrome.

• Kliknite na tri bodky v pravom hornom rohu.

• Kliknite na Viac nástrojov a vyberte Správcu úloh.

• Môžete tiež použiť skratku Shift + Esc.
Ak spozorujete neprimeranú spotrebu dát, zhodnoťte ich užitočnosť a porozmýšľajte nad ich deaktiváciou alebo odstránením. Používanie nástroja Správca úloh vám môže ušetriť čas tým, že problematické aplikácie nájdete iba niekoľkými kliknutiami.
Menej je viac
Internetový obchod Chrome sa stal vynikajúcim miestom pre všetkých, ktorí hľadajú rozšírenia, ktoré inovujú svoje prehliadače s cieľom zvýšiť výkon a efektívnosť. Inovácia vášho prehliadača Chrome vám umožní vyriešiť viac problémov a prispôsobiť si prehliadač tak, aby vám slúžil čo najlepšie.
Teraz, keď máte jasnú predstavu o tom, ako nainštalovať a odinštalovať rozšírenia Chrome, sa budete môcť sústrediť na rôzne aspekty svojej práce. Navyše nebudete musieť požiadať o pomoc niekoho, pretože tieto problémy môžete vyriešiť jednoduchým vykonaním našich pokynov.
Aké sú vaše obľúbené doplnky Google Chrome? Na čo ich používaš? Existuje taký, bez ktorého si neviete predstaviť používať svoj prehliadač?
Povedzte nám viac v sekcii komentárov.