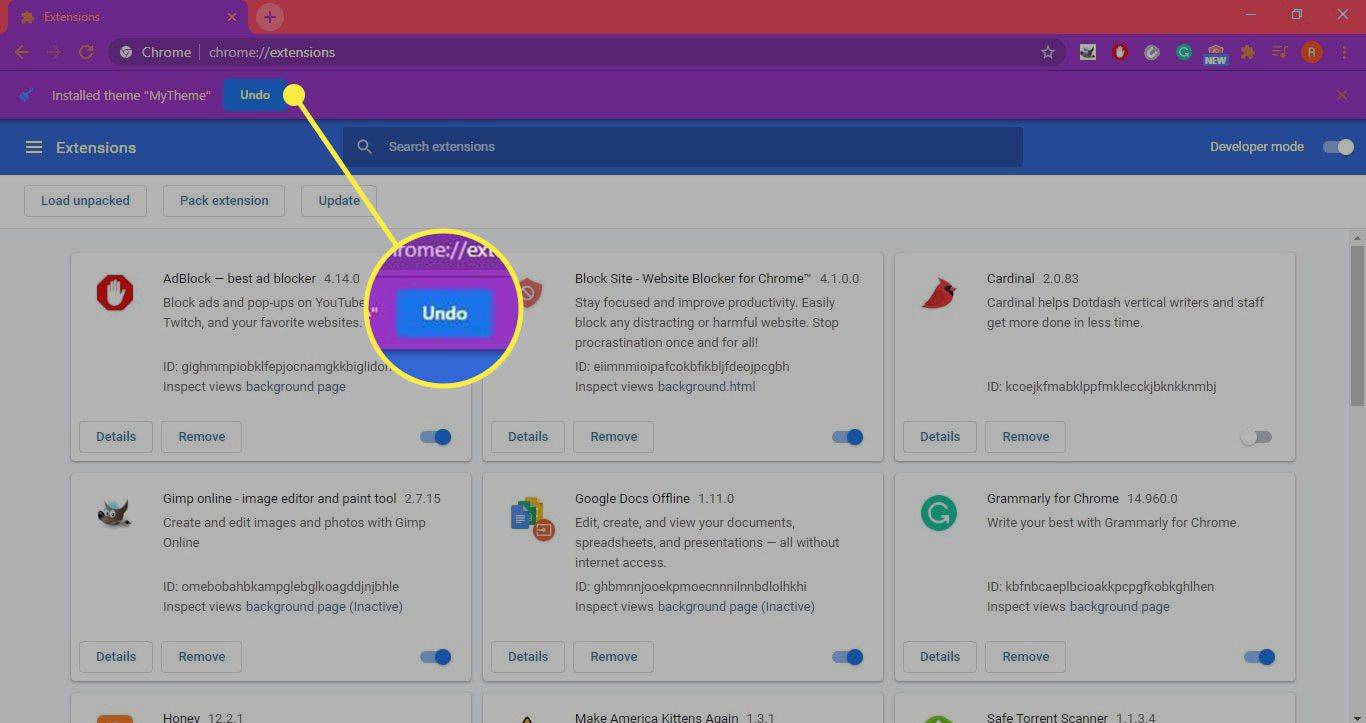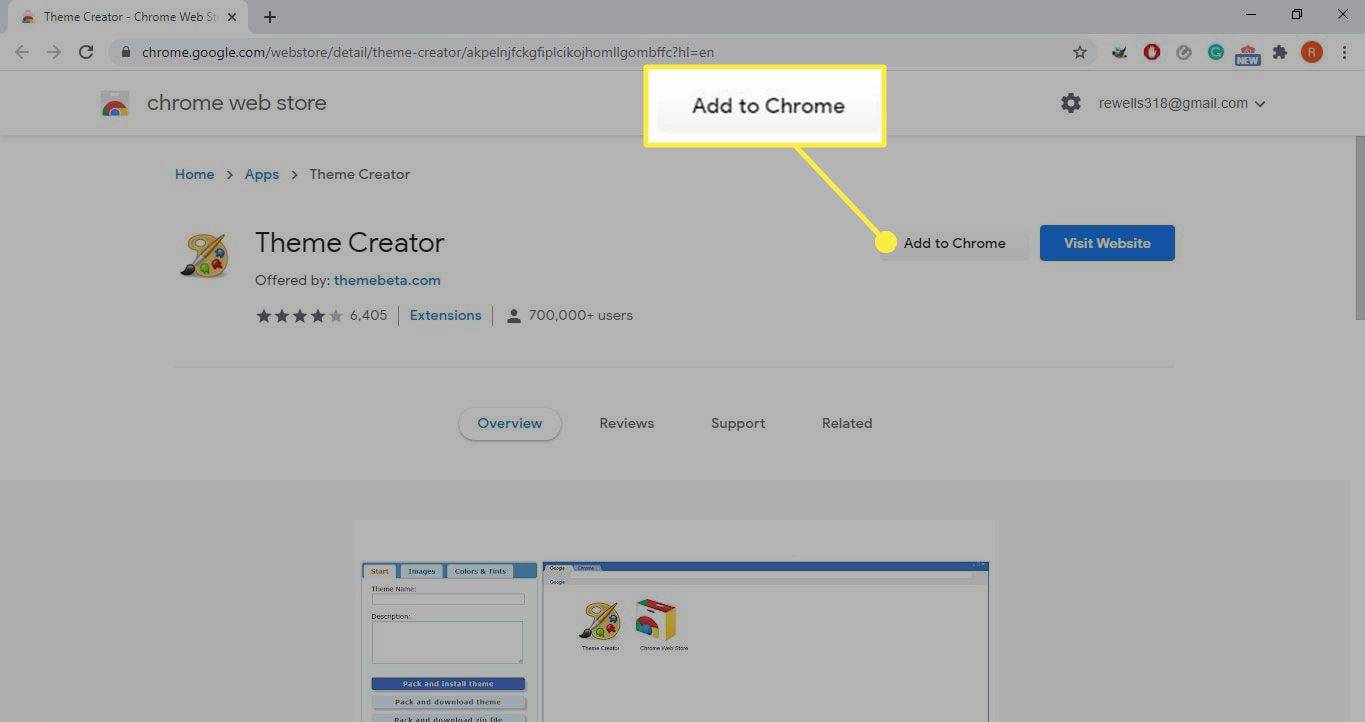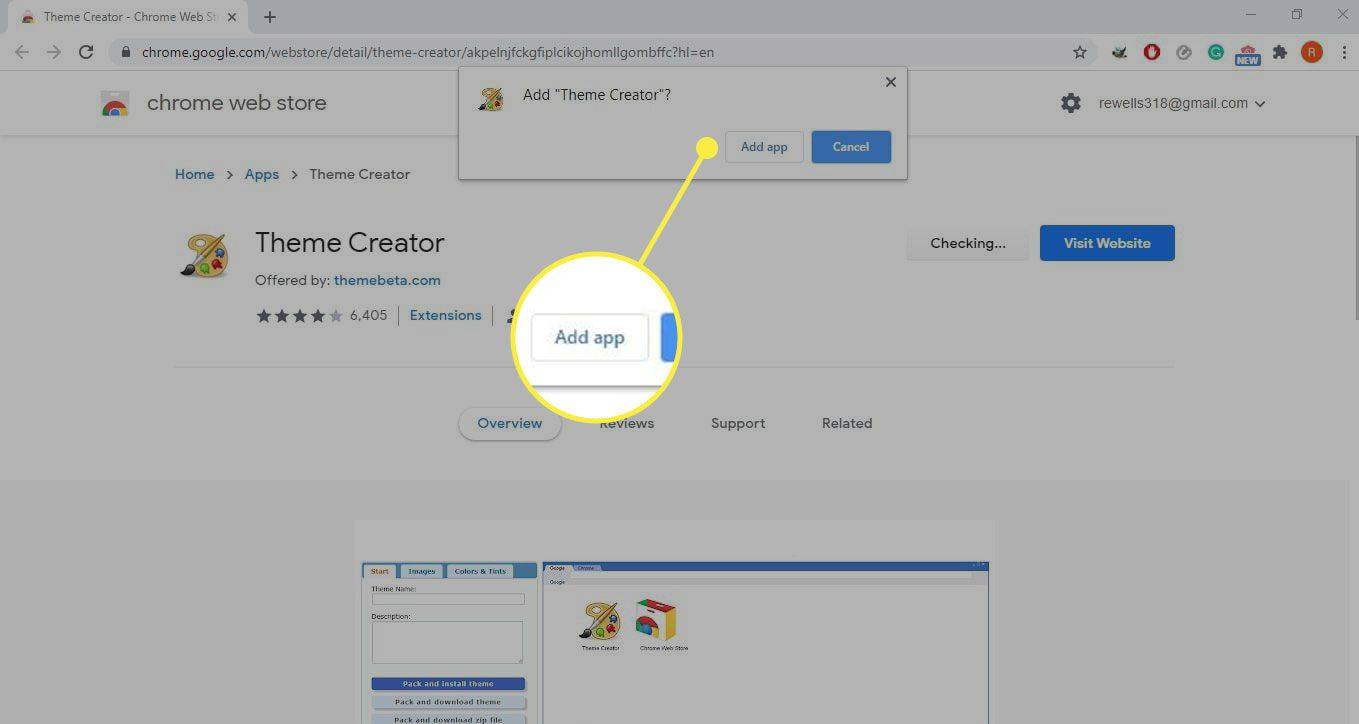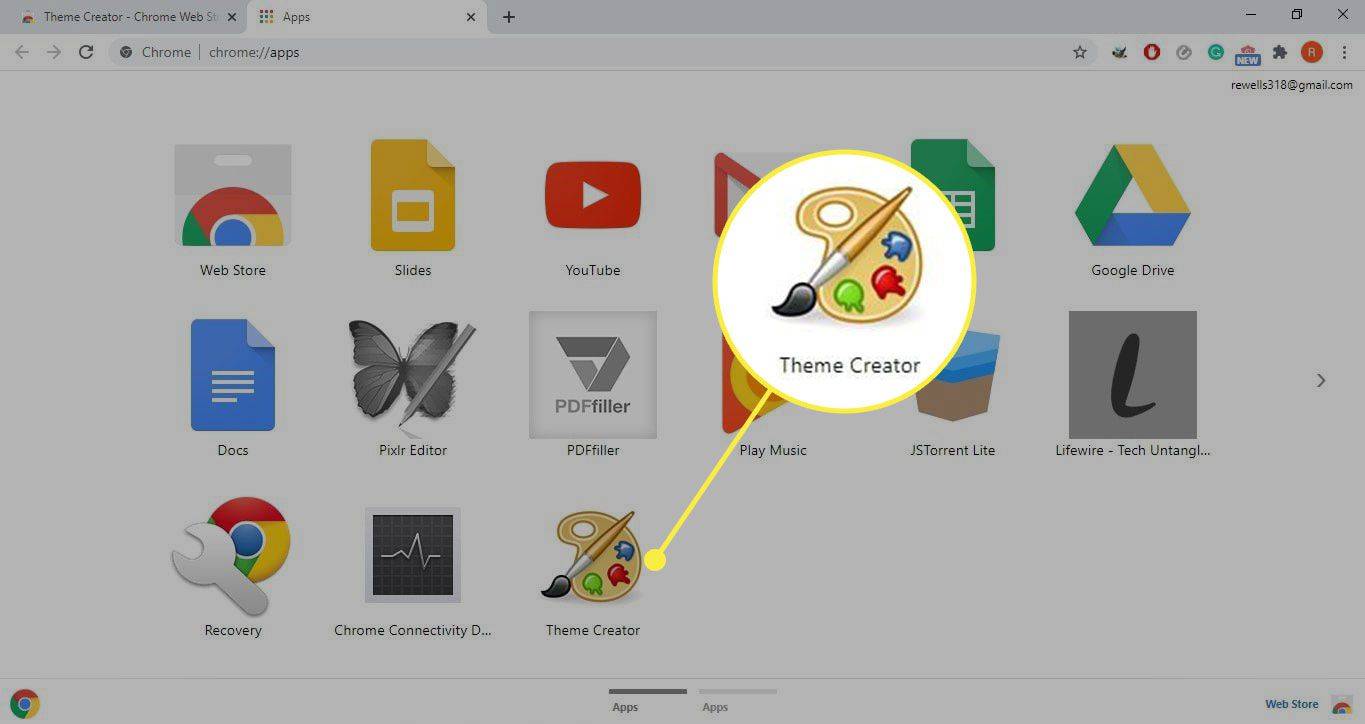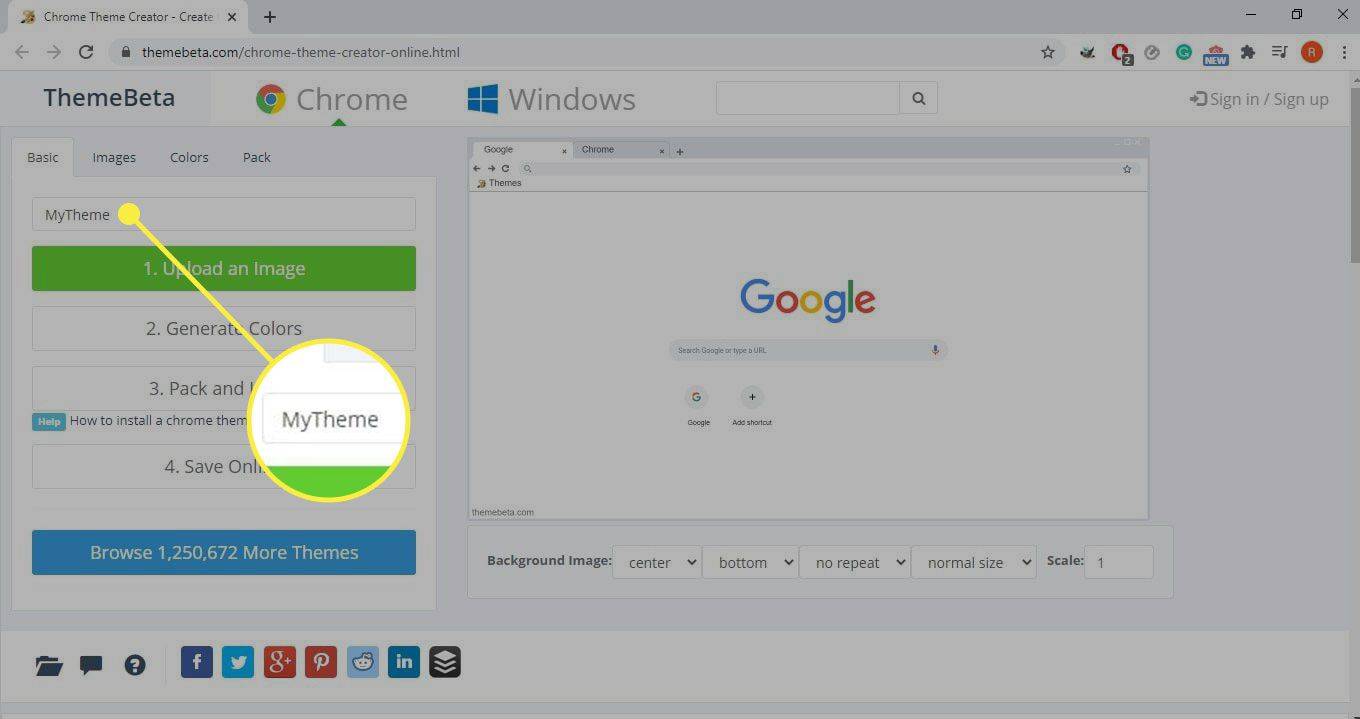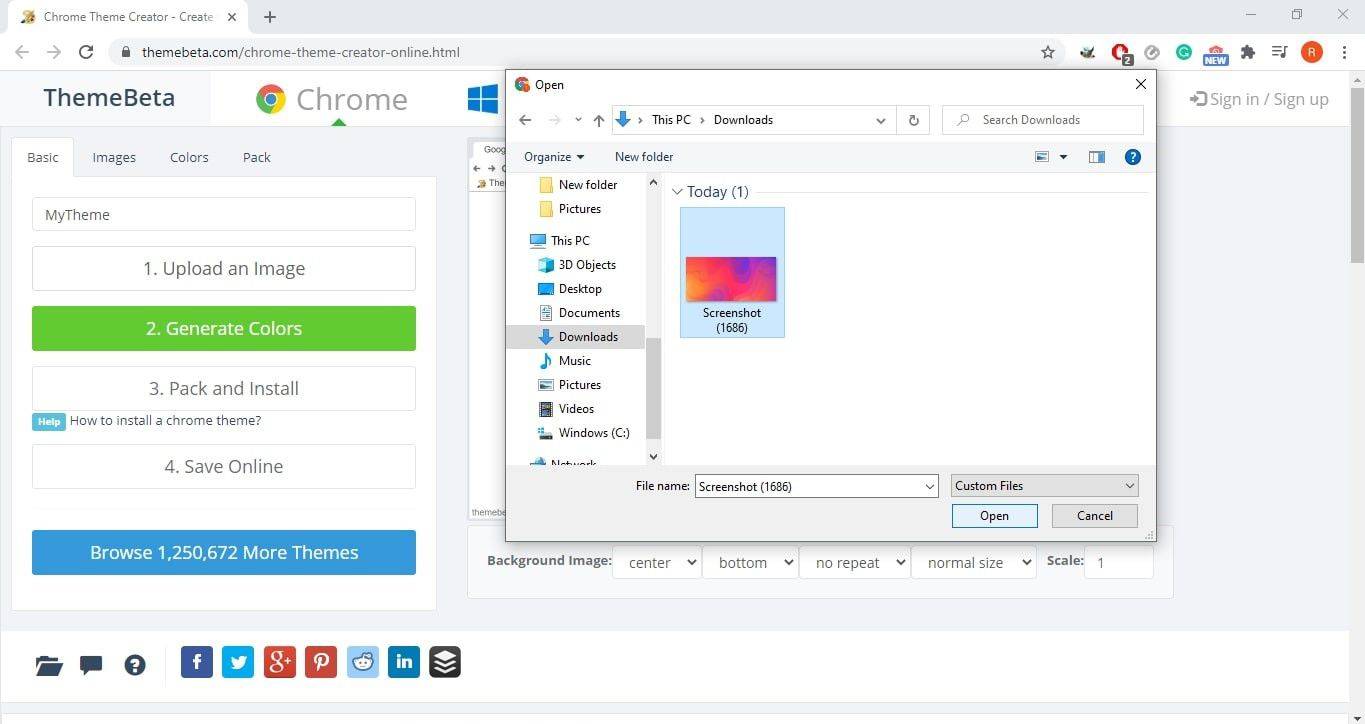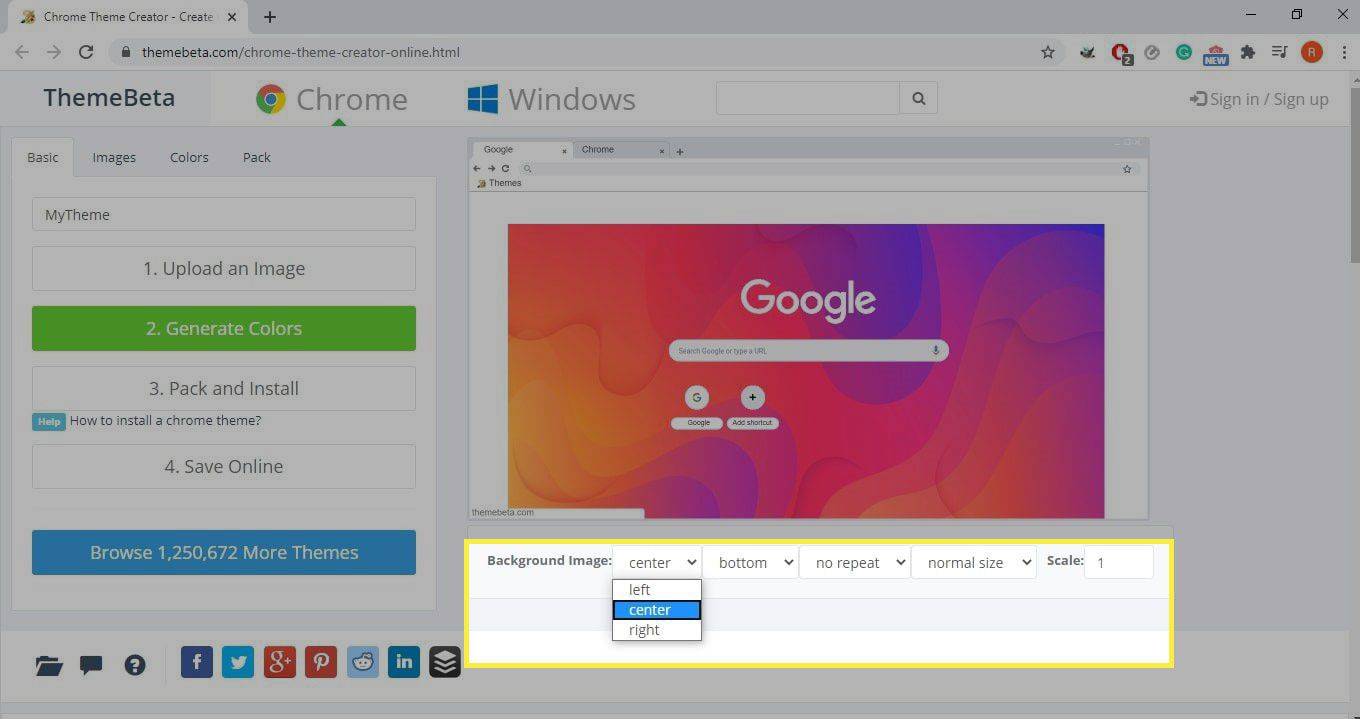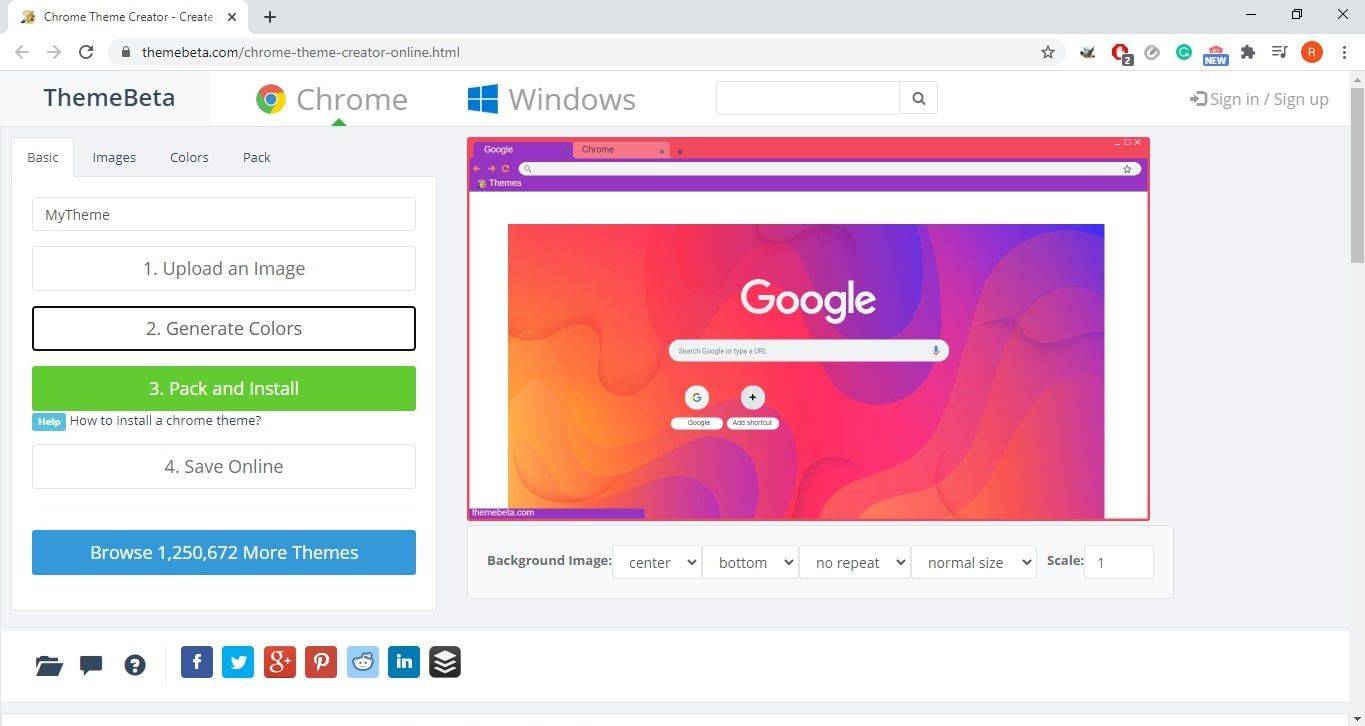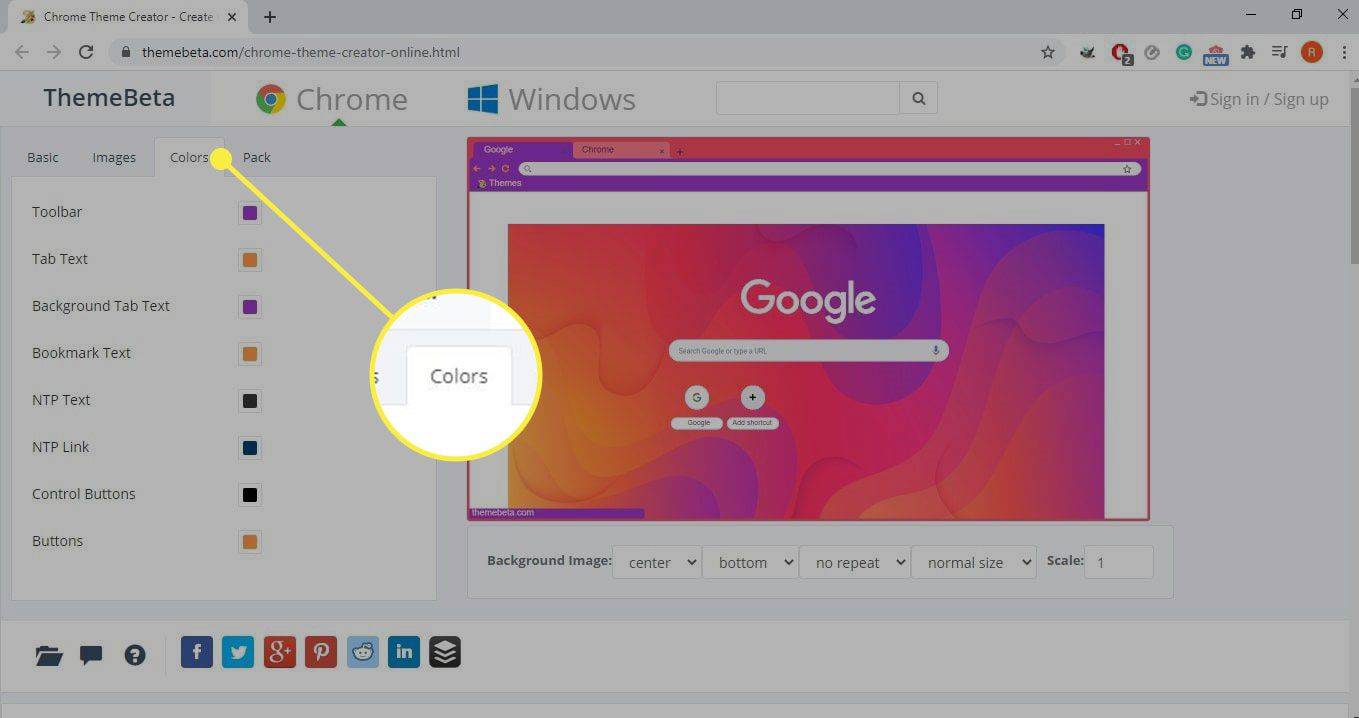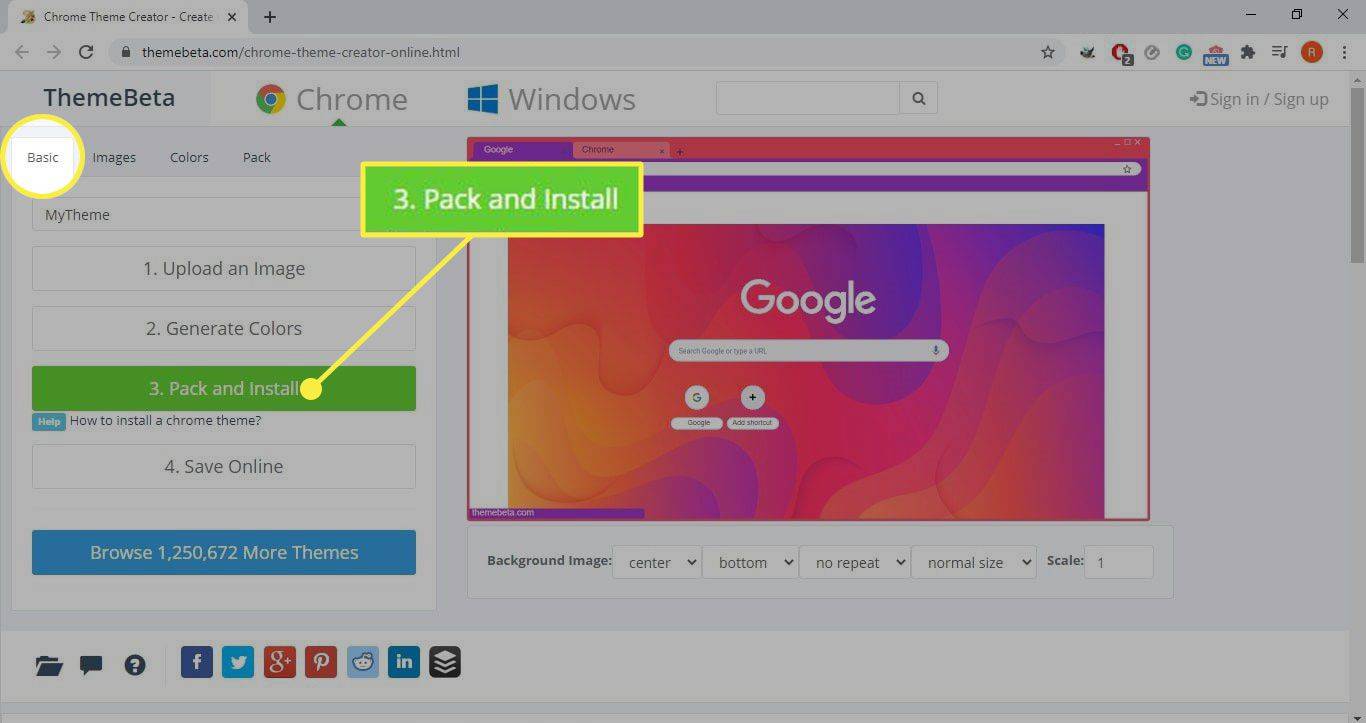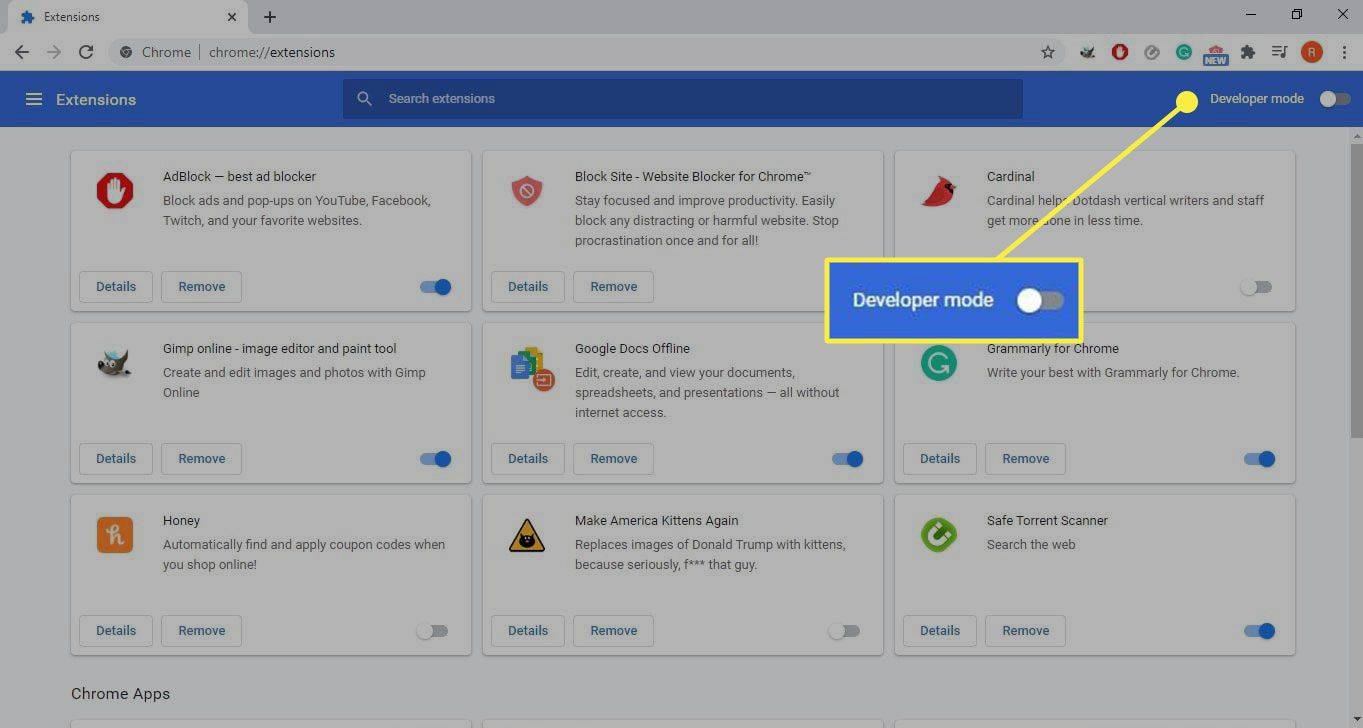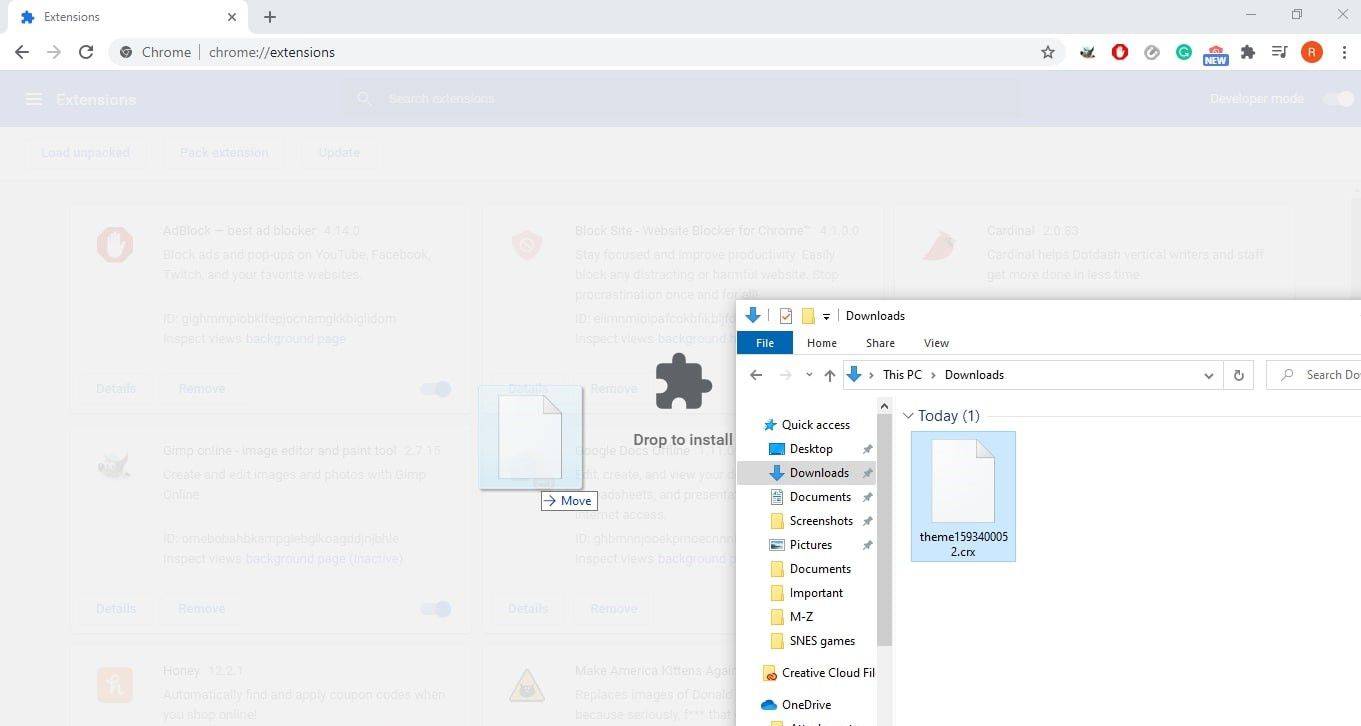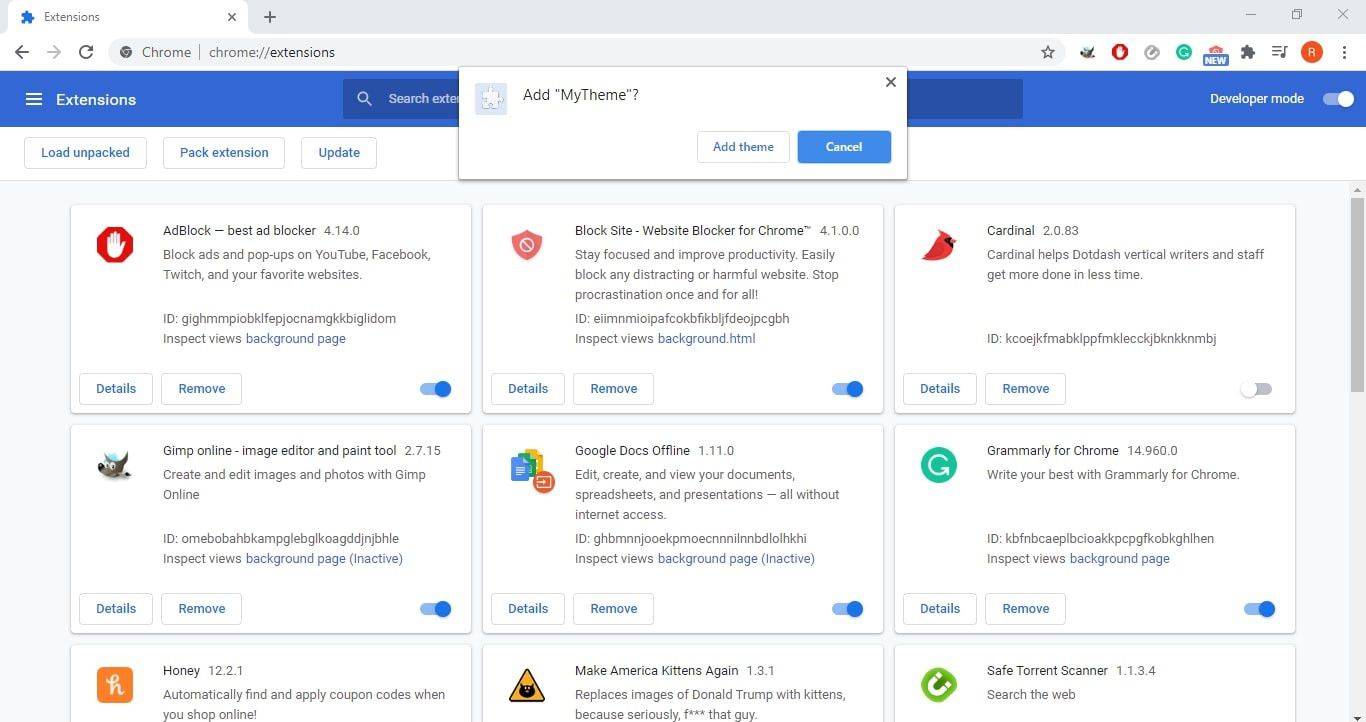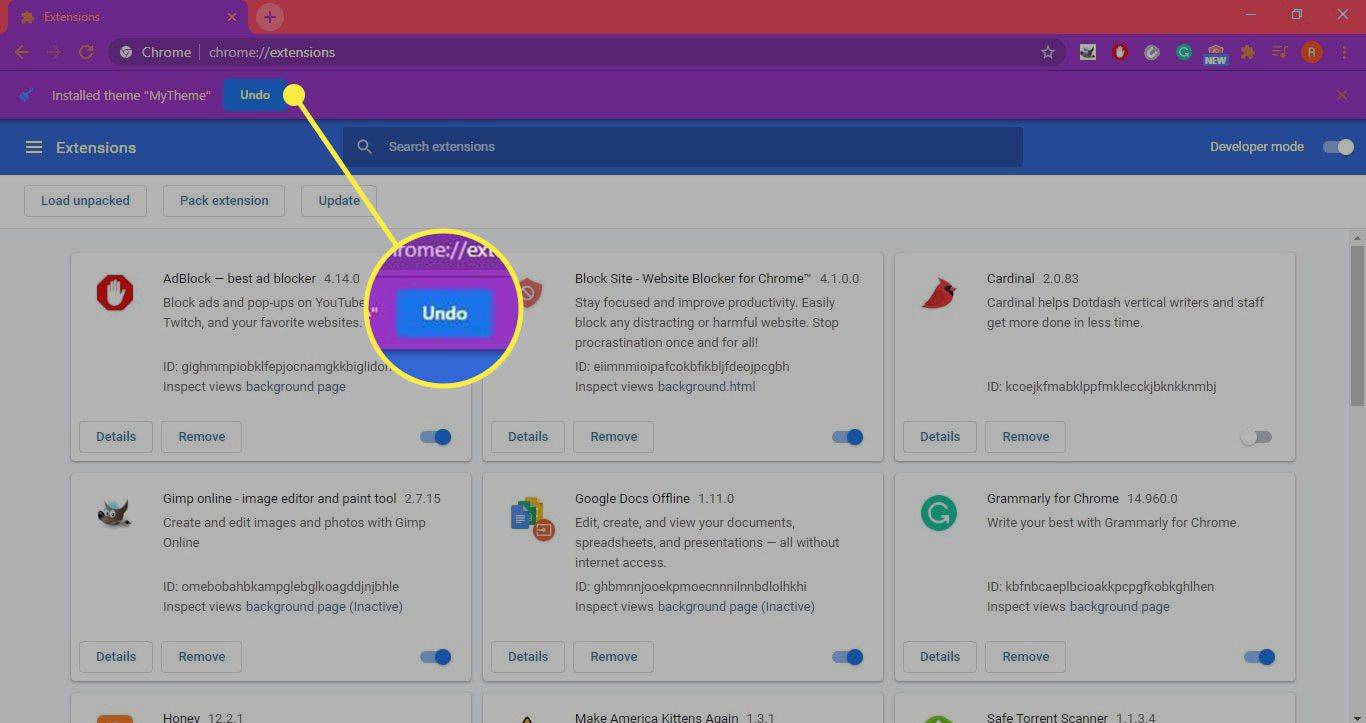Čo vedieť
- Choďte na Tvorca tém prehliadača Chrome stránku. Vyberte Pridať do prehliadača Chrome > Pridať aplikáciu > Tvorca tém . Pomenujte tému.
- Vyberte Nahrajte obrázok . V prípade potreby vykonajte úpravy. Vyberte Generovať farby . Ísť do Základné a vyberte Zbaliť a nainštalovať > Ponechať .
- Prejdite do prehliadača Chrome Ponuka > Ďalšie nástroje > Rozšírenia . Zapnúť Režim vývojára . Presuňte súbor CRX do okna prehliadača. Vyberte Pridať tému .
Tento článok vysvetľuje, ako vytvoriť motívy prehliadača Google Chrome pomocou nástroja Google Theme Creator. Pokyny v tomto článku platia pre počítačovú verziu Google Chrome pre všetkých operačné systémy .
Ako vytvoriť motívy Google Chrome
Existuje veľa skvelých motívov prehliadača Google Chrome. Napriek tomu je možné vytvoriť si vlastný motív Chrome. Tvorca motívov Google rozšírenie pre Google Chrome umožňuje jednoducho vytvárať a exportovať vlastné motívy z jednoduchého grafického rozhrania.
Prispôsobenie prehliadača Chrome pomocou nástroja Chrome Theme Creator:
-
Choďte na Tvorca tém prehliadača Chrome stránku a vyberte Pridať do prehliadača Chrome .
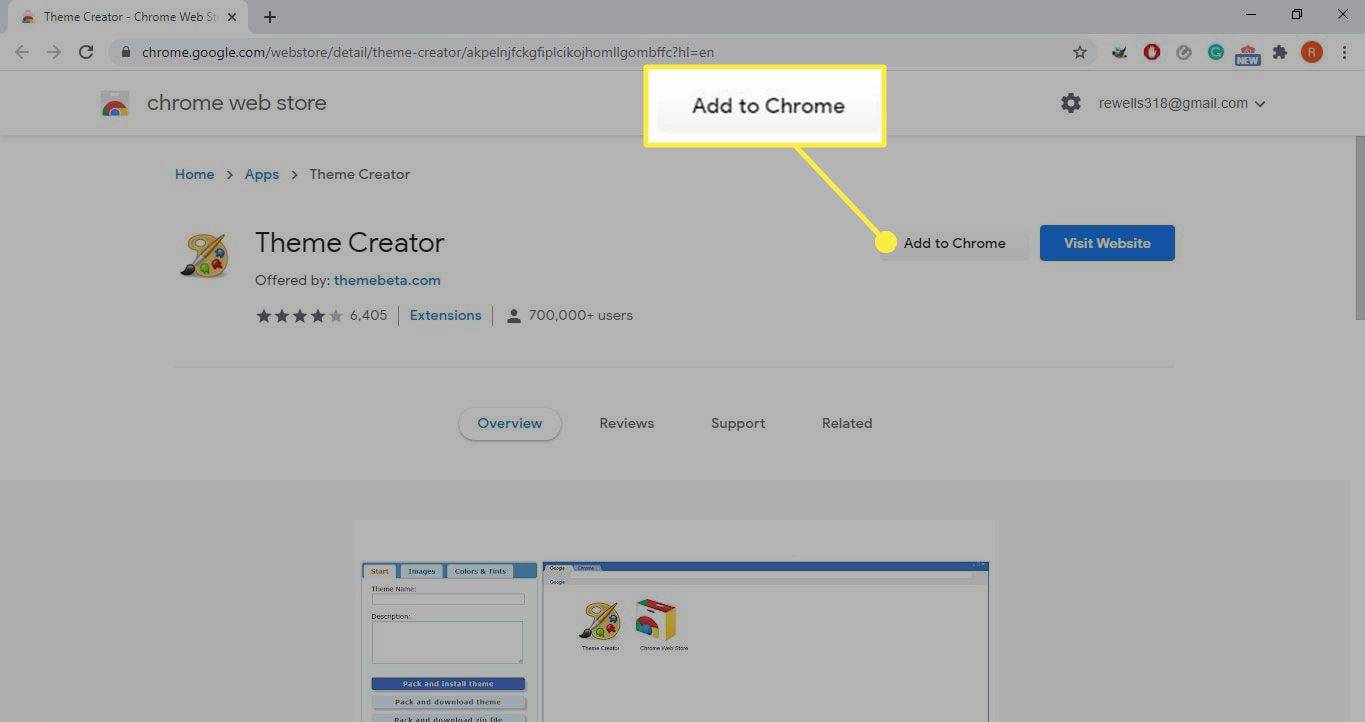
-
Vyberte Pridať aplikáciu na inštaláciu aplikácie Theme Creator.
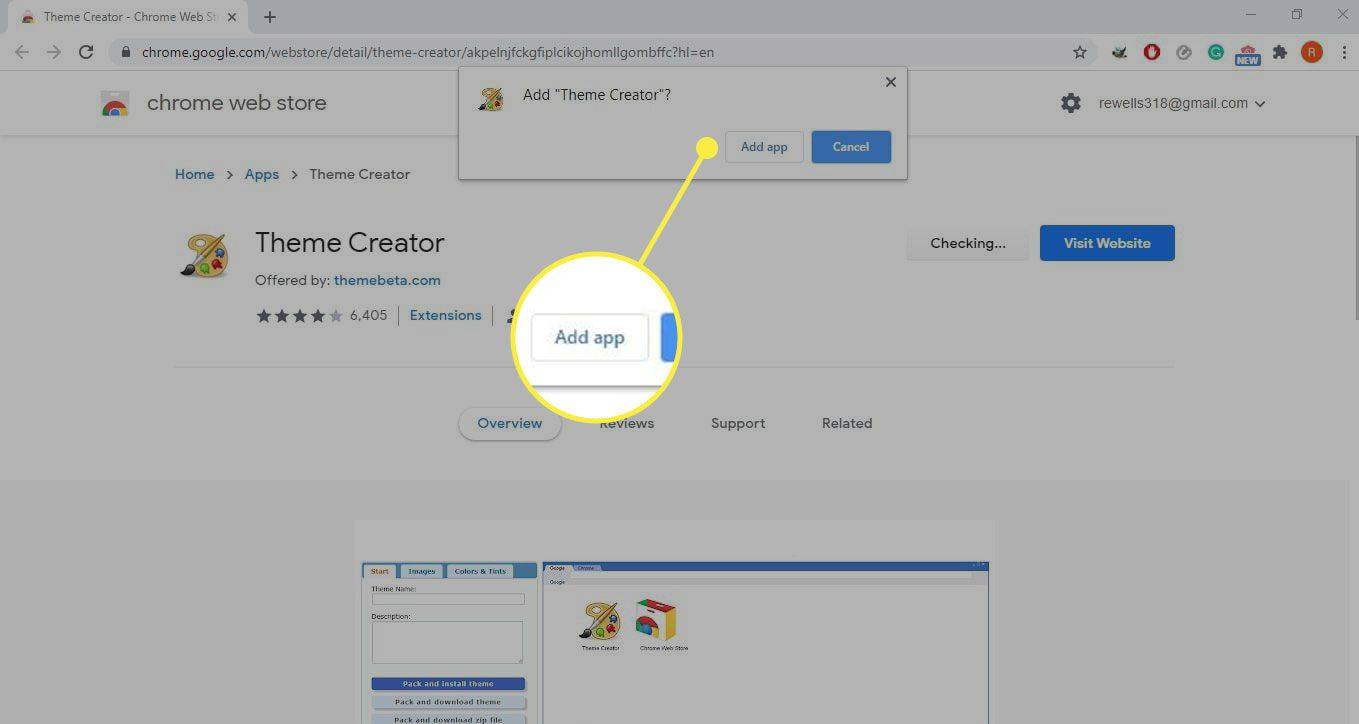
-
Chrome automaticky otvorí kartu Aplikácie. Vyberte Tvorca tém .
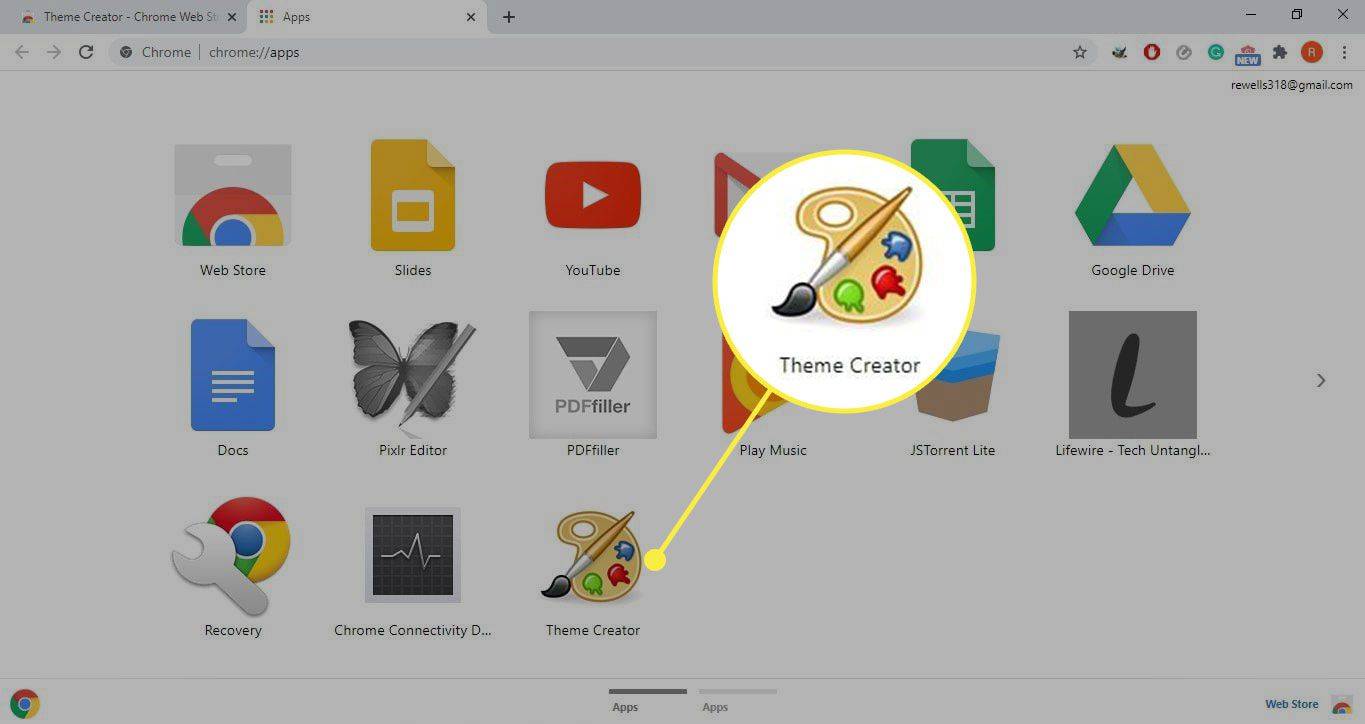
-
Pomenujte svoju novú tému v poli v ľavom hornom rohu stránky.
ako urobiť okraje v dokumentoch google
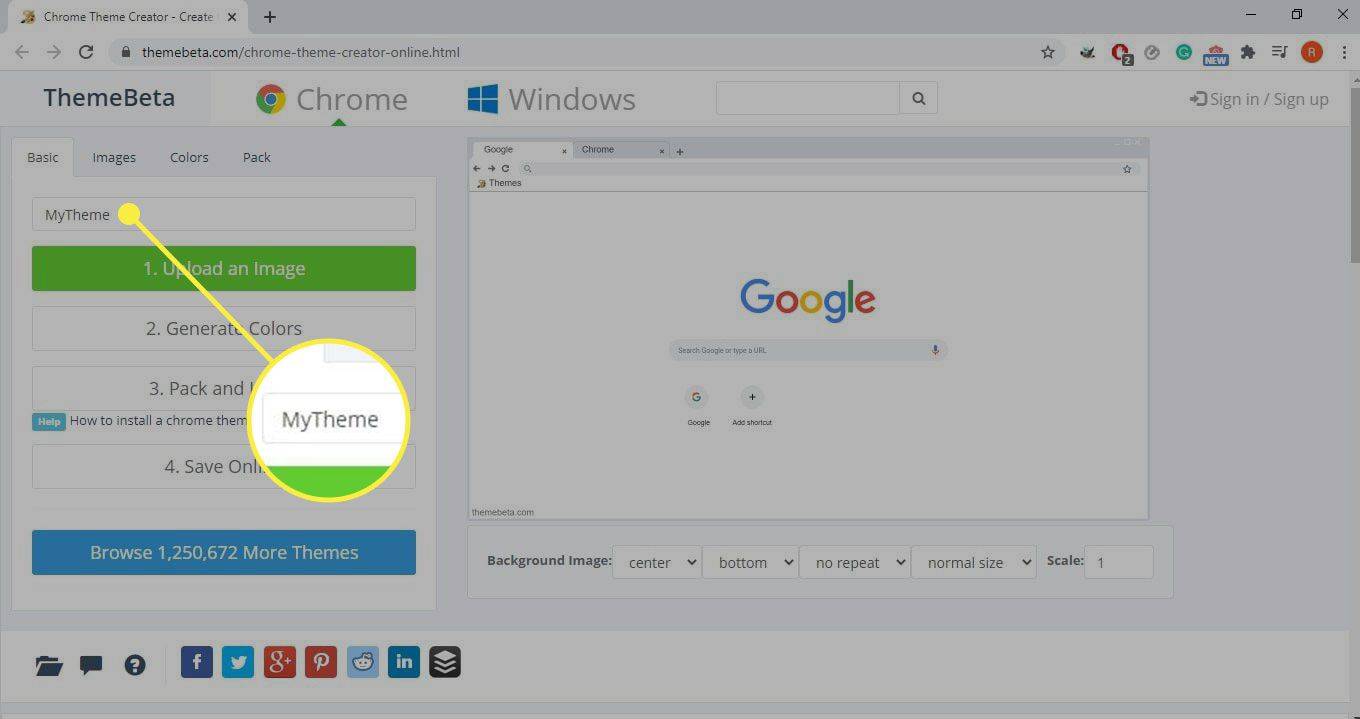
-
Vyberte Nahrajte obrázok a vyberte si obrázok s vysokým rozlíšením, ktorý bude základom vášho motívu.
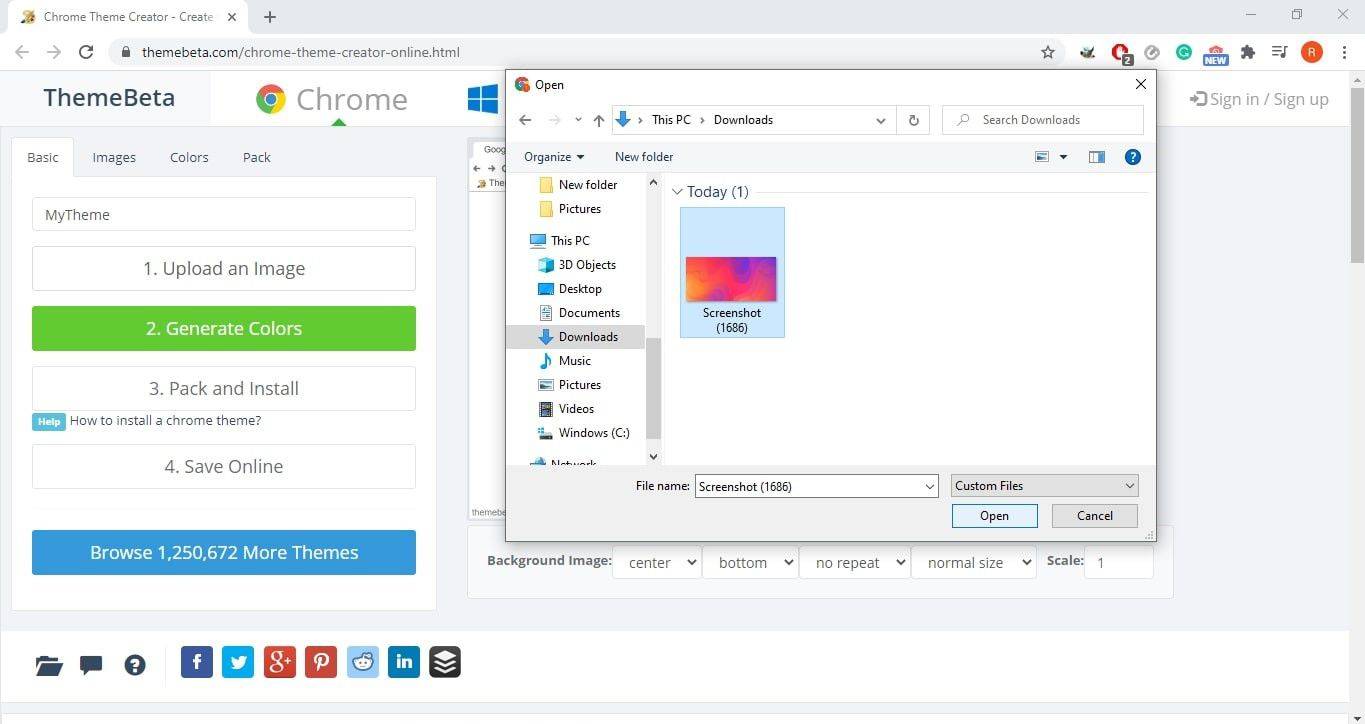
Unsplash je webová stránka, na ktorej nájdete množstvo skvelých obrázkov zadarmo. Vektorové vzory zvyčajne fungujú najlepšie.
-
Po odovzdaní obrázka sa na pravej strane obrazovky zobrazí náhľad. Pomocou ovládacích prvkov pod obrázkom vykonajte úpravy vrátane polohy, veľkosti a opakovania.
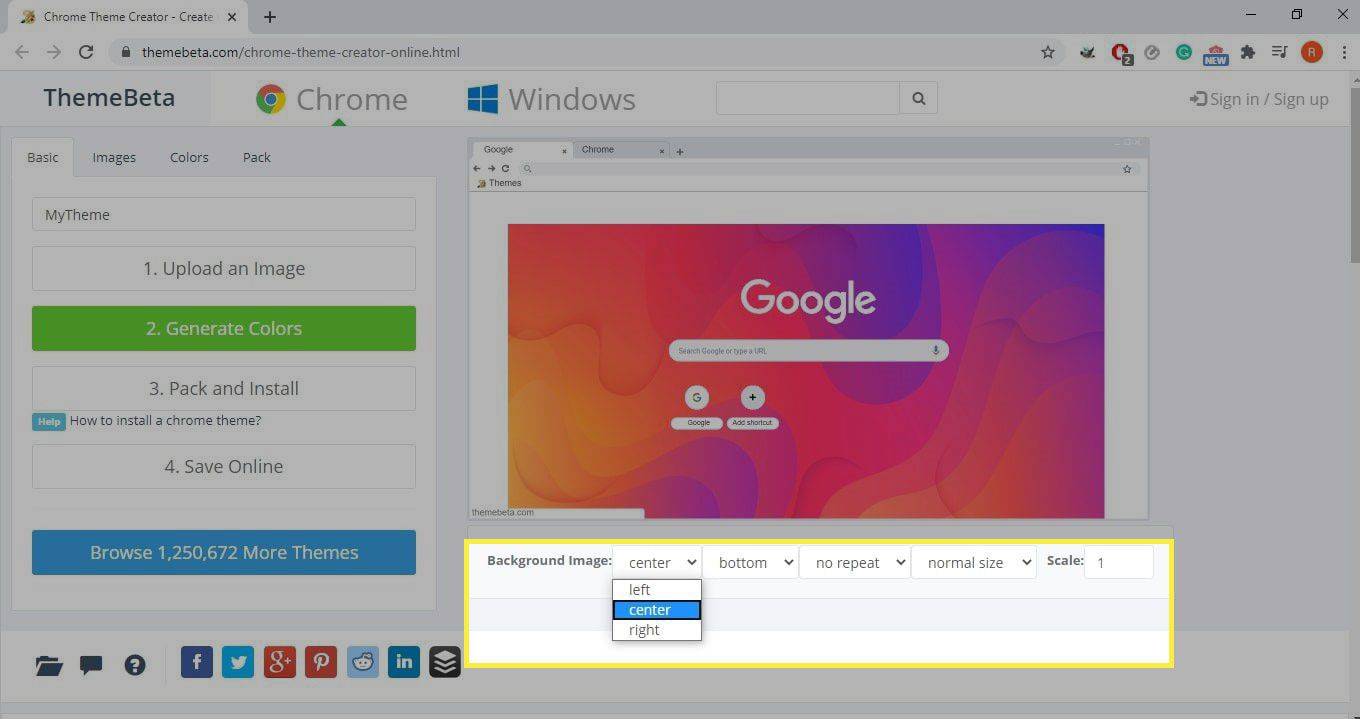
-
Vyberte Generovať farby na vytvorenie farebnej schémy pre váš motív na základe obrázka, ktorý ste nahrali. Webová stránka automaticky aktualizuje náhľad, aby vám ukázal farby, ktoré zistil z obrázka, ktorý ste nahrali.
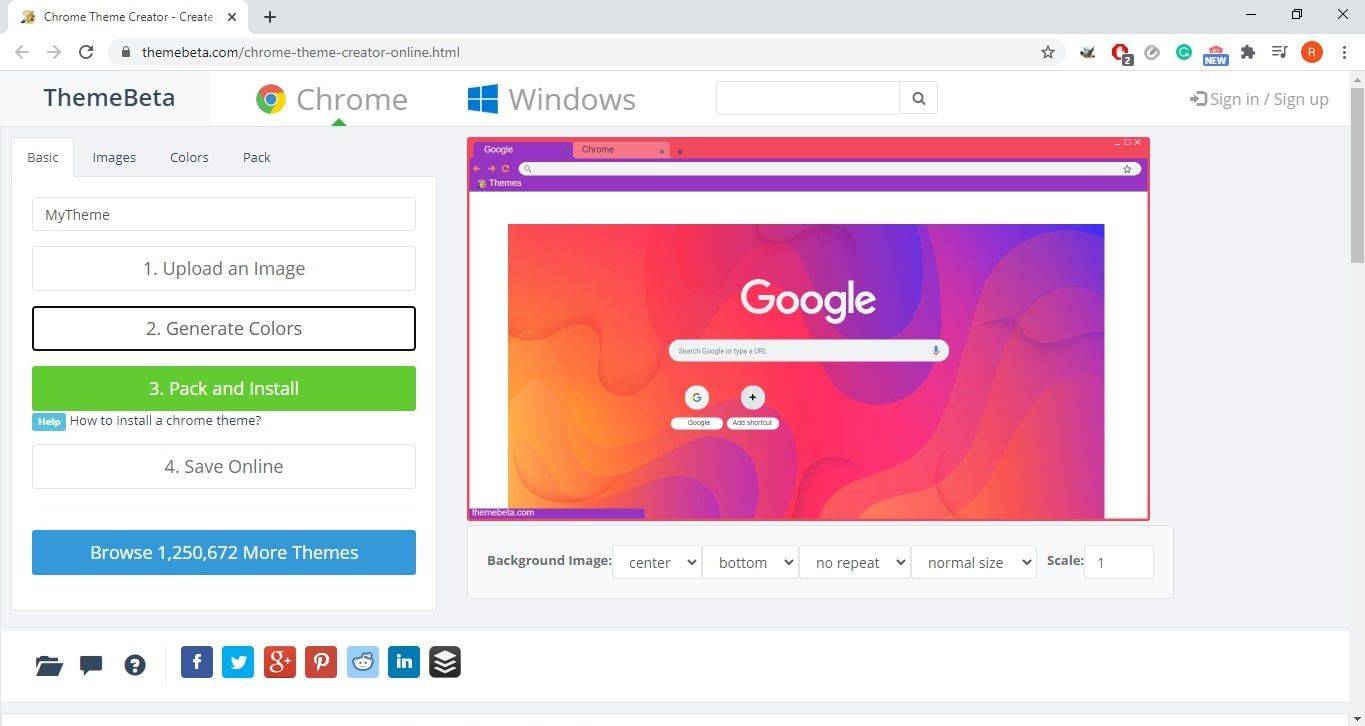
-
Ak chcete zmeniť niektorú z farieb, prejdite na stránku Farby tab. Na tejto karte si môžete vybrať ktorúkoľvek z farieb pre okno prehliadača a meniť farby podľa potreby.
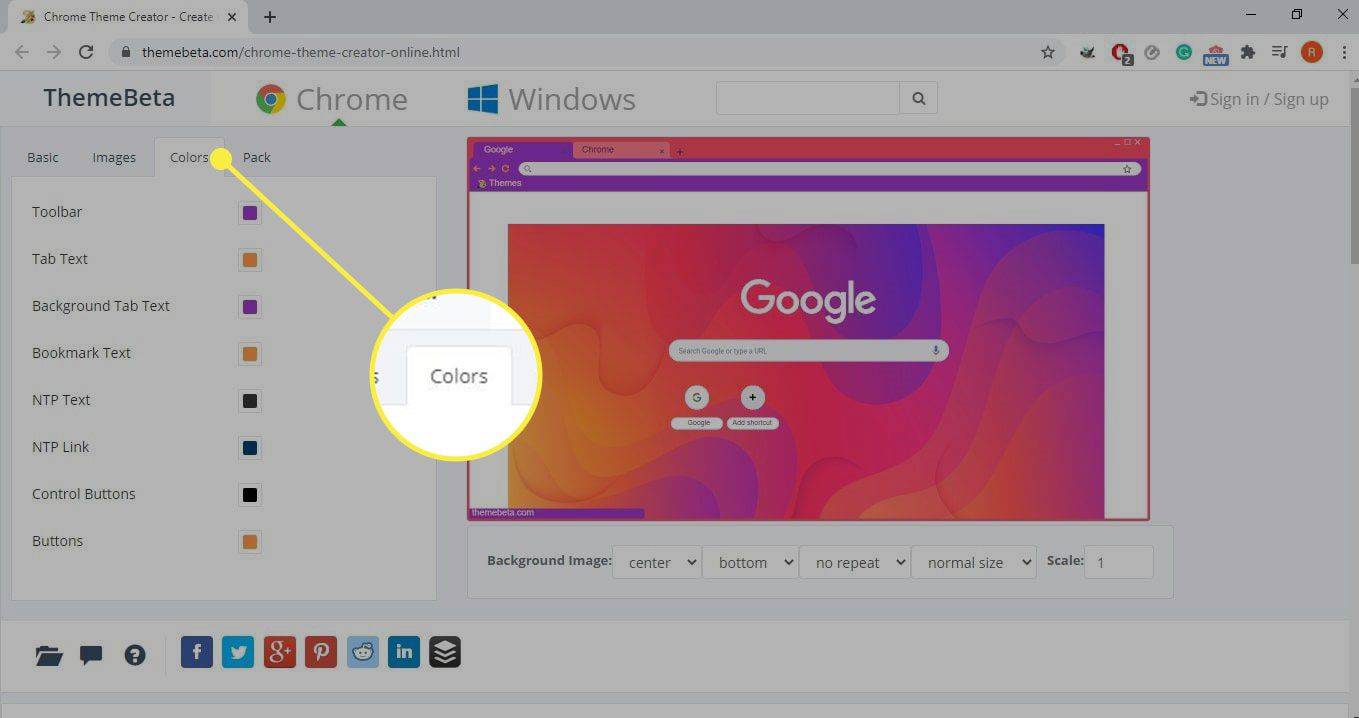
-
Choďte na Základné kartu a vyberte Zbaliť a nainštalovať zabaliť svoj nový motív ako rozšírenie pre Chrome.
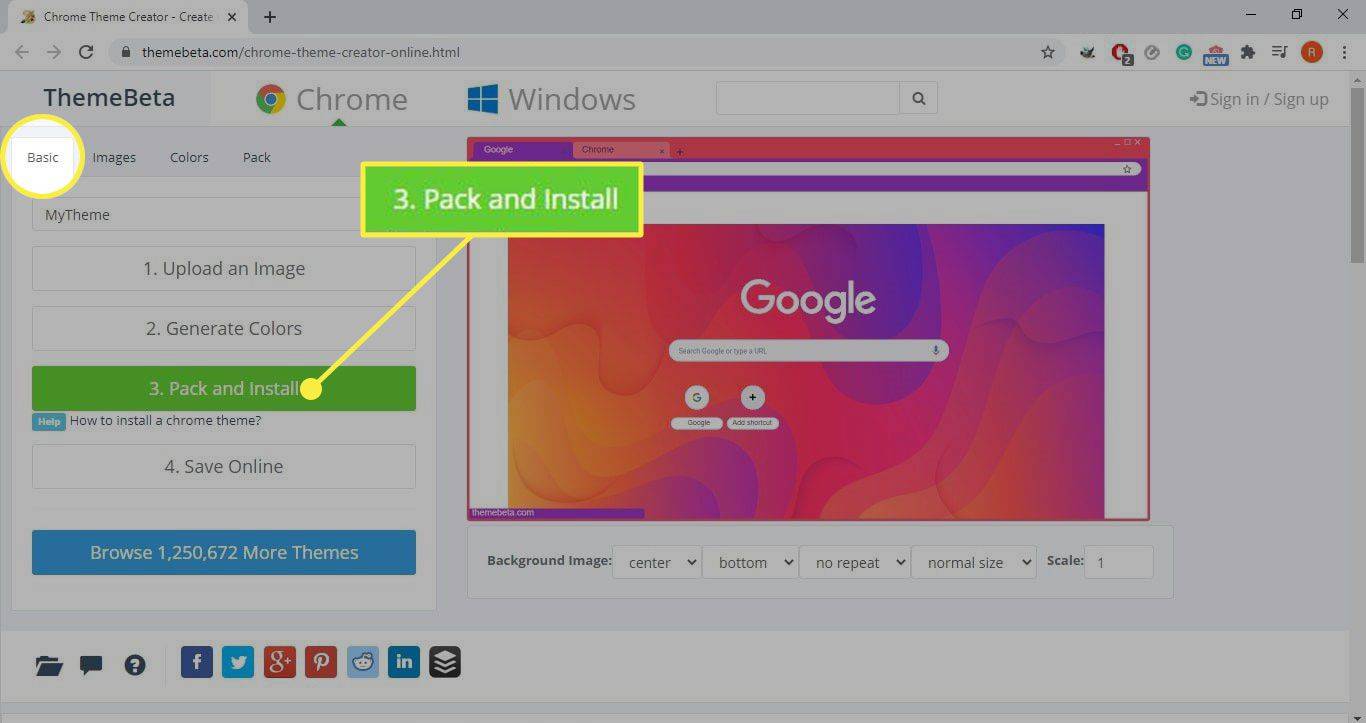
-
Dostanete upozornenie z prehliadača Chrome, ktoré vás informuje, že škodlivé rozšírenia môžu poškodiť váš počítač. Vyberte Ponechať na stiahnutie vašej témy.
-
Prejdite do prehliadača Chrome Ponuka > Ďalšie nástroje > Rozšírenia a vyberte Režim vývojára prepínač v pravom hornom rohu aktivujte.
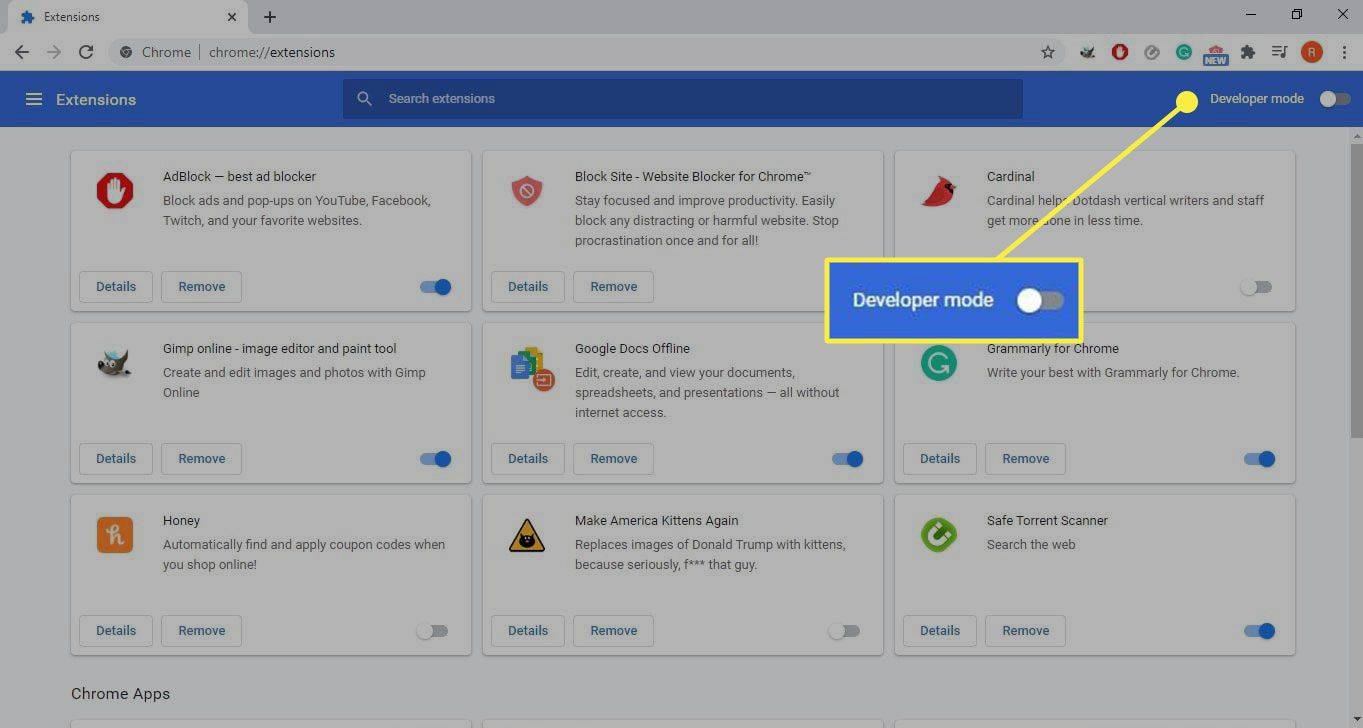
-
Vyhľadajte súbor CRX vo svojom počítači a presuňte ho myšou do okna prehliadača.
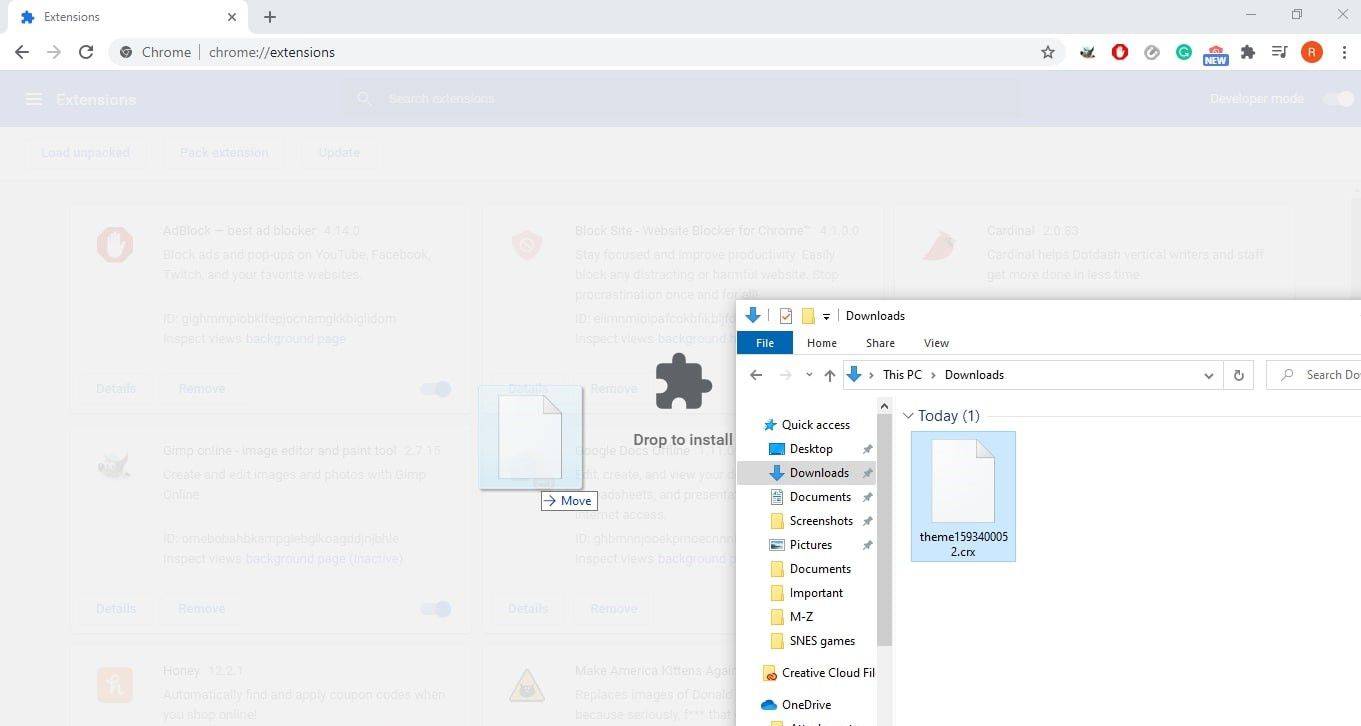
-
Vyberte Pridať tému vo vyskakovacom okne.
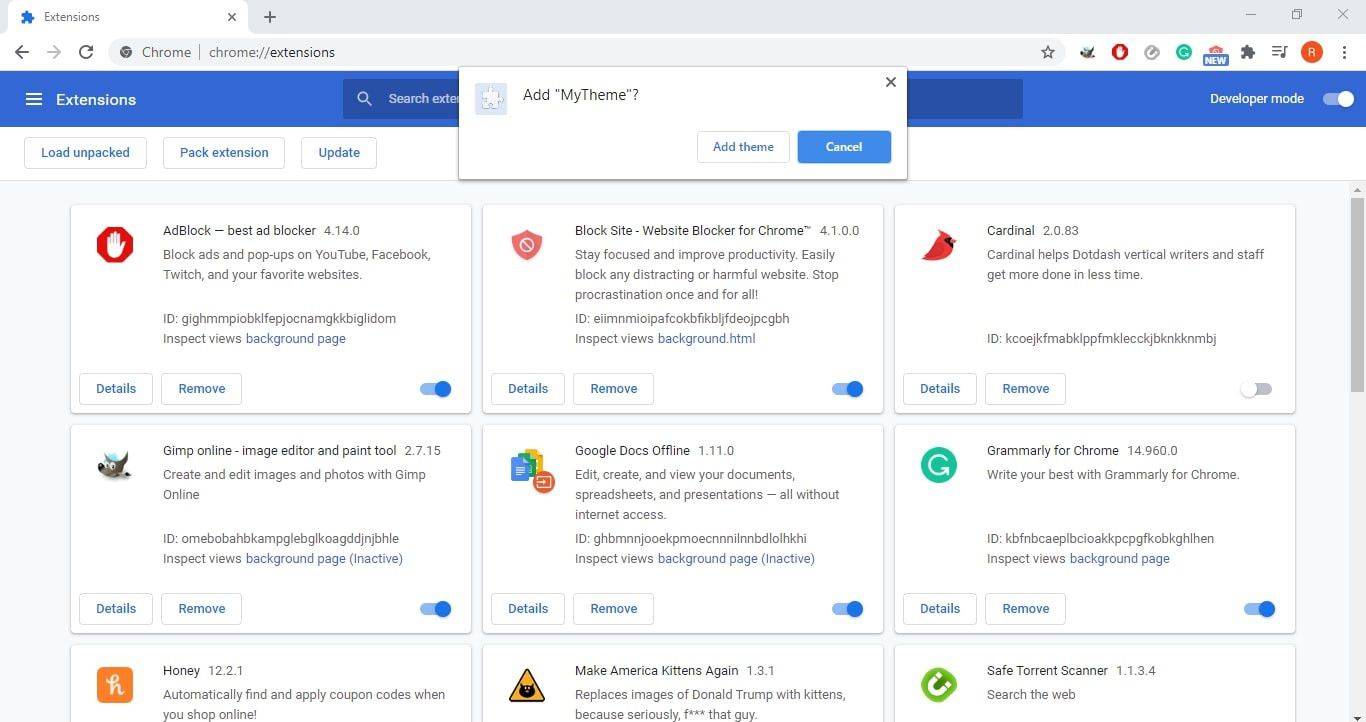
Ak vidíte a nemôže dekódovať obrázok chybové hlásenie, použite iný obrázok pre svoj vlastný motív.
-
Aplikácia Chrome trvá niekoľko sekúnd. Ak sa chcete vrátiť k predvoleným nastaveniam, vyberte Vrátenie späť .