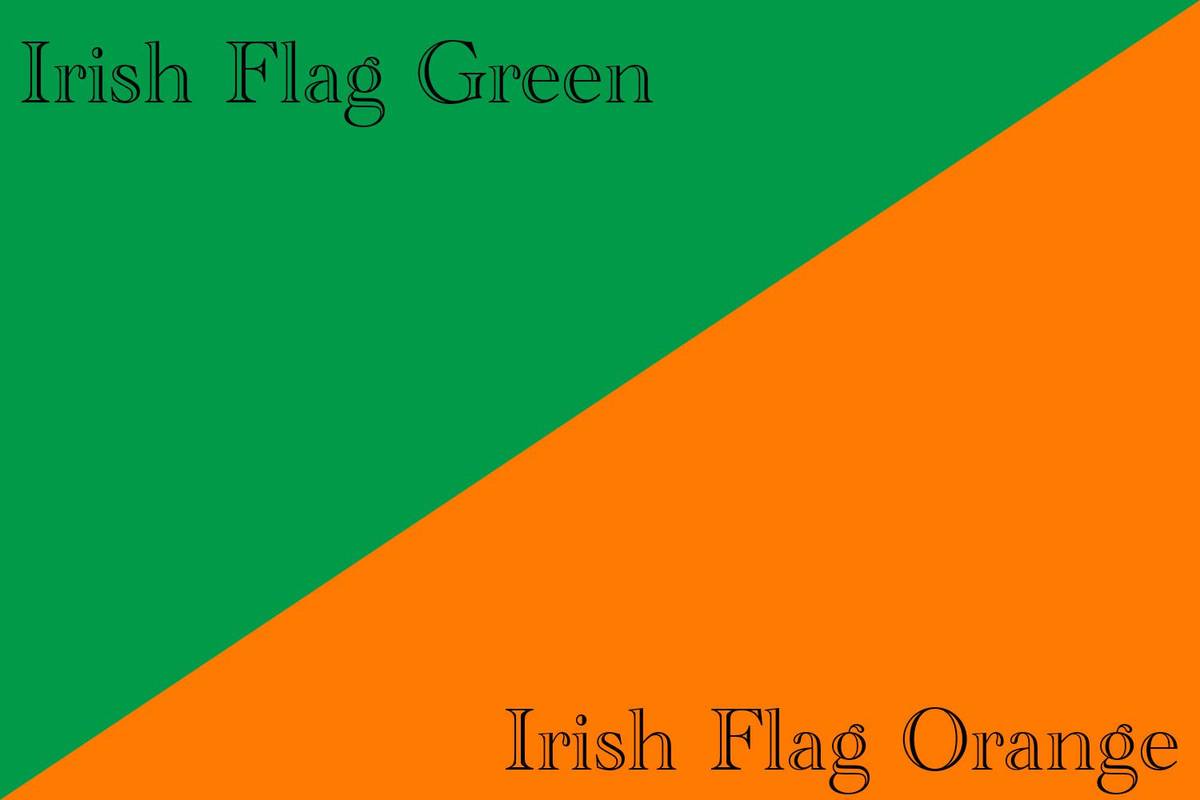Spoločnosť Microsoft nedávno umožnila hrať hry pre Xbox na počítači so systémom Windows. Ak si chcete zahrať obľúbenú hru pre Xbox One na počítači, budete potrebovať pomoc s dôveryhodnou aplikáciou Xbox. Ak pripojíte tieto dve zariadenia k sieti, môžete hrať každú hru.
Ak máte účet Xbox Live, vybrané tituly môžete hrať aj na počítači bez konzoly. Existuje tiež spôsob, ako hrať hry pre Xbox One na počítači aj bez aplikácie Xbox.
Spoločnosť Microsoft tiež umožňuje synchronizáciu konzoly Xbox One a počítača so systémom Windows na hranie obľúbených hier na počítači. Proces nastavenia trvá niekoľko minút a je ľahké ho zopakovať, keď ste ho raz absolvovali. Poďme na to.
Požiadavky
Existuje niekoľko požiadaviek, ktoré musíte splniť, aby ste mohli hrať hry Xbox One na počítači. Zahŕňajú:
- V nastaveniach konzoly povoľte streamovanie.
- Prihláste sa do aplikácie Xbox na počítači. Skontrolujte, či je gamertag rovnaký ako na konzole.
- Tieto dve zariadenia musia byť prihlásené do rovnakej siete. Najlepšie fungujú drôtové siete Ethernet. Ďalším najlepším riešením je 5GHz sieť Wi-Fi.
- Váš počítač bude vyžadovať minimálne 2 GB RAM a procesor pracujúci na frekvencii 1,5 GHz alebo rýchlejšej.
- Počas celého procesu musí byť konzola zapnutá.
Pripravte konzolu
Najskôr povolíme pripojenie na konzole. Ak je váš Xbox zapnutý, postupujte takto:
- Stlačte stredné tlačidlo na ovládači, tlačidlo Xbox.
- Po otvorení Sprievodcu prejdite do časti Nastavenia.
- Ďalej prejdite na Predvoľby.
- Potom otvorte pripojenia aplikácií pre Xbox.
- Prejdite na túto Xbox a nájdite možnosti Povoliť streamovanie hier do ďalších zariadení. Povoľte to.
- Prejdite do časti Ostatné zariadenia. Tam povoľte možnosť Povoliť pripojenie z ľubovoľného zariadenia. Rovnako bude fungovať aj aktivácia možnosti s označením Iba z profilov prihlásených na tomto Xboxe.
Typ bonusu: Ak sa nachádzate v inej miestnosti, nemusíte Xbox One zapínať. Použite aplikáciu Xbox Companion vo svojom smartphone alebo Pc na diaľku zapnúť váš Xbox.
Stačí kliknúť na ikonu Console na ľavej strane a potom kliknúť na „Zapnúť“.

Ak sa konzola nezobrazí, pripojte konzolu Xbox k počítaču podľa pokynov nižšie.
Pripojte ovládač
Pripojenie ovládača je jednoduché. Postupujte podľa týchto krokov:
- Pripojte kábel micro USB k počítaču. Uistite sa, že ide o kábel na prenos dát.
- Druhý koniec kábla zapojte do ovládača.
- Kliknite na ikonu Windows v ľavom dolnom rohu obrazovky.
- Kliknite na ikonu Nastavenia.
- Kliknite na položku Zariadenia.
- Vľavo vyberte kartu Bluetooth a ďalšie zariadenia.
- Ak je všetko v poriadku, mala by sa vám zobraziť ikona Ovládač v sekcii Ostatné zariadenia.
Ak vám tento spôsob robí problémy, vyskúšajte iný kábel. Niektoré USB káble sú iba na nabíjanie a nie sú schopné prenášať údaje. Tu je potrebný kábel, ktorý umožňuje prenos informácií.
ako dostať tmavý režim na facebooku
Pripojte počítač a konzolu
Zatiaľ sa to môže zdať ako veľa krokov, ale je to skutočne naozaj jednoduché. Poďme k pripojeniu vašich zariadení.
Krok 1
Otvorte aplikáciu Xbox Companion na počítači.

Krok 2
Po spustení aplikácie kliknite na karte Pripojiť na paneli v ľavej časti okna.

Krok 3
Aplikácia potom skenuje v sieti dostupné konzoly. Vyberte ten, ku ktorému sa chcete pripojiť. Ak máte viac konzol, mohlo by byť dobré dať im rôzne názvy, pretože všetky konzoly Xbox One majú predvolene názov My Xbox.

Po dokončení procesu pripojenia sa zobrazia možnosti diaľkových ovládačov, napájania a streamovania z médií. V zozname sa zobrazí aj vaša konzola a ovládač. Teraz môžete konzolu Xbox One ovládať na diaľku prostredníctvom aplikácie pre počítač.
Krok 4
Ďalej kliknutím na tlačidlo Stream spustíte streamovanie.

Krok 5
Potom prehľadajte zoznam hier a vyberte hru, ktorú chcete hrať.

Krok 6
Kliknite na tlačidlo Prehrať na konzole v pravom hornom rohu stránky hry v aplikácii. Týmto sa hra spustí na konzole a začne sa streamovať do vášho počítača.

Zmeniť kvalitu streamovania
Aplikácia Xbox na vašom PC tiež umožňuje meniť nastavenie videa vašich streamov. Týmto spôsobom ich môžete znížiť, ak ste pripojení k sieti Wi-Fi 2,4 GHz, alebo ich zvýšiť, ak máte nastavenú sieť Ethernet. Samozrejme, mali by ste vziať do úvahy schopnosti vášho počítača. Postup:
- Pripojte počítač a konzolu Xbox One podľa pokynov v predchádzajúcich častiach.
- Spustite aplikáciu Xbox.
- V ponuke na ľavej strane kliknite na kartu Nastavenia.
- Prejdite do podponuky Streamovanie hier.
- Otvorte sekciu Úroveň kódovania videa. Existujú tri možnosti - Nízka, Stredná a Vysoká. Nízke nastavenie je tu pre siete Wi-Fi 2,4 GHz, stredné nastavenie pre siete so sieťou 5 GHz, zatiaľ čo vysoké nastavenie je vyhradené pre káblové siete Ethernet.

Xbox Play kdekoľvek
Spoločnosť Microsoft umožňuje vlastníkom počítačov PC a Xbox (nielen Xbox One) hrať vybrané hry na oboch platformách bez ich pripojenia k sieti. Aby ste to mohli urobiť, musíte mať v počítači nainštalovanú verziu Windows 10 Anniversary. Budete tiež musieť mať aktívny účet Xbox Live.

Tu je návod, ako hrať s Xbox Play Anywhere:
- Kúpte si hru (musí to byť digitálny titul) vo Windows Store alebo Xbox Store.
- Spustite počítač.
- Pripojte ovládač tak, ako bolo popísané vyššie.
- Spustite aplikáciu Xbox.
- Nájdite v aplikácii svoju nedávno zakúpenú hru.
- Spustite hru.
Zoznam hier je bohužiaľ dosť obmedzený, takže budete mať možnosť hrať iba schválené tituly.
Prečítajte si nespracované údaje
Spoločnosť Microsoft už umožnila pripojiť konzolu a ovládač Xbox One k počítaču a vychutnať si obľúbené hry na počítači. Pokrok sa synchronizuje a aplikácia je veľmi plynulá. Čo však robiť, ak ste predali alebo dali konzolu Xbox One preč a niekde tam ležali nejaké DVD s hrami? Na PC si stále môžete zahrať svoje obľúbené detské hry. Tu je príklad, ako ich spustiť v počítači:
- Spustite počítač.
- Po naštartovaní vložte herný disk do jednotky DVD.
- Dvakrát kliknite na odkaz Tento počítač na pracovnej ploche.
- Pravým tlačidlom myši kliknite na jednotku, na ktorej sa nachádza váš herný disk.
- V rozbaľovacej ponuke vyberte možnosť Vlastnosti.
- Ďalej kliknite na kartu Hardvér.
- Posuňte sa nadol v zozname a kliknite na diskovú jednotku.
- Kliknite na tlačidlo Vlastnosti.
- Po otvorení okna Vlastnosti diskovej jednotky kliknite na kartu Podrobnosti.
- V rozbaľovacej ponuke vyberte možnosť Capabilities.
- Kliknite na možnosť CM_DEVCAP_RAWDEVICEOK.

- Kliknite na tlačidlo OK.
- Kliknite ešte raz na tlačidlo OK.
- Prejdite na This PC a dvakrát kliknite na hru.
Táto metóda umožňuje počítaču načítať nespracované údaje nájdené na disku. Obíde bezpečnostné prvky na hernom disku bez toho, aby ho poškodil alebo znehodnotil na konzole.
často kladené otázky
V závislosti od toho, ako dobre ste sa v technológii vyznali, môžete ešte mať nejaké otázky. Bez obáv, v tejto časti sme sa zaoberali vašimi najčastejšie kladenými otázkami.
Prečo nemôžem pripojiť svoje zariadenia?
Je potrebné aktualizovať počítač aj Xbox One. Vážne, aj keď ste to včera aktualizovali, skontrolujte to znova. Obe zariadenia musia byť tiež pripojené k rovnakej sieti Wi-Fi (napríklad môžete mať viac pásiem, aby ste sa ubezpečili, že sú v tej istej).
Môžem ho streamovať do telefónu?
Teoreticky áno. Tu vstupuje do hry niekoľko faktorov, ale ak si chcete hrať hry pre Xbox One na telefóne, mali by ste byť schopní stiahnuť si u003ca href = u0022https: //play.google.com/store/apps/details? Id = com.microsoft.xcloudu0022u003eXbox Connect appu003c / au003e. Za predpokladu, že sú splnené kritériá aktualizácie a wifi, môžete hrať na zariadeniach s Androidom.
Xbox Unlimited!
Hranie hier pre Xbox One na výkonnom hernom počítači môže vážne vylepšiť váš herný zážitok, takže svojim starým obľúbencom dajte na počítači šancu.
Používate na streamovanie svojich hier pre Xbox One aplikáciu Xbox? Zlepšuje to zážitok? Čo si myslíte o platforme Xbox Play Anywhere? Nezabudnite sa s nami podeliť o svoje názory v komentároch nižšie.