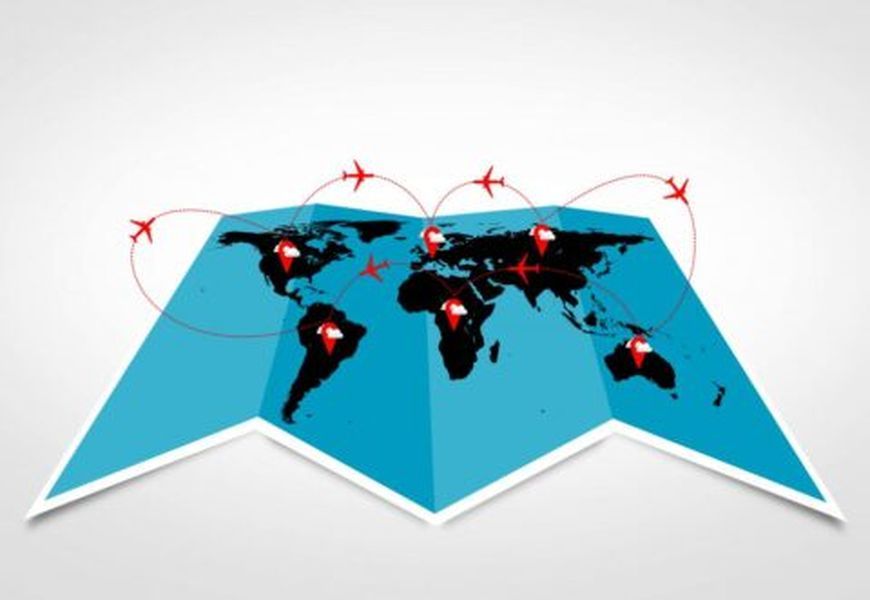Čo vedieť
- účet Google: Dáta a personalizácia > Aktivita a časová os > Moja aktivita > tri bodky > Odstrániť aktivitu podľa .
- Chrome na PC: Klepnite na tri zvislé bodky > História > História > Vymazať údaje prehliadania .
- Chrome v mobile: Klepnite na tri bodky > História > Vymazať údaje prehliadania . Aplikácia Google: Viac > Vyhľadávacia aktivita .
Postupujte podľa týchto pokynov a zistite, ako odstrániť históriu Google zo svojho účtu Google, zo služby Google webový prehliadač Chrome , z aplikácie Google pre iOS alebo Android alebo z aplikácie Google.
Ako odstrániť históriu vyhľadávania z účtu Google
Vymazanie histórie vyhľadávania Google neznamená, že Google skutočne odstráni vaše údaje vyhľadávania. Google stále uchováva záznamy o tom, ako a kedy používate určité funkcie, aj keď odstránite podrobnosti o svojej aktivite. Môžete ho však odstrániť, aby ho zvedavé oči vo vašom živote nevideli.
Vymažte históriu vyhľadávania podľa týchto krokov:
-
Navštívte myaccount.google.com vo webovom alebo mobilnom prehliadači a ak nie ste prihlásení, prihláste sa do svojho účtu Google.

-
Vyberte Dáta a personalizácia kategórie vľavo a potom prejdite nadol Aktivita a časová os . Vyberte Moja aktivita (zadajte svoje heslo alebo dvojfaktorové overenie, ak máte zapnuté nastavenie extra overovania).

-
Ak chcete vymazať celú históriu vyhľadávania Google, vyberte možnosť tri zvislé bodky v hornej časti obrazovky napravo od vyhľadávacieho poľa a potom vyberte Odstrániť aktivitu podľa .

-
Vyberte Vždy v Odstrániť aktivitu box.

-
Vyberte, z ktorých služieb chcete aktivitu odstrániť, príp Vybrať všetko na výber všetkých kategórií. Vyberte Ďalšie .

-
V potvrdzovacom poli vyberte Odstrániť na trvalé odstránenie vašej aktivity Google.

Ak chcete odstrániť jednotlivé položky aktivity vyhľadávania Google, prejdite cez svoje Stránka Moja aktivita (alebo použite funkciu vyhľadávania), aby ste našli hľadanú položku, ktorú chcete odstrániť. Potom vyberte tri zvislé bodky v pravom hornom rohu položky a vyberte Odstrániť .
Vymažte históriu vyhľadávania Google z webového prehliadača Chrome v počítači
Ak je Google Chrome vaším hlavným webovým prehliadačom, históriu vyhľadávania Google môžete vymazať priamo z prehliadača.
sk Nemôžem nahrať súbory na disk Google
-
Otvorte webový prehliadač Chrome na stolnom alebo prenosnom počítači.
-
Vyberte tri zvislé bodky v pravom hornom rohu prehliadača.

-
Vyberte História z rozbaľovacej ponuky a potom vyberte História z podmenu.

-
Ak chcete vymazať celú históriu vyhľadávania medzi konkrétnym časom a súčasnosťou, vyberte Vymazať údaje prehliadania na ľavej strane obrazovky.
Ak chcete vymazať jednotlivé položky vyhľadávania, vráťte sa na História a prechádzajte položkami vyhľadávania alebo použite tlačidlo História vyhľadávania pole v hornej časti vyhľadajte položku, ktorú chcete vymazať.

-
Na nasledujúcej karte vyberte Časové rozpätie rozbaľovacej ponuky a vyberte si Vždy vymazať históriu. Voliteľne zrušte začiarknutie políčok vedľa položiek, ktoré si chcete ponechať.

-
Vyberte Vyčistiť dáta .

-
Vyberte tri zvislé bodky napravo od položky, ktorú chcete vymazať, a potom vyberte Odstrániť z histórie .

Vymažte históriu Google z webového prehliadača Chrome v systéme Android
Ak na svojom Androide používate hlavne prehliadač Google Chrome, históriu vyhľadávania môžete vymazať z prehliadača.
-
Otvorte na svojom zariadení so systémom Android aplikáciu webového prehliadača Chrome.
-
Klepnite na ikonu tri zvislé bodky v pravom hornom rohu a potom klepnite na História .
-
Ak chcete vymazať celú históriu vyhľadávania, klepnite na Vymazať údaje prehliadania . Prípadne, ak chcete vymazať jednotlivé položky vyhľadávania z histórie, prejdite nadol a vyhľadajte položku alebo klepnite na zväčšovacie sklo vyhľadajte položku a potom klepnite na X napravo od jednotlivej položky, aby ste ju vymazali.
-
Ak vymazávate celú históriu, klepnite na Časové rozpätie rozbaľovacia šípka a vyberte Vždy . Voliteľne zrušte začiarknutie políčok vedľa položiek uvedených nižšie, ak ich nechcete zrušiť.
-
Klepnite Vyčistiť dáta v pravom dolnom rohu.

Vymažte históriu vyhľadávania Google z webového prehliadača Chrome v systéme iOS
Ak používate prehliadač Google Chrome na zariadení iPhone alebo iPad, históriu vyhľadávania môžete vymazať z prehliadača.
-
Otvorte na svojom iPhone alebo iPade aplikáciu webového prehliadača Chrome.
-
Klepnite na ikonu tri vodorovné bodky v spodnom menu.
ako urobiť súkromný server
-
Klepnite História v podmenu.
-
Ak chcete vymazať celú históriu vyhľadávania, klepnite na Vymazať údaje prehliadania na spodku.

-
Na nasledujúcej karte vyberte z ponuky časový rozsah. Ak chcete odstrániť celú históriu, nechajte ju na Vždy .
-
Uisti sa Prehladavat historiu je skontrolovaný. Ak nie je, klepnutím naň pridajte značku začiarknutia. Prípadne klepnutím začiarknite alebo zrušte začiarknutie ktorejkoľvek z nižšie uvedených položiek.
-
Klepnite Vymazať údaje prehliadania a potom naň ťuknite druhýkrát, čím potvrdíte, že chcete vymazať údaje.

Vymazať jednotlivé položky
Niekedy sú vo vašej histórii položky, ktoré si chcete nejaký čas ponechať, alebo konkrétne položky, ktoré chcete odstrániť. Ak chcete vymazať jednotlivé položky vyhľadávania, postupujte takto:
-
Na História karta, ťuknite na položku Upraviť v pravom dolnom rohu.
-
Posuňte sa nadol alebo vyhľadajte položku, ktorú chcete vymazať, a potom klepnite na kruh vedľa neho pridať značku začiarknutia.
-
Klepnite Odstrániť v ľavom dolnom rohu.

-
Klepnite hotový v pravom hornom rohu.
Vymazať históriu vyhľadávania Google z aplikácie Google v systéme Android a iOS
Ak na všetky svoje vyhľadávania používate oficiálnu aplikáciu Google pre Android, vymažte históriu vyhľadávania z aplikácie tak, že prejdete na Viac > Vyhľadávacia aktivita a potom pomocou krokov uvedených vyššie odstráňte svoju aktivitu.
Nastavte automatické odstraňovanie na vymazanie histórie vyhľadávania Google
Pomocou ovládacích prvkov automatického odstraňovania Google môžete pomocou webového prehliadača alebo mobilnej aplikácie Google vymazať históriu vyhľadávania spolu s aktivitou na webe a v aplikáciách. Tu je návod.
-
Vo webovom prehliadači prejdite na Aktivita na webe a v aplikáciách stránku.
-
Vyberte Automatické odstránenie .

-
Vyber Automaticky odstraňovať aktivitu staršiu ako a vyberte časový rámec z rozbaľovacej ponuky. Môžete sa rozhodnúť odstrániť aktivitu staršiu ako tri mesiace, 18 mesiacov a 36 mesiacov.
ako obchodovať s opciami

-
Vyberte Ďalšie .
-
Vyberte Potvrďte aby sa zmeny uložili.

- Ako zobrazím svoju históriu vyhľadávania Google?
Komu zobraziť históriu vyhľadávania Google , otvorte Google Chrome a vyberte trojbodkové menu > História , alebo stlačte Ctrl + H .
- Prečo nemôžem odstrániť svoju históriu vyhľadávania Google?
Chyba v starších verziách prehliadača Chrome môže spôsobiť problémy pri pokuse o odstránenie histórie vyhľadávania. Aktualizujte prehliadač Google Chrome na najnovšiu verziu a skúste to znova.
- Ako odstránim svoju históriu na svojom Chromebooku?
Ak chcete odstrániť históriu Chromebooku , otvorte Google Chrome a vyberte možnosť trojbodkové menu > História > Vymazať údaje prehliadania . Prípadne začiarknite políčko vedľa jednotlivých webových stránok, ktoré chcete zrušiť, a potom vyberte Odstrániť .