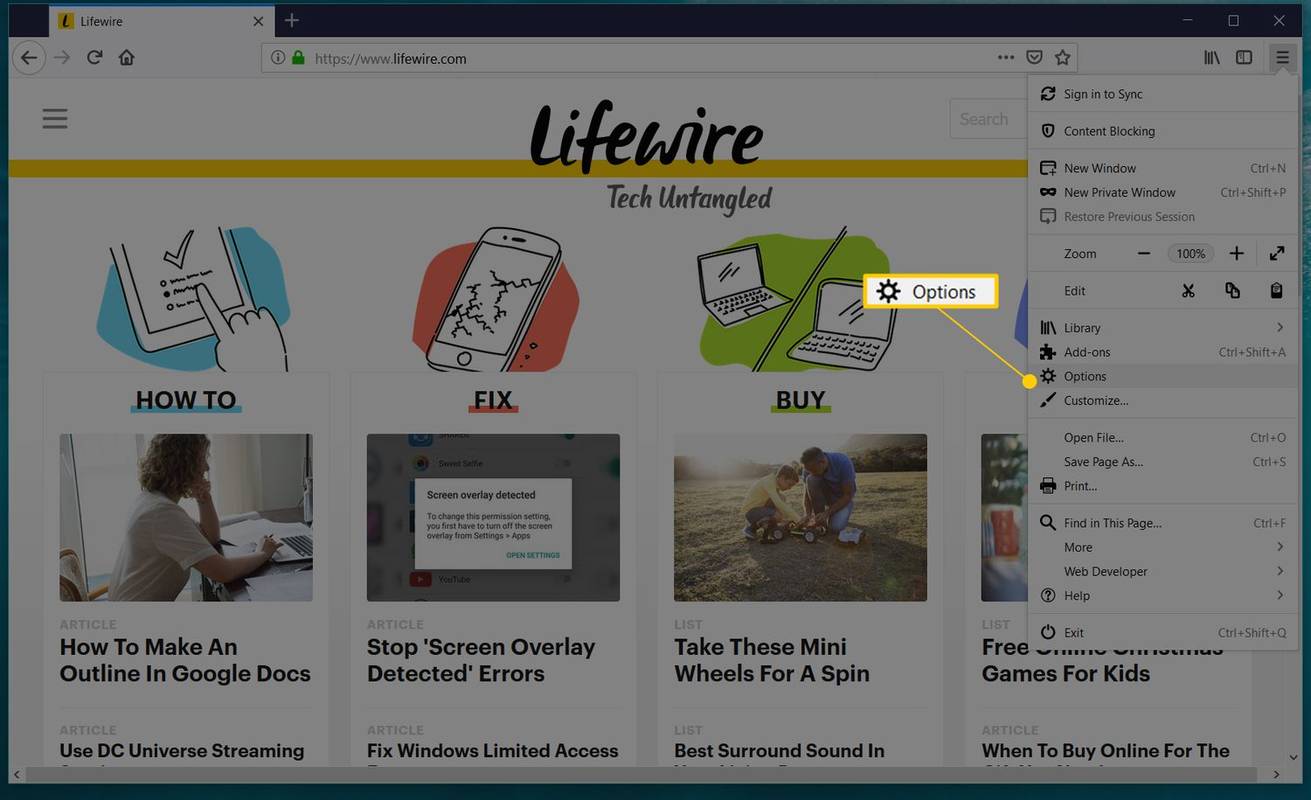História vašich webových stránok je uložená vo väčšine webových prehliadačov, vďaka čomu sa môžete vrátiť a zistiť, ktoré stránky ste navštívili a čo ste hľadali vo vyhľadávačoch. Môžete tiež vymazať svoju históriu vyhľadávania, aby ste ju vyčistili alebo aby ste zabránili ostatným v zobrazení webových stránok, ktoré ste navštívili. Prezeranie a odstraňovanie histórie vyhľadávania je jednoduché vo všetkých webových prehliadačoch.
Ako zobraziť, vyhľadať a odstrániť históriu v prehliadači Chrome
Použite Ctrl+H prejdite do histórie v prehliadači Chrome. História sa zobrazí na celej stránke na novej karte, usporiadaná podľa času. Používatelia mobilných zariadení by mali klepnúť na ponuku s tromi tlačidlami a vybrať si História .
Históriu vyhľadávania môžete v prehliadači Chrome prehliadať pomocou vyhľadávacieho poľa v hornej časti stránky História. Stačí začať písať a vaša história vyhľadávania sa automaticky odfiltruje, aby sa zobrazili iba položky, ktoré zodpovedajú vášmu vyhľadávaniu.
Ak používate mobilnú aplikáciu Chrome, nájdite vyhľadávacie pole klepnutím na ikonu vyhľadávania v hornej časti.
Ak nájdete časť histórie vyhľadávania prehliadača Chrome, ktorú si chcete ponechať, no rozhodnete sa, že je tu niečo, čo chcete odstrániť, stlačte tlačidlo s tromi bodkami vedľa danej konkrétnej položky a potom vyberte Odstrániť z histórie .
Používatelia mobilných zariadení môžu zo svojej histórie vymazať jednu webovú stránku klepnutím na malú X preč doprava.
Ďalším spôsobom, ako vymazať históriu vyhľadávania v prehliadači Chrome, je vymazať ju celú v jednej akcii.
-
Zostaňte na karte História.
-
Vyberte Vymazať údaje prehliadania otvorte nové okno a vyberte Prehladavat historiu .
-
Môžete zmeniť Časové rozpätie hodnotu podľa toho, čo vám vyhovuje, a potom stlačte Vyčistiť dáta na vymazanie histórie prehliadania a vyhľadávania.
Aplikácia Chrome pre mobilné zariadenia funguje rovnakým spôsobom: použite Vymazať údaje prehliadania na stránke História zobrazíte rovnakú obrazovku ako vyššie.
Ako zobraziť, vyhľadať a odstrániť históriu v Microsoft Edge
Skratka Ctrl+H otvorí vašu históriu v Edge. Položky sa zobrazia na pravej strane obrazovky zoradené podľa dátumu. V prípade mobilnej aplikácie klepnite na tlačidlo ponuky s tromi bodkami v spodnej časti a potom vyberte položku História.
Je tu X vedľa každej položky v histórii Edge, ktorú môžete stlačením okamžite odstrániť zo stránky História. Ak používate mobilnú aplikáciu, nájdite ju stlačením a podržaním položky Odstrániť možnosť.
Prípadne môžete vymazať celú históriu vyhľadávania jednou akciou.
-
V ľavej ponuke zoznamu Edge s históriou vyhľadávania vyberte Vymazať údaje prehliadania .
-
Uistiť, že Prehladavat historiu je jednou z vybraných položiek.
-
Vyberte Vymazať teraz .
V mobilnej aplikácii Edge na stránke História vyberte ikonu koša v hornej časti a potom vyberte jasný . Vyberte Prehladavat historiu pred odstránením.
Ako zobraziť, vyhľadať a odstrániť históriu vo Firefoxe
Zadajte Ctrl+H z klávesnice, aby ste videli celú históriu vyhľadávania Firefox a webovú históriu. Panel História sa otvorí na ľavej strane Firefoxu, predvolene usporiadaný podľa dňa, ale dá sa prispôsobiť tak, aby zobrazoval históriu podľa lokality a frekvencie používania. V mobilnej aplikácii Firefox klepnite na ponuku s tromi tlačidlami a vyberte si História .
Zadajte niečo do vyhľadávacieho poľa nad zoznamom histórie Firefoxu a okamžite vyhľadajte svoju históriu vyhľadávania a navštívené webové stránky.
Vymazanie jednej webovej stránky alebo položky vyhľadávania z histórie vo Firefoxe je také jednoduché, ako na ňu kliknúť pravým tlačidlom myši a vybrať si Odstrániť stránku . Ak používate mobilnú aplikáciu, stlačte a podržte a potom vyberte Odstrániť .
Firefox vám umožňuje vymazať celú vašu históriu cez Vymazať celú históriu Ponuka.
-
Dostaňte sa tam s Ctrl+Shift+Del klávesová skratka.
-
Uisti sa História prehliadania a sťahovania a História formulárov a vyhľadávania sa vyberie zo zoznamu a potom stlačte Vymazať teraz .
-
Ak chcete vymazať iba nedávnu históriu, zmeňte nastavenie Časový rozsah na vymazanie možnosť niečoho iného ako Všetko .
Mobilná aplikácia Firefox umožňuje výberom vymazať aj históriu vyhľadávania na webe VYČISTIŤ HISTÓRIU PREHLIADANIA na stránke História.
Ako zobraziť, vyhľadať a odstrániť históriu v prehliadači Safari
Ísť do História > Zobraziť celú históriu v hornej časti prehliadača zobrazíte históriu Safari. Všetky vaše nedávno navštívené stránky sú uvedené na jednej stránke zoradené podľa dňa. V prípade mobilnej aplikácie klepnite na ikonu záložiek v spodnej časti a potom na ikonu hodín v hornej časti.
Prezrite si svoju históriu Safari na stránke História. Začnite písať do textového poľa v hornej časti stránky a výsledky sa okamžite vyplnia.
Ak chcete odstrániť jednotlivé položky histórie vyhľadávania zo Safari, nájdite, čo chcete odstrániť, a kliknite naň pravým tlačidlom myši Odstrániť možnosť. Môžete tiež vymazať históriu celého dňa.
Používatelia mobilného Safari môžu selektívne odstraňovať položky histórie potiahnutím prstom doľava a následným klepnutím Odstrániť .
Ak chcete odstrániť celú históriu vyhľadávania v Safari, použite Vymazať históriu tlačidlo na História stránku. Vyberte, koľko chcete odstrániť — poslednú hodinu , dnes , dnes a včera , alebo celú históriu - a potom si vyberte Vymazať históriu .
Aplikácia Safari vám tiež umožňuje vymazať celú históriu prostredníctvom jasný v spodnej časti stránky História.
Ako zobraziť, vyhľadať a odstrániť históriu v Opere
The Ctrl+H skratka vám umožňuje zobraziť webovú históriu Opery. Zoznam histórie sa zobrazí na novej karte s názvom História. Ak používate mobilnú aplikáciu, klepnite na ikonu ponuky Opera v spodnej časti a potom vyberte História .
Na stránke História v Opere je v hornej časti vyhľadávacie pole, ktoré môžete použiť na vyhľadávanie v starých položkách histórie vyhľadávania a na prehliadanie webových stránok, ktoré ste už otvorili. Stačí zadať a chvíľu počkať, kým sa naplnia výsledky.
Ak chcete odstrániť konkrétne položky histórie vyhľadávania v Opere, umiestnite kurzor myši na položku, ktorú chcete odstrániť, a potom vyberte položku X preč doprava. Ak používate mobilnú aplikáciu, stlačte ponuku s tromi bodkami napravo od položky a potom vyberte Odstrániť .
Môžete tiež odstrániť celú svoju históriu Opery z tej istej stránky pomocou Vymazať údaje prehliadania tlačidlo. Odtiaľ sa presvedčte Prehladavat historiu je vybraný a že súbor Časové rozpätie je tak, ako chcete, a potom stlačte Vyčistiť dáta .
Aplikácia Opera trochu zjednoduší vymazanie celej histórie. Stačí vybrať ikonu koša v hornej časti stránky História.
Ako zobraziť, vyhľadať a odstrániť históriu v Yandex
Ako väčšina prehliadačov, vaša história vyhľadávania Yandex je prístupná z Ctrl+H skratka.
Po otvorení histórie vyhľadávania v Yandex nájdite vyhľadávacie pole v pravom hornom rohu stránky. Ak je okno prehliadača príliš malé, aby ste ho videli, možno budete musieť posunúť zobrazenie. Zadajte hľadaný výraz a stlačte Zadajte zobrazíte zodpovedajúcu históriu vyhľadávania.
Yandex je ako Chrome, pokiaľ ide o odstránenie konkrétnej stránky z histórie: umiestnite kurzor myši na položku, ktorú je potrebné odstrániť, stlačte malú šípku a vyberte Odstrániť z histórie .
Použi Vymazať históriu odkaz napravo od položiek histórie, aby ste otvorili novú výzvu, v ktorej môžete odstrániť celú históriu v Yandex. Vyberte, ako ďaleko dozadu chcete odstrániť históriu vyhľadávania, a potom vyberte Názory . Vyberte jasný aby som to všetko vymazal.
Odstránenie histórie prehliadania a vyhľadávania Yandex v mobilnej aplikácii sa vykonáva prostredníctvom ponúk. Klepnite na spodnú časť ponuky a vyberte si nastavenie , a potom Vyčistiť dáta . Vyberte História pred čapovaním Vyčistiť dáta .
FAQ- Ako odstránim svoju históriu vyhľadávania na iPhone?
Komu odstráňte históriu prehliadania alebo vyhľadávania na vašom iPhone , OTVORENÉ nastavenie > Safari > Vymazať históriu a údaje webových stránok . Prípadne otvorte Safari a vyberte Záložky > História > jasný > Vždy . Upozorňujeme, že tento proces sa vzťahuje iba na vstavaný webový prehliadač Safari vášho iPhone a iné prehliadače môžu vyžadovať iné kroky.
ako sa pripojiť k serveru sváru
- Ako odstránim svoju históriu vyhľadávania na YouTube?
Ak chcete vymazať históriu vyhľadávania v službe YouTube , prihláste sa na stránku cez webový prehliadač a vyberte História > História vyhľadávania > Vymazať celú históriu vyhľadávania . Alebo ak používate aplikáciu YouTube, vyberte svoju ikona profilu na iOS (alebo Ikona ponuky v systéme Android) > nastavenie > Vymazať históriu vyhľadávania > OK .
- Ako odstránim svoju históriu vyhľadávania Google v telefóne?
Vymazanie histórie vyhľadávania Google v mobile vyžaduje použitie aplikácie Chrome. V systéme Android vyberte položku tri bodky > História > Vymazať údaje prehliadania > Vždy > Vyčistiť dáta . V systéme iOS vyberte možnosť tri bodky > História > Vymazať údaje prehliadania > Vždy > skontrolujte, či je začiarknuté políčko História prehliadania > vyberte Vymazať údaje prehliadania dvakrát.