Čo vedieť
- Stlačte tlačidlo Vyhrať + A otvorte Rýchle nastavenia/Centrum akcií. Upravte posúvač jasu ako nevyhnutné.
- Môžete tiež ísť do nastavenie > Systém > Displej na ovládanie posúvača.
- Prípadne použite klávesy jasu obrazovky na klávesnici. Niektoré notebooky používajú F11 a F12 .
V tomto článku sa dozviete, ako zvýšiť jas obrazovky v systéme Windows 11 alebo Windows 10. Jas displeja prenosného počítača môže ovplyvniť produktivitu, únavu očí a výdrž batérie.
Stlačte Win+A, aby bola vaša obrazovka jasnejšia
Toto je najrýchlejší spôsob úpravy jasu obrazovky. Tu je postup: Stlačte Vyhrať + A na spustenie Rýchle nastavenia systému Windows 11 (Centrum akcií v systéme Windows 10). Potom presuňte posúvač jasu doprava na zvýšenie jasu displeja.

Tento posúvač je prítomný na všetkých prenosných počítačoch so systémom Windows 10 verzie 1903 a novším. Aktualizujte systém Windows, ak ho nevidíte.
ako zablokovať aplikáciu na
Na zmenu jasu obrazovky použite aplikáciu Nastavenia
Rovnaký posúvač jasu uvedený vyššie je dostupný prostredníctvom aplikácie Nastavenia.
-
OTVORENÉ nastavenie . Najrýchlejšia metóda je s klávesnicou (stlačte Vyhrať + i ), ale je tiež k dispozícii v ponuke Power User Menu .
-
Vyberte Systém .

-
Vyberte Displej , potom presuňte posúvač jasu doprava.

Intenzitu nočného svetla môžete zmeniť aj v aplikácii Nastavenia.
Upravte jas displeja pomocou Centra mobility
Windows Mobility Center je navrhnutý pre rýchly prístup k bežným mobilným nastaveniam. Jedným z nich je posúvač jasu displeja. Toto je neuveriteľne jednoduché na zmenu jasu obrazovky:
-
Spustite ponuku Power User Menu kliknutím pravým tlačidlom myši na tlačidlo Štart alebo stlačením Vyhrať + X .
-
Vyberte Centrum mobility z menu.

-
Presuňte Jas displeja posúvač na vyladenie jasu obrazovky prenosného počítača.

Na automatické nastavenie úrovní jasu použite nastavenia šetriča batérie
Systém Windows automaticky zníži jas obrazovky, keď batéria klesne pod určitú úroveň. Tento prah môžete zmeniť, a tak spravovať jas obrazovky úpravou nastavení šetriča batérie.
-
Stlačte tlačidlo Vyhrať + i otvorte Nastavenia.
-
Ísť do Systém > Napájanie a batéria (Windows 11) alebo Systém > Batéria (Windows 10).
-
Z Šetrič batérie vyberte rozbaľovaciu ponuku vedľa Šetrič batérie zapnite automaticky pri a vyberte percento.
Toto je percento zostávajúcej výdrže batérie, na dosiahnutie ktorej bude systém Windows čakať pred spustením šetriča batérie. Znížte ju, aby bola obrazovka jasná dlhšie.
-
Ak tynieak chcete, aby sa obrazovka automaticky stlmila, keď ste v tomto režime, odstráňte políčko vedľa Pri používaní šetriča batérie znížte jas obrazovky (Windows 11) alebo Znížte jas obrazovky počas šetriča batérie (Windows 10).

Aká je klávesová skratka na úpravu jasu?
Väčšina notebookov má špeciálny kláves na zosvetlenie alebo zmatnenie obrazovky. Špeciálne klávesy sú zvyčajne umiestnené s funkčnými klávesmi v hornom rade. Tlačidlo pripomína slnko, ale klávesové skratky sa môžu na jednotlivých notebookoch líšiť, takže presné klávesy nájdete v príručke k notebooku.
Napríklad na Dell Inspiron 7786 a Dell XPS 13 stlačte F11 znížte jas alebo stlačte F12 aby bola obrazovka jasnejšia. Na niektorých prenosných počítačoch budete musieť stlačiť tlačidlo Fn najskôr kľúč, ako napr Fn+Home na zvýšenie jasu resp Fn + Koniec na zníženie jasu.

Keď používate prenosný počítač ako druhý monitor, budete musieť upraviť jas obrazovky na všetkých displejoch.
prečo google chrome neprehráva zvuk
Prečo je obrazovka môjho notebooku taká tmavá?
Čokoľvek od chybného ovládača displeja po chybnú obrazovku môže spôsobiť stmavnutie obrazovky. Najčastejším dôvodom je však nesprávne nastavenie jasu vo Windows. Ale predtým, ako rozjasníte obrazovku, rozhliadnite sa okolo seba na okolité osvetlenie a akékoľvek zdroje odleskov. Primárnym zdrojom okolitého svetla počas dňa je slnečné svetlo.
Ak chcete otestovať vplyv okolitého svetla na obrazovku, zmeňte svoju polohu. Tiež anti-IR/anti-UV filmy môžu znížiť jas vrhaním odtieňa.
Ako vyriešiť problémy s čiernou obrazovkou v systéme Windows 11 FAQ- Ako rozjasním obrazovku na notebooku Mac?
Ak chcete upraviť jas obrazovky MacBooku, prejdite do ponuky Apple a vyberte Systémové preferencie > Displeje a potom kliknite Displej . Pomocou posúvača jasu upravte jas obrazovky.
- Ako ešte viac znížim jas obrazovky na notebooku?
Ak chcete ísť nad rámec nastavení najnižšieho jasu na svojom notebooku, budete potrebovať aplikáciu tretej strany, napríklad Dimmer, PangoBright alebo CareUEyes. Tieto programy sú užitočné, ak aj najnižšie nastavenia jasu spôsobujú nepohodlie.
- Ako to opravím, keď je obrazovka príliš tmavá, ale jas je úplne zvýšený?
Ak je obrazovka príliš tmavá, dokonca aj pri plnom jase, môžete vyskúšať niekoľko krokov na riešenie problémov. Skúste odinštalovať a znova nainštalovať ovládač displeja: Prejdite do Správcu zariadení a vyberte Ovládač displeja , kliknite pravým tlačidlom myši na názov ovládača (napríklad Nvidia), vyberte Odinštalovať a postupujte podľa pokynov. Reštartovaním počítača preinštalujte ovládač. Ďalšou možnosťou je aktualizovať systém BIOS vo vašom systéme.










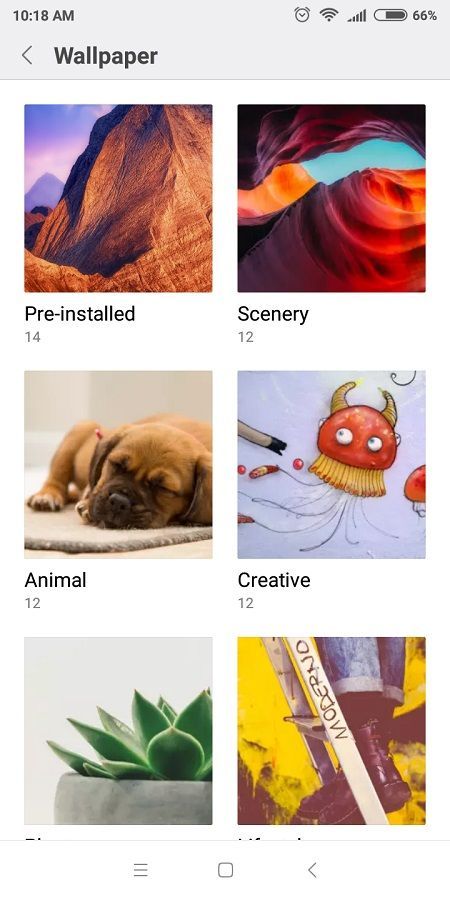


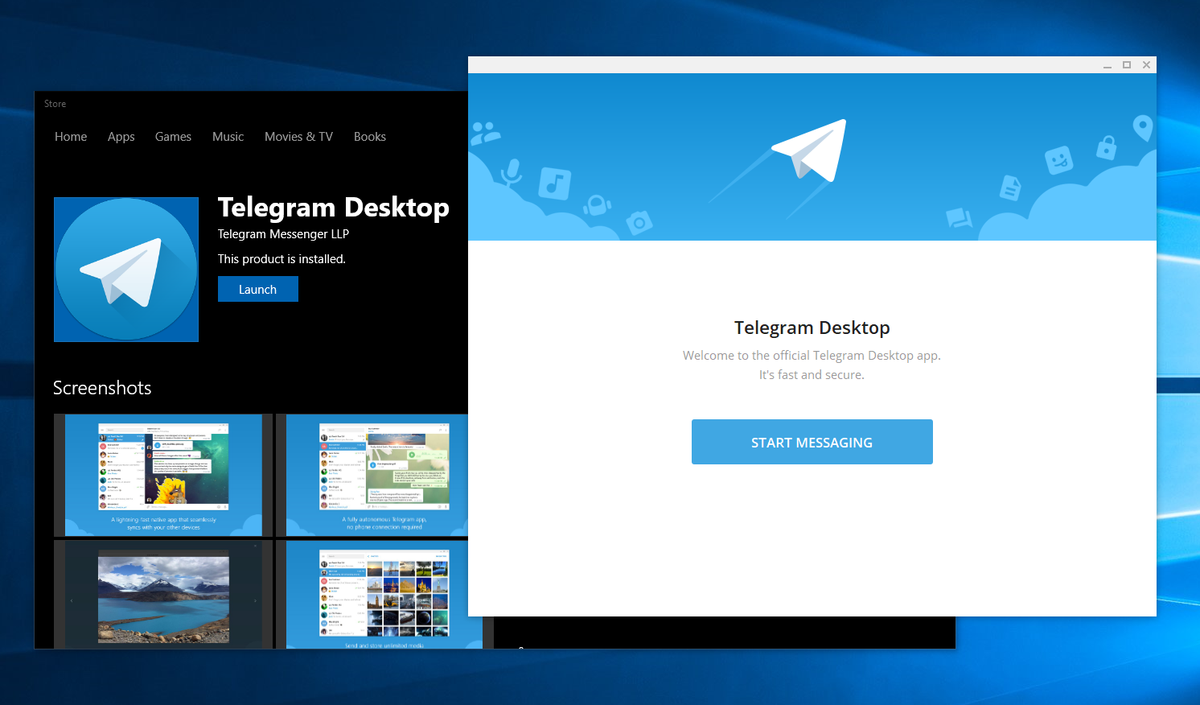
![Chromebook sa nenabíja [Vyskúšajte tieto opravy]](https://www.macspots.com/img/smartphones/58/chromebook-won-t-charge.jpg)