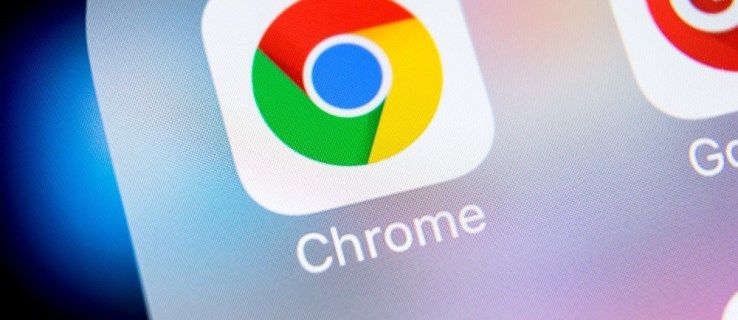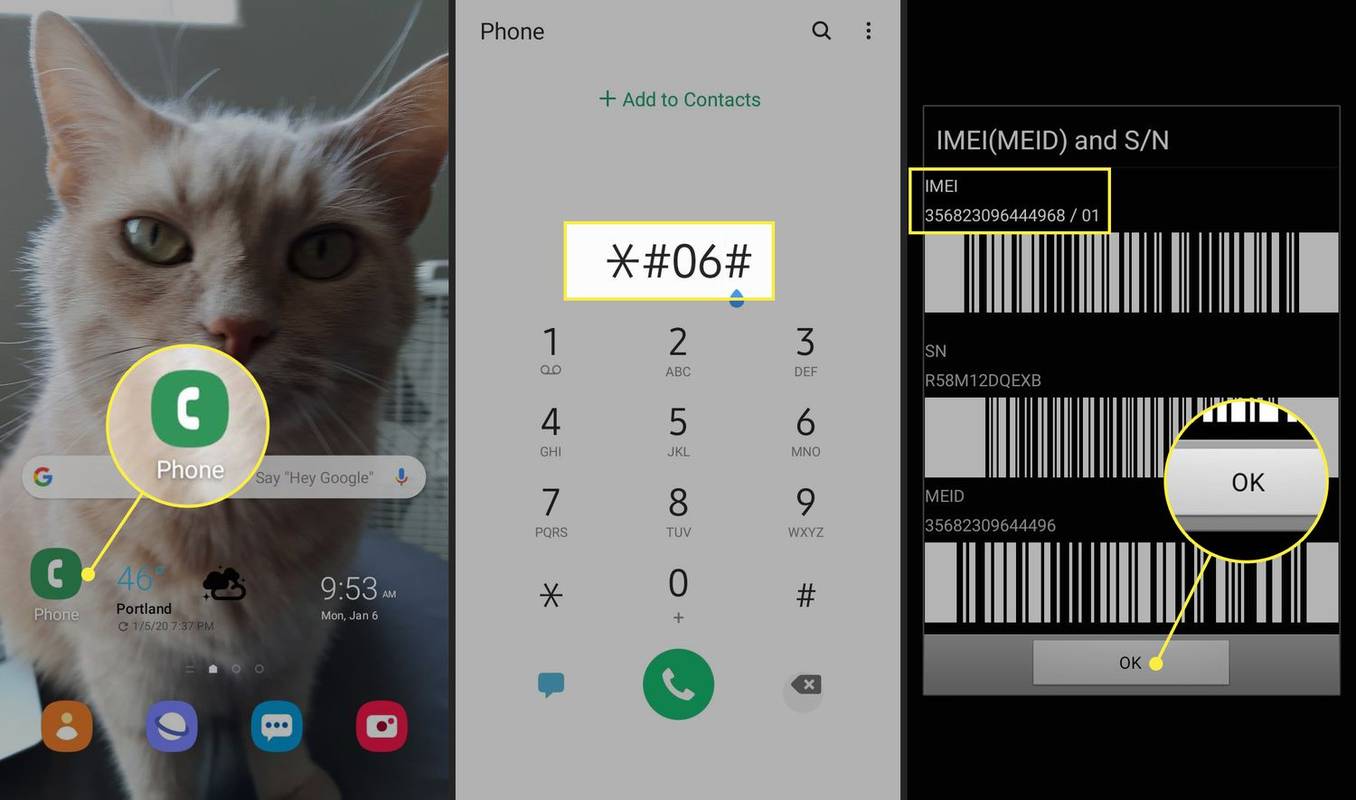Správa e-mailov môže byť ťažká vec.V pracovnom prostredí je bezpodmienečne nutné mať usporiadanú doručenú poštu, aby ste udržali efektivitu. Neporiadok v doručenej pošte môže byť dosť veľkým utrpením, zvlášť keď ste nútení prechádzať horou starších e-mailov, ktoré už nemusíte. Tieto staršie e-maily možno niekedy slúžili svojmu účelu, ale odvtedy sa pri hľadaní konkrétneho e-mailu zmenili na ďalšie prekážky. Doručená pošta plná spamu vám môže skutočne odobrať schopnosť spravovať svoju e-mailovú knižnicu, a aj keď existuje veľa spôsobov, ako zabrániť tomu, aby sa váš e-mail dostal na ďalšie zoznamy spamu, odporúčame vám posielanie anonymných e-mailov - stále musíte najskôr vyčistiť staré spamové správy, ktoré sa dostali do vašej doručenej pošty.

Ak sa chcete vyhnúť zbytočnej časovej náročnosti, nedoporučujem vám pokúšať sa ručne vymazať všetky svoje staršie e-maily. Namiesto toho sa vďaka filtrom budete môcť týchto e-mailov zbaviť oveľa rýchlejšie. Vytvorením filtra môžete odstrániť staré správy na základe zadaného časového rámca. Jediný problém, ktorý vidím pri používaní filtrov, je, že sa týkajú iba novo prijatých správ. V budúcnosti môžete použiť filtre, aby ste sa uistili, že hromadenie sa nevyskytuje druhýkrát. Čo však s týmito e-mailmi, ktoré teraz zapĺňajú vašu doručenú poštu?
ako zmeniť farbu pozadia
Automatické mazanie starých e-mailov v Gmaile
Ak sa chcete zbaviť tých starších, už nepotrebných e-mailov, ktoré trápia vašu doručenú poštu v službe Gmail, musíte sa ponoriť do niekoľkých vecí. Prejdem si, ako nastaviť vaše filtre, použiť ich pre budúce použitie a ako sa zbaviť všetkých súčasných starých e-mailov pomocou doplnku Gmail, E-mailové štúdio .
Nastavenie filtrov
Prvá vec, prvá, poďme nastaviť váš Filtre .
Začať:
- Prihláste sa do svojho účtu Gmail s požadovanými povereniami.
- Nájdite ikonu Ozubené koleso / Ozubené koleso. To je Nastavenia služby Gmail ponuku a nájdete ju v pravom hornom rohu okna. Kliknite na túto ikonu a potom vyberte nastavenie z rozbaľovacej ponuky.
- Kliknite na kartu Filtre a potom kliknite na ikonu Vytvorte nový filter .
- Do vstupného poľa Obsahuje slová zadajte nasledujúci text - older_than: x kde x je časový rámec správ, ktoré chcete vymazať. Bude to číslo, za ktorým bude nasledovať písmeno. Nasledujúce písmená sa budú týkať časového rámca. Budete musieť používať d celé dni, w týždne a m mesiace. Príklad by mohol byť older_than: 3d ak ste chceli vymazať e-maily, ktoré sú staršie ako tri dni.
- Ďalej kliknite na ikonu Vytvorte filter pomocou tohto vyhľadávania tlačidlo.
- Vyplňte polia označené ako Odstrániť a kliknutím tiež na ne použiť filter.
- Nakoniec kliknite Vytvorte filter Ak chcete byť svedkami všetkých svojich starších e-mailov, presuňte sa z doručenej pošty do priečinka odpadkového koša na základe dátumu, ktorý ste práve nastavili.
Keď sa správy odstránia v Gmaile, okamžite nezmiznú z existencie. Namiesto toho ich nájdete v priečinku Kôš. To znamená, že tieto e-maily sa budú aj naďalej počítať do celkovej vašej dátovej kapacity. Ak ich chcete úplne zbaviť, môžete počkať, kým ich služba Gmail po 30 dňoch automaticky odstráni, alebo ich teraz môžete odstrániť sami. Ak ich chcete vykonať, kliknite na ikonu Smeti priečinok a potom kliknite na odkaz Prázdny kôš teraz .
Filter pre budúce mazanie (opätovné použitie)
Názov tohto článku sa zaoberá automatickým mazaním. Filtre sa bohužiaľ nedajú spustiť automaticky. Budete sa musieť vrátiť a znova použiť filter na svoju aktuálnu doručenú poštu.
Ako povoliť 64 bitový VirtualBox
Opätovné použitie filtra:
- Vráťte sa späť do svojich nastavení kliknutím na ikonu Ozubené koleso / ozubené koleso v pravom hornom rohu okna služby Gmail a výberom položky nastavenie z rozbaľovacej ponuky.
- Kliknite na kartu Filtre.
- Pretože ste už predtým vytvorili filter, môžete teraz kliknúť Upraviť , ktorý sa nachádza vedľa tohto filtra. Ak ste predtým vytvorili viac filtrov, môžete ľahko nájsť ten, ktorý požadujete, pretože sa zobrazia kritériá pre každý filter.
- Kliknite ďalej v sekcii, ktorá sa zobrazí s vašimi kritériami vyhľadávania. Bude to obrazovka podobná tej, ktorá sa objavila pri nastavovaní pôvodného filtra.
- Znovu začiarknite políčko vedľa položky Použiť tiež filter na.
- Tentokrát aktivujete filter kliknutím Aktualizovať filter . Všetky vaše staršie e-maily nastavené na zadaný časový rámec budú teraz odvedené na server Smeti priečinok.
E-mailové štúdio
E-mailové štúdio prichádza s šikovnou funkciou, ktorá automaticky odstráni všetky vaše staršie e-maily od zadaného odosielateľa alebo tých, ktoré sa nachádzajú v konkrétnom priečinku. Vstavaná funkcia automatického čistenia pomôže udržať vašu poštovú schránku v Gmaile oveľa organizovanejšiu, čo povedie k efektívnejšiemu pracovnému prostrediu.
V aplikácii Email Studio môžete archivovať a použiť možnosť Označiť ako prečítané na všetky e-maily, ktoré sú momentálne v doručenej pošte a sú tam už viac ako tri mesiace. Umožňuje vám tiež natrvalo odstrániť všetky e-maily z vášho účtu Smeti a Nevyžiadaná pošta priečinky automaticky po dvoch dňoch. Ako ďalší pridaný bonus obsahuje funkcia Auto-Purge funkciu odhlásenia e-mailov, ktorá vám pomôže ľahko odstrániť vašu e-mailovú adresu z ktoréhokoľvek z týchto otravných zoznamov e-mailových spravodajcov. Je tu ešte veľa ďalšieho, čo doplnok dokáže, ale mám pocit, že už spomínaní zdôrazňujú presne to, čo pre tento článok potrebujeme.
Základné balenie je zadarmo na použitie, ale aby ste z produktu vyťažili maximum, ponúka sa prémiová verzia za ročnú cenu 29 dolárov. Inovácia vám umožní vytvoriť viac sád pravidiel čistenia a obsahuje plánovač e-mailov, preposielateľ a automatickú odpoveď.
Nastavte a povoľte automatické čistenie v službe Gmail
Je zrejmé, že prvá vec, ktorú musíte urobiť, je stiahnuť a nainštalovať E-mailové štúdio doplnok. Po dosiahnutí tohto cieľa sa po otvorení ktorejkoľvek z vašich e-mailových správ v službe Gmail zobrazí ikona E-mailového štúdia na pravom bočnom paneli.
Ak ho chcete použiť:
- Otvorte doplnok Email Studio a prihláste sa pomocou svojho účtu Gmail.
- Zobrazí sa zoznam možností. Z týchto možností vyberte nástroj Čistenie e-mailu.
- Potom kliknite na Pridať nové pravidlo za účelom nastavenia pravidla (niečo ako to, čo ste robili s Filtre ).
- Nastavenie pravidla má dve časti - musíte určiť podmienku a potom akciu. Myslite na príčinu a následok. Akcia sa spustí, keď je splnená zadaná podmienka.
- Na nastavenie podmienky budete môcť v rámci Gmailu používať pokročilé parametre vyhľadávania, ako napr newer_than alebo má: príloha alebo väčšie než . Tieto vám pomôžu nájsť presnú zhodu až k e-mailovým adresám služby Gmail, ktoré chcete Archív , poslať do Smeti , alebo premiestniť do iného priečinka.
- Po vytvorení pravidla kliknite na ikonu Uložiť tlačidlo. Aplikácia Email Studio bude teraz pracovať na pozadí a každú hodinu bude vykonávať kontrolu spustenia vykonania zadanej akcie, keď e-mail spĺňa podmienky, ktoré sú s ním spojené. Už nebudete musieť robiť nič manuálne.




![Prečo je Android na hovno? 9 dôvodov [vysvetlené]](https://www.macspots.com/img/blogs/63/why-android-sucks-9-reasons.jpg)