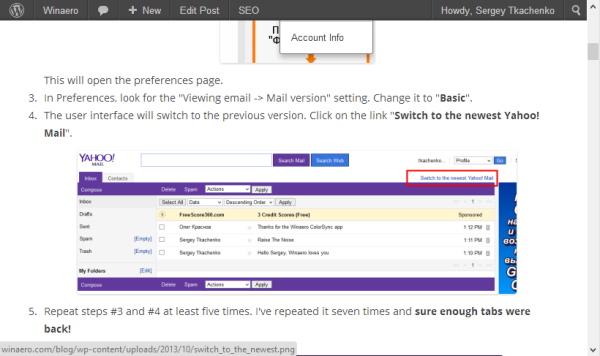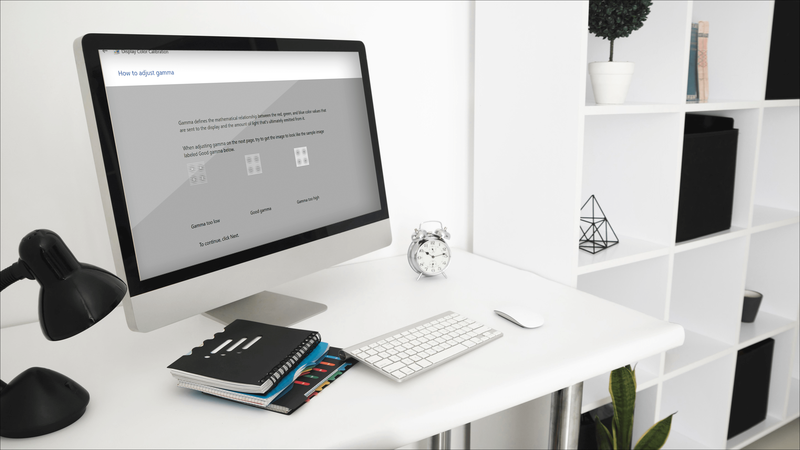Virtualbox je bezplatný virtualizačný softvér, ktorý umožňuje našim domácim používateľom hrať s viacerými operačnými systémami v rámci nášho hlavného počítača. Vytvorením virtuálneho stroja môžeme spúšťať hosťujúci softvér, t. J. Iný operačný systém, a udržiavať ho úplne oddelený od operačného systému, v ktorom je spustený počítač, akoby bol hosťovaný softvér v škatuli, ďaleko od všetkého ostatného.

Linux môžete spustiť v systéme Windows alebo naopak. Môžeme tiež použiť rôzne verzie systému Linux v systéme Linux alebo Windows v rámci systému Windows. Virtualbox sa nestará o to, čo používate, pokiaľ ho správne nakonfigurujete.
Virtualizácia je práve teraz obrovská. Umožňuje jednotlivcom a podnikom spúšťať na jednom počítači niekoľko funkcií, a nie nútiť niekoho, aby našiel priestor a peniaze na to, aby mal viac ako jednu. Namiesto budovania samostatného počítača na prevádzkovanie iného operačného systému teda potrebujete iba jeden. Na podnikovej úrovni môže každý bežať namiesto samostatného poštového servera a samostatného servera SharePoint namiesto samostatného záložného servera vo vlastnej virtuálnej inštancii na jednom fyzickom hostiteľskom počítači.
Dva pojmy, ktoré sa musíte naučiť hneď, aby ste mohli pracovať s Virtualboxom, sú hostiteľ a hosť. Hostiteľ označuje počítač, na ktorom budete používať Virtualbox; natívny operačný systém vášho počítača. Hosť označuje operačný systém, ktorý v rámci tohto systému budete používať. Napríklad, ak chcete spustiť Linux v systéme Windows, bude Windows hostiteľom a Linux hosťom.

Nastavte a spustite 64-bitového hosťa vo Virtualboxe
Virtualbox je zadarmo a jeho používanie je pomerne jednoduché. Existuje však niekoľko konfiguračných trikov, ktoré musíte poznať, aby ste z toho vyťažili maximum. Jednou z nich je konfigurácia Virtualboxu na spustenie 64-bitového operačného systému pre hostí. Načítanie 32-bitového OS je jednoduché, ale spustenie x64 si vyžaduje trochu viac práce.
- Stiahnite a nainštalujte si najnovšiu verziu Virtualboxu z ich stránky. Hostiteľ označuje počítač, na ktorom budete používať Virtualbox. Bude sa zobrazovať niekoľko varovaní týkajúcich sa inštalácie softvéru zariadenia a odpojenia siete; toto je normálne.
- Stiahnite a nainštalujte si najnovšie doplnky pre hostí Virtualbox .
- Reštartujte počítač do systému BIOS a povoľte virtualizáciu hardvéru. Zobrazí sa ako „Virtualization Technology“ alebo „VT-x alebo AMD-V“ alebo ako slová v tomto zmysle. Rôzni výrobcovia to hovoria inak.
- Po spustení Virtualboxu a kliknutí na Nový by sa mala zobraziť možnosť pre 64-bitový operačný systém. Ak to urobíte, znamená to, že ste pripravení na inštaláciu. Ak sa táto možnosť nezobrazuje, bude pravdepodobne potrebné znova navštíviť systém BIOS a zvoliť inú možnosť alebo aktualizovať systém BIOS.
- V časti Nové pomenujte hosťa zmysluplným menom a vyberte typ inštalácie, do ktorej idete.
- Alokovaná časť pamäte, predvolené hodnoty sú zvyčajne dostatočné.
- Vytvorte nový obraz pevného disku a použite predvolené hodnoty, ak pre vás vyhovujú.
- Skontrolujte umiestnenie jednotky a podľa potreby ju premiestnite. Mám tendenciu mať aplikáciu Virtualbox spustenú na samostatnom fyzickom disku, ale nie je to potrebné na jej spustenie.
Virtualbox by mal teraz nastaviť vášho hosťa podľa pokynov. Môže to trvať niekoľko sekúnd alebo pár minút, v závislosti od počítača a požadovaných nastavení.

Nastavuje sa váš 64-bitový hosť vo Virtualboxe
Po vytvorení musíme pred inštaláciou nášho hosťujúceho operačného systému vykonať malú konfiguráciu.
ako nainštalovať obchod Google Play na Amazon Fire TV -
- Zvýraznite disk, ktorý ste práve vytvorili, a kliknite na Nastavenia.
- Prejdite do systému a nastavte poradie zavádzania.
- Vyberte kartu Procesor a vyberte aspoň dva virtuálne procesory.
- Vyberte možnosť Akcelerácia a uistite sa, že je začiarknuté políčko Povoliť VT-x / AMD-V.
Všetky ostatné predvolené nastavenia by mali byť prijateľné, ale môžete ich preskúmať a nakonfigurovať tak, ako uznáte za vhodné. Je dobré mať skôr predstavu o tom, čo robíte, a nie veci meniť náhodne. Našťastie má Virtualbox veľmi komplexný používateľská príručka .
Potom, keď máte všetko nastavené tak, ako chcete, a ste pripravení pokračovať, kliknite na tlačidlo Štart. Zobrazí sa nové okno s výzvou na výber štartovacieho disku. Vyberte disk DVD alebo ISO operačného systému, ktorý chcete nainštalovať, a kliknite na tlačidlo OK.
Váš operačný systém podľa vášho výberu vykoná obvyklý proces inštalácie a nakoniec sa načíta na svoju pracovnú plochu. V závislosti na vašom počítači to môže trvať dlhšie, ako by to bolo zvyčajne, pretože na vašom počítači nie je spustený iba hostiteľ a samotný Virtualbox, ale aj virtualizovaný inštalačný program. Veľa zdvíha ťažké práce, takže buďte trpezliví.
Po načítaní do nového 64-bitového hosťa môžete inštalovať aplikácie, programy a všetko, čo chcete, aby fungovalo tak, ako chcete. Ak máte perfektný chod, prejdite do ponuky Stroj v hornej časti obrazovky virtualizácie a kliknite na položku Vytvoriť snímku. Týmto sa nasníma obraz vášho hosťa, aby ste v prípade potreby mohli rýchlo obnoviť pracovnú verziu.
Virtualbox je skvelý spôsob, ako preskúmať nové operačné systémy bez toho, aby ste sa zaviazali k jednému alebo prekonfigurovali úplne dobrý počítač. Je to zadarmo a aj keď je tu trochu zaučenia, nie je to také strmé, že to rýchlo nezvládnete. Myslím si, že je to vynikajúci softvér a pravidelne ho používam, aby ste zistili, aký zničiteľný je Windows 10.