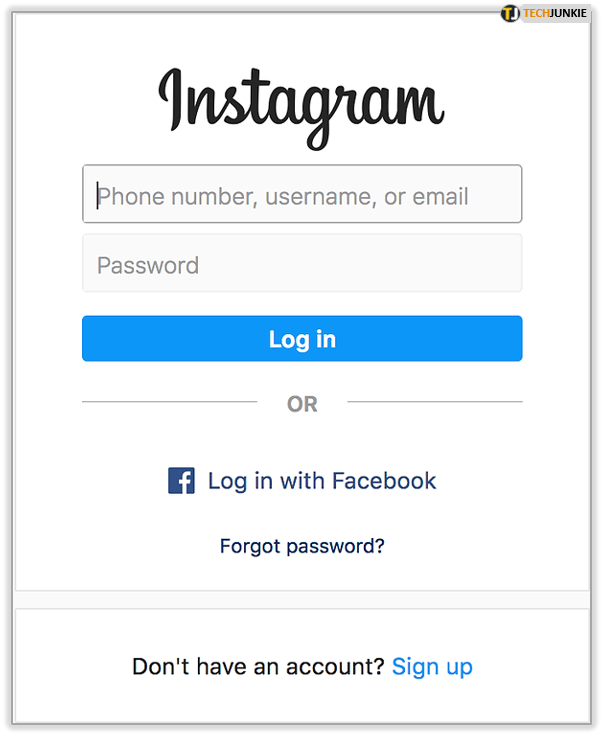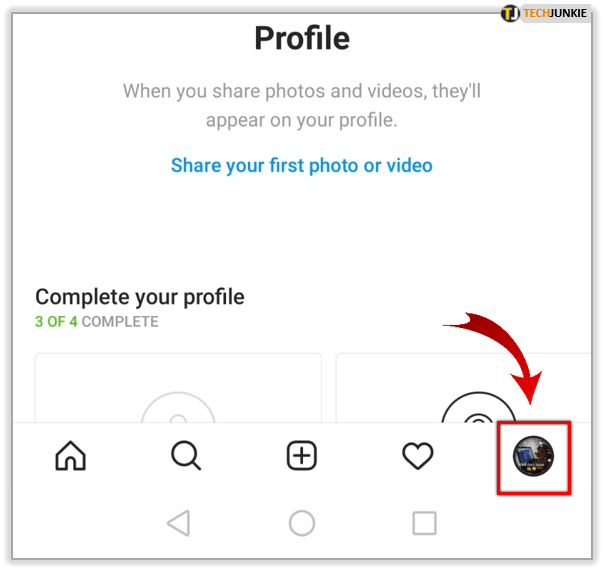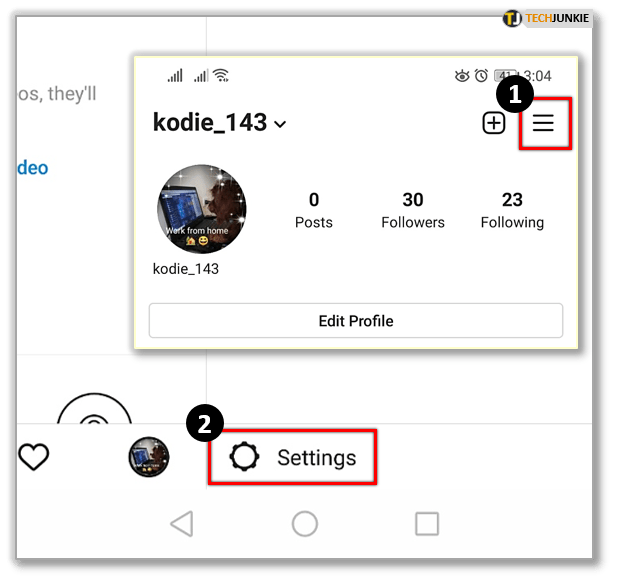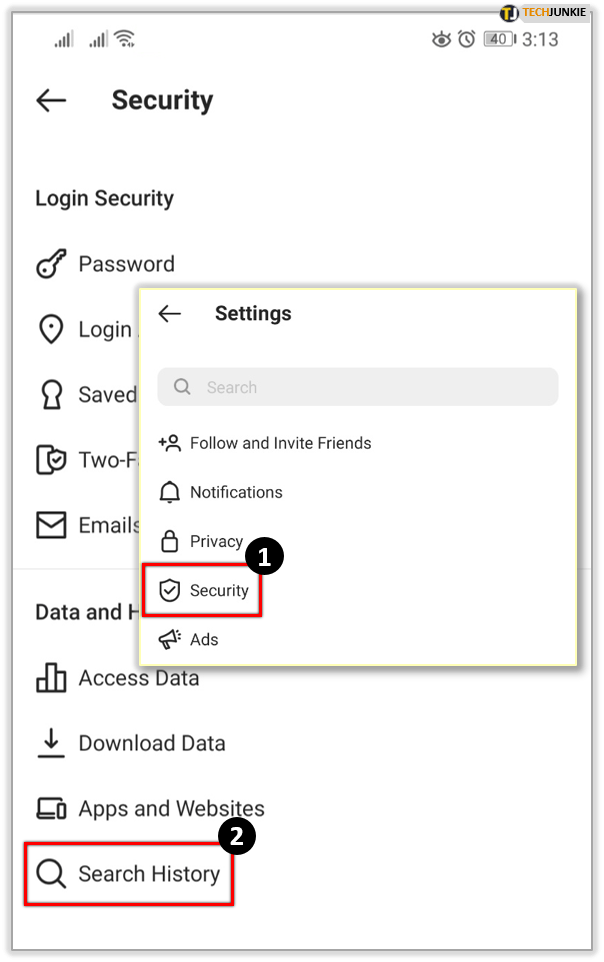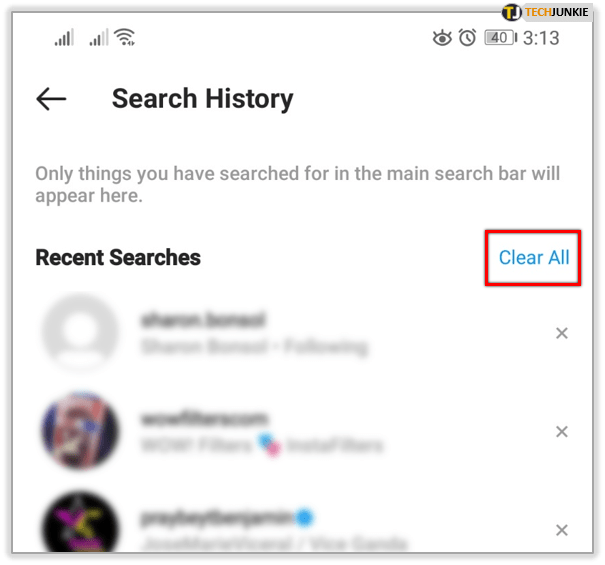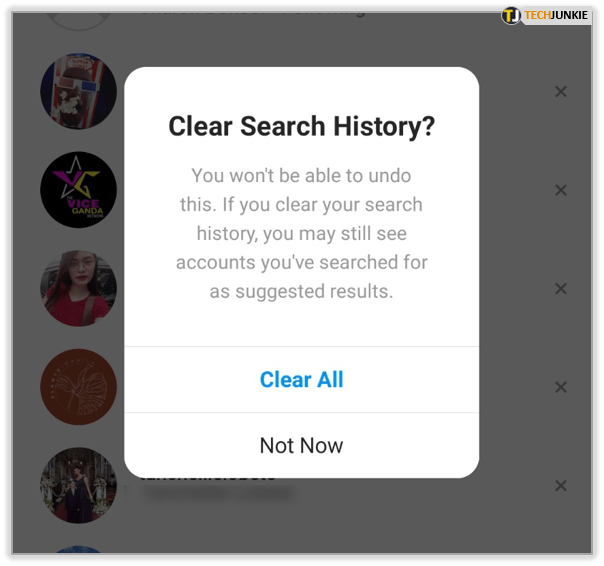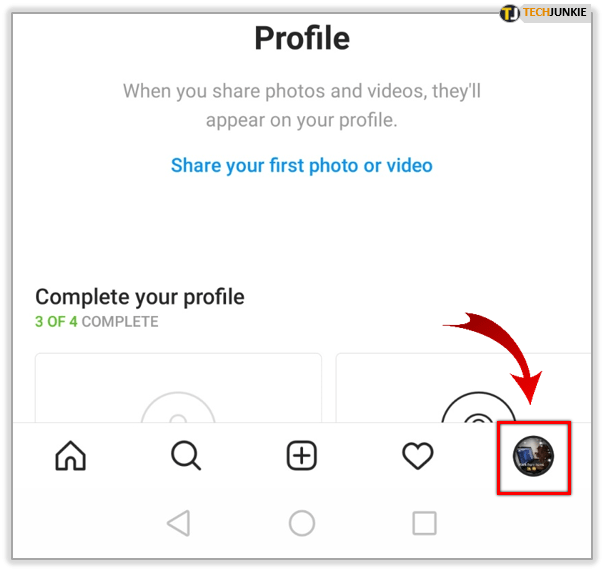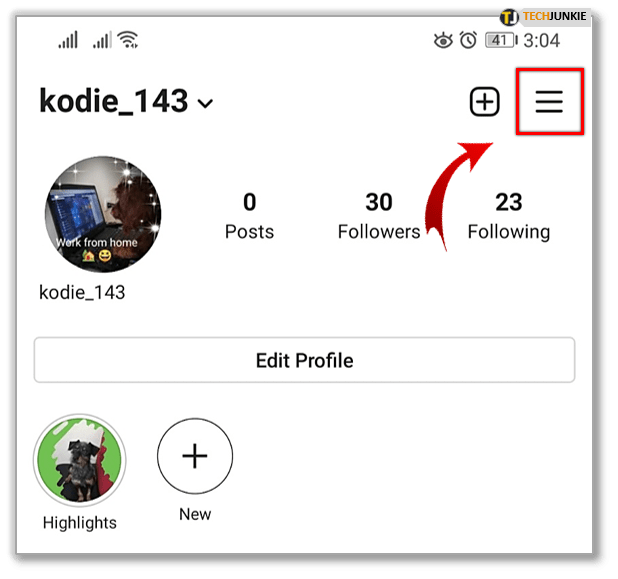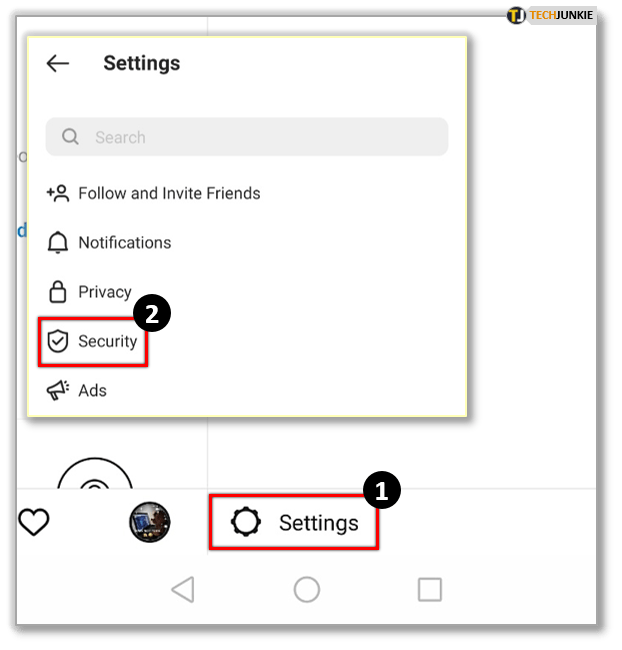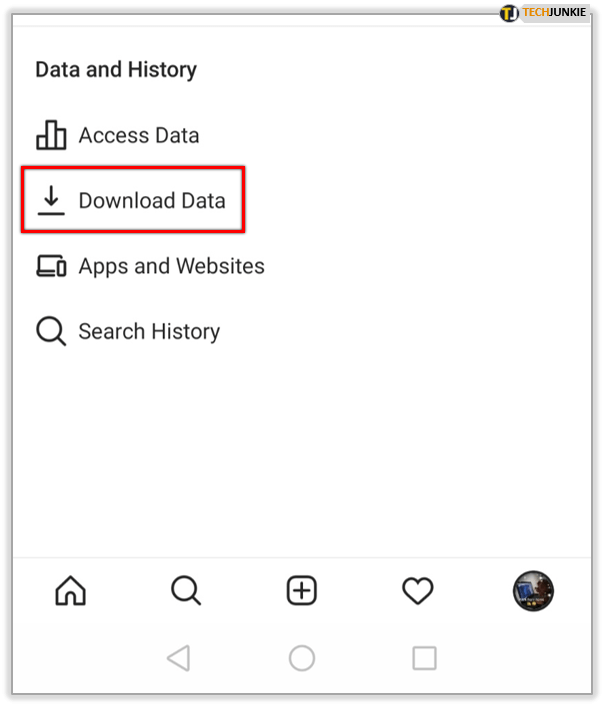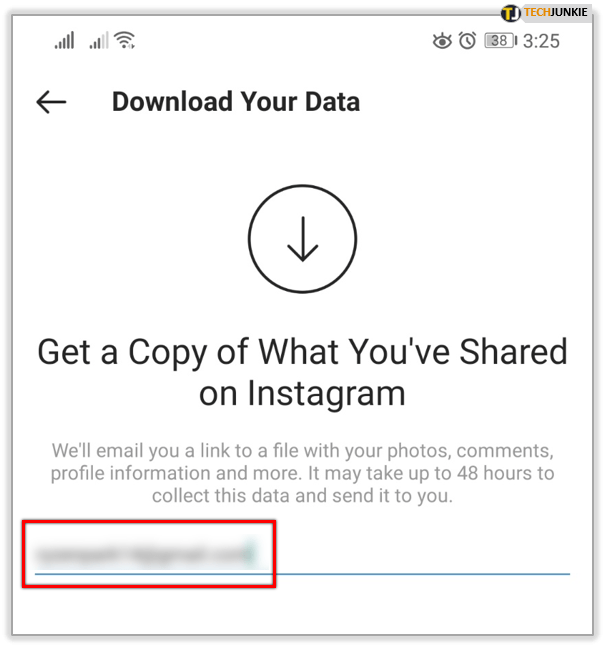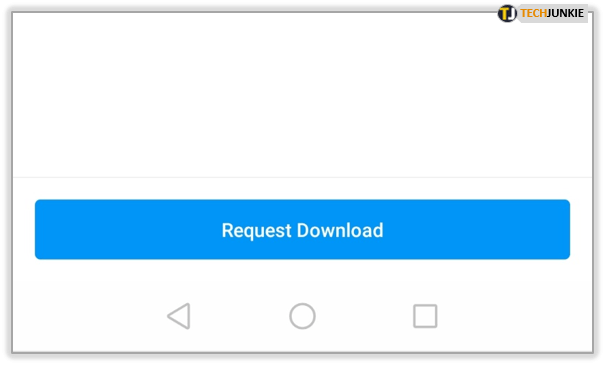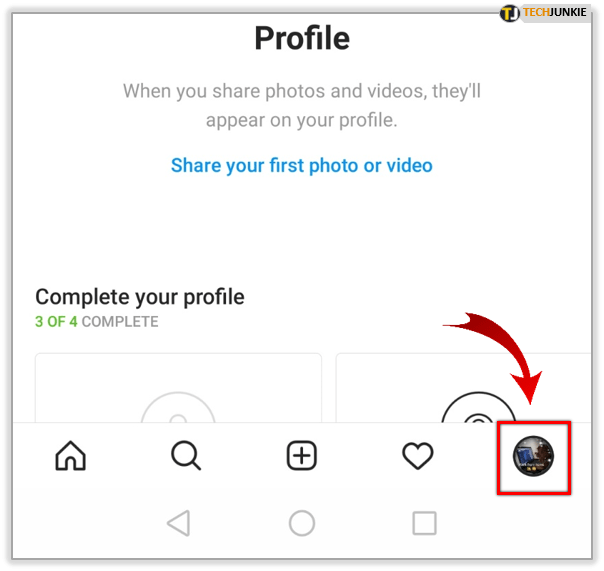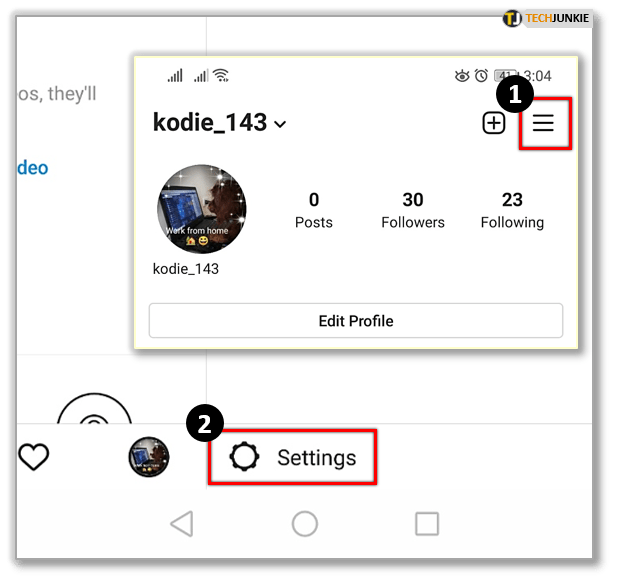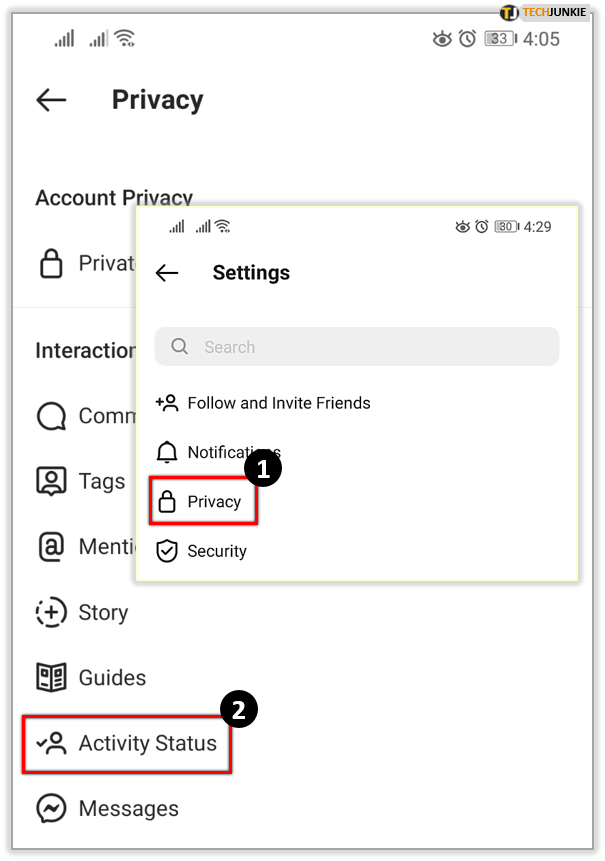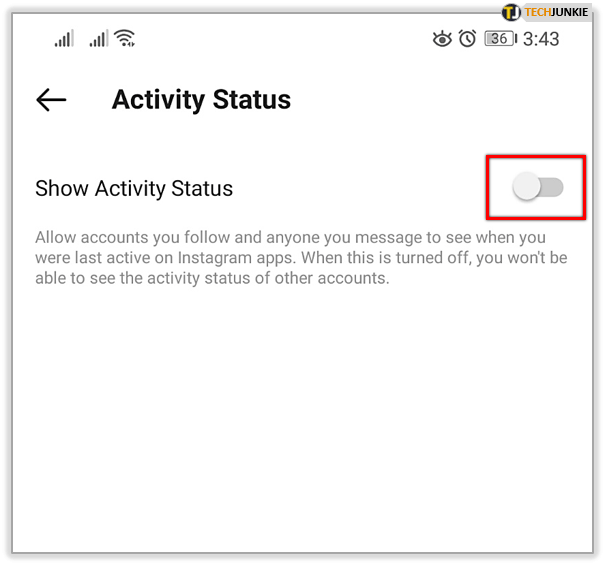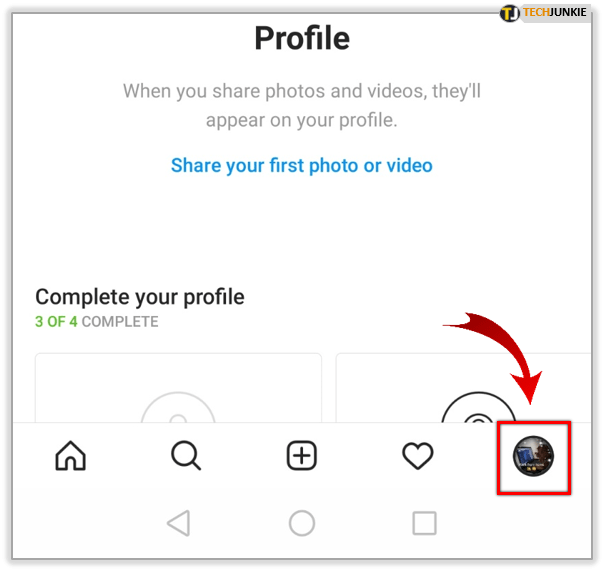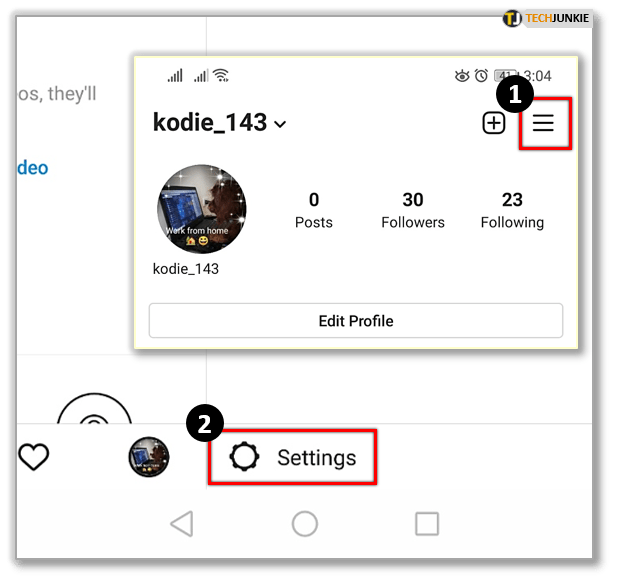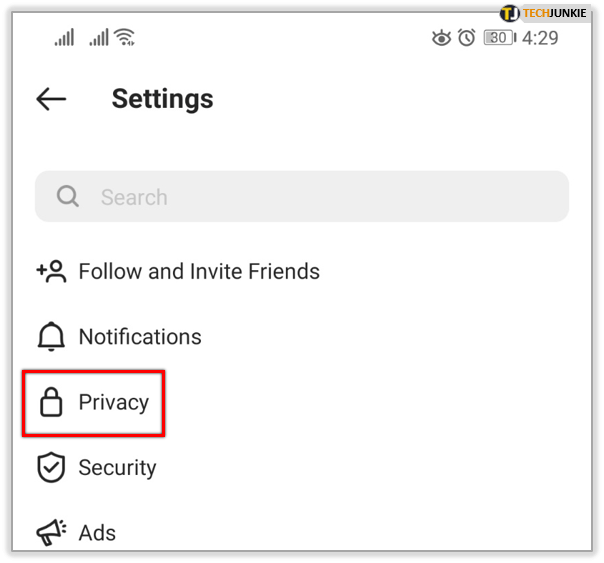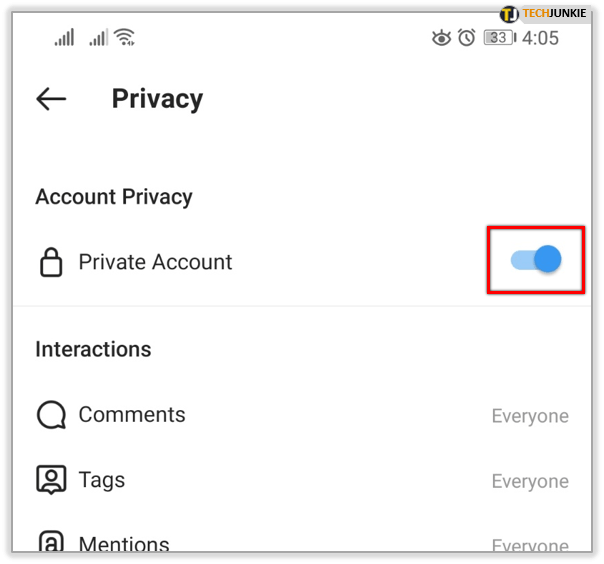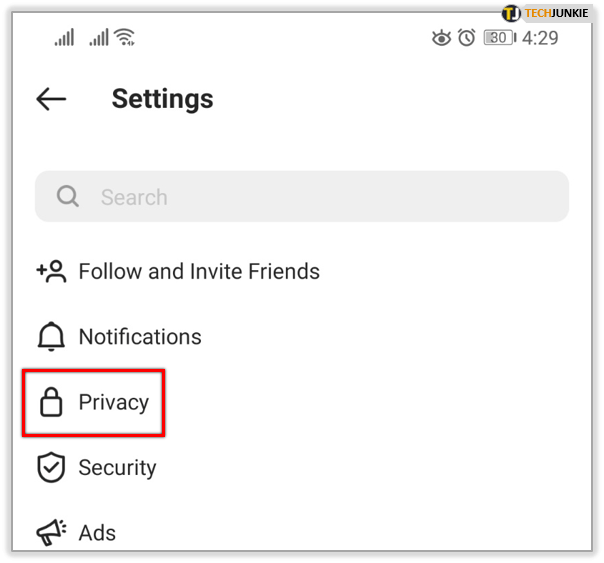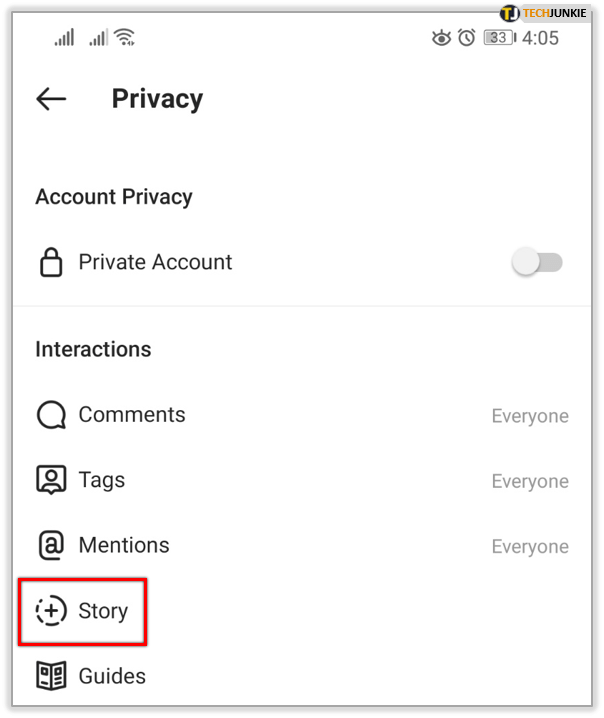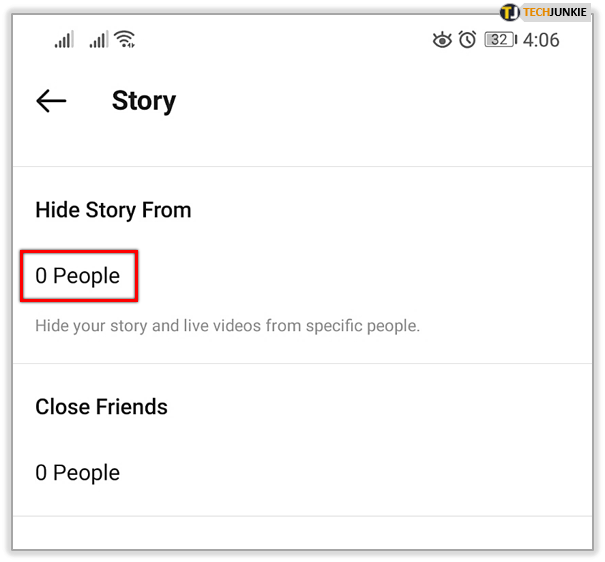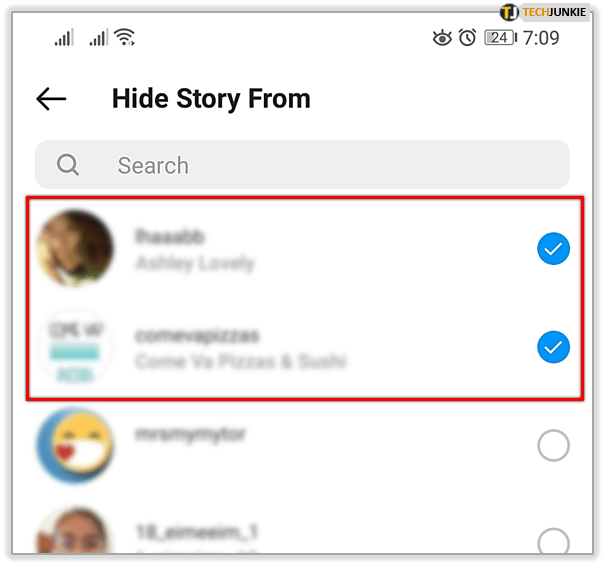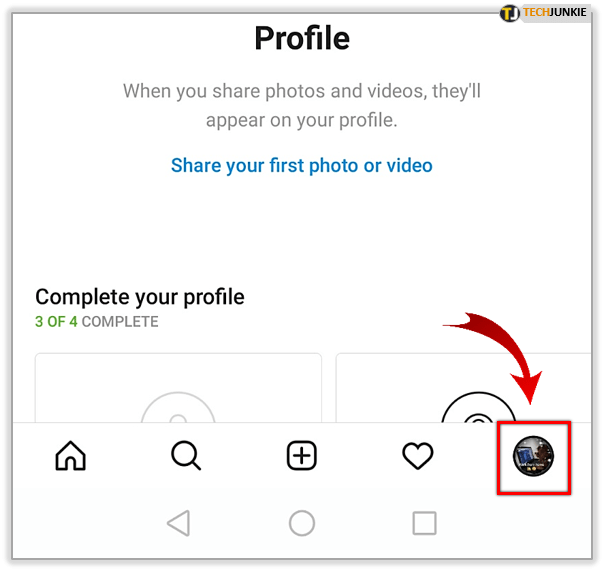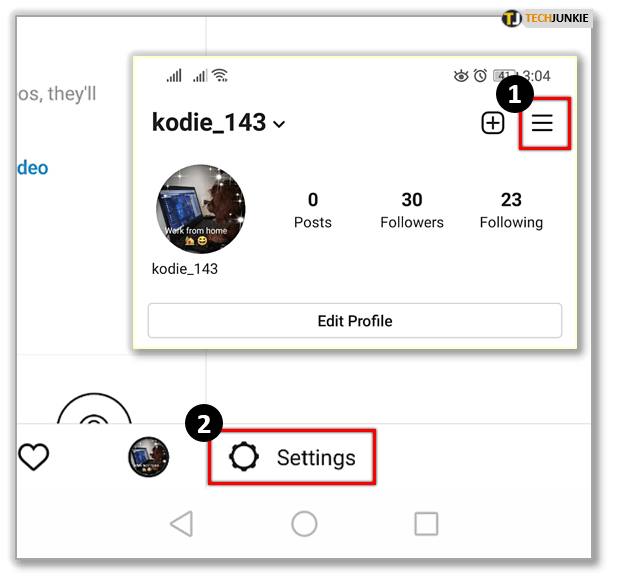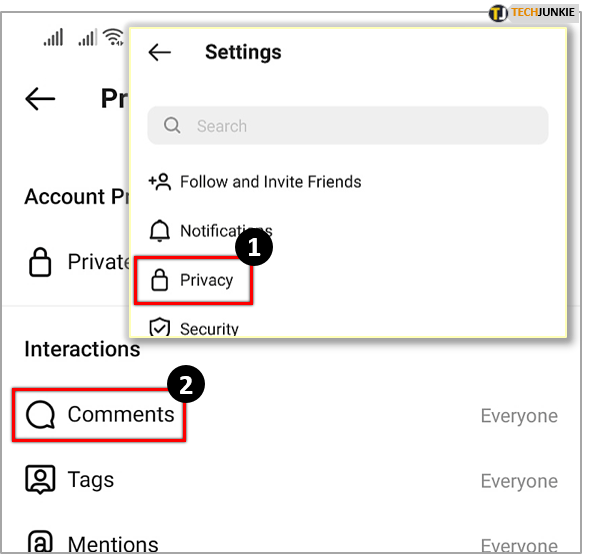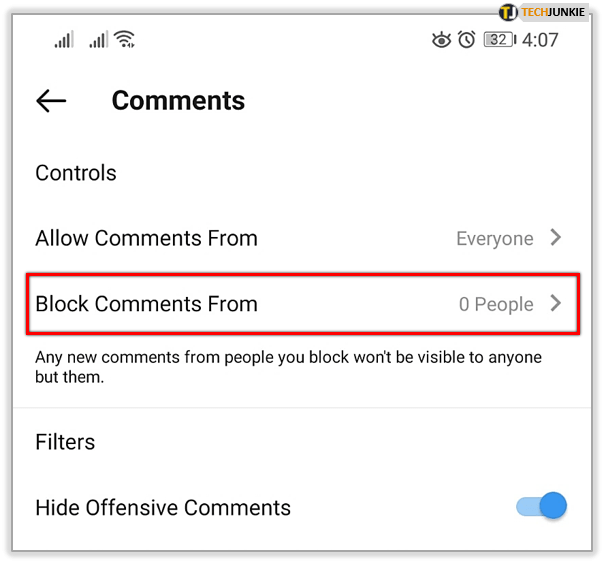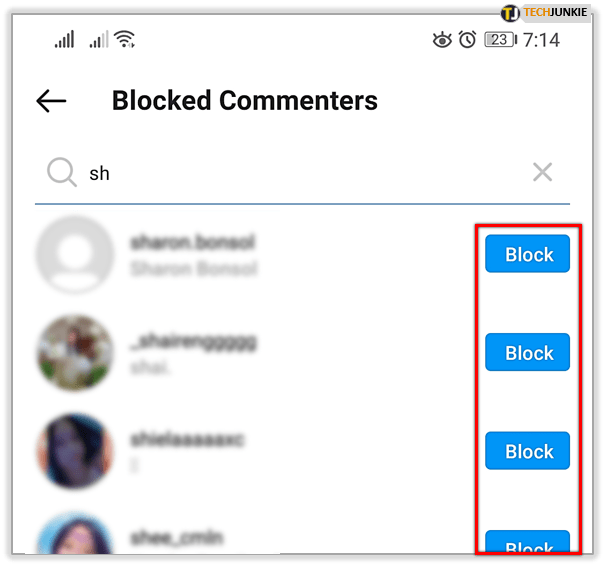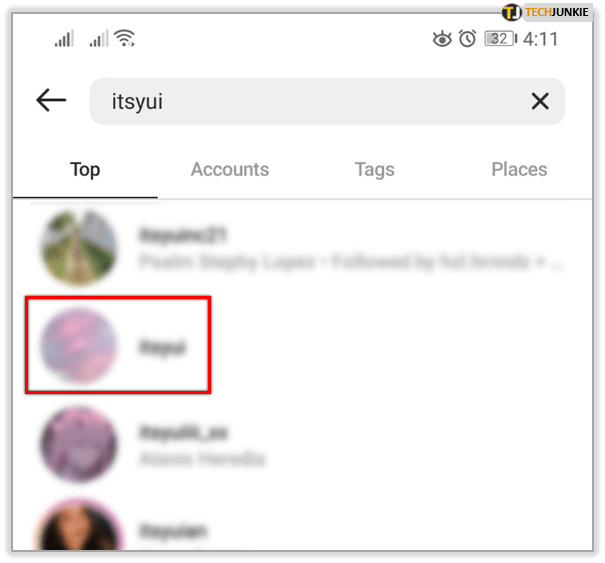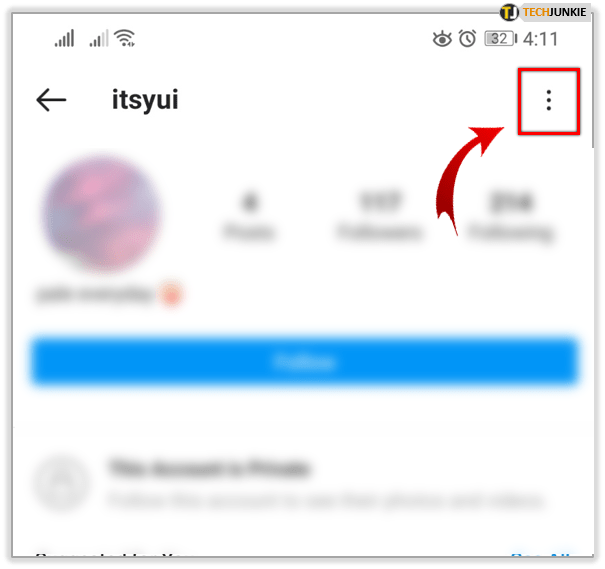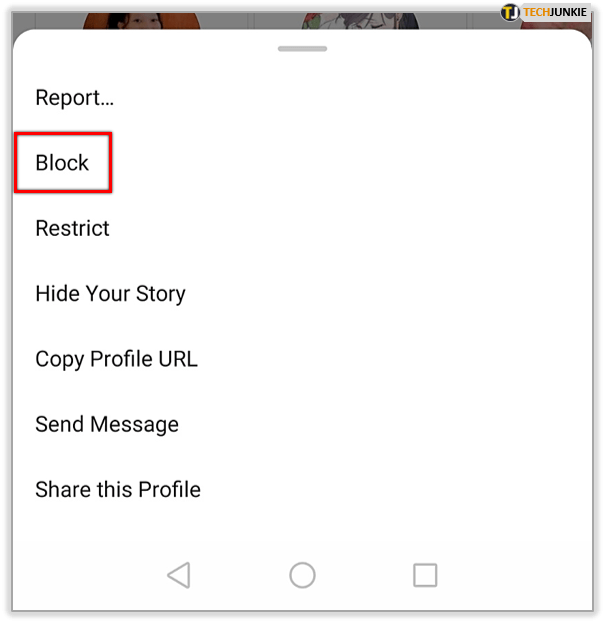My tu na TechJunkie nesúdime. Ak chcete na Instagrame hľadať nejaké podráždené veci, je to na vás. Ak chcete vyčistiť stopy po záchvate instagramu, je to len na vás. O tom je tento návod. Ako vymazať históriu vyhľadávania na Instagrame.
Sociálne médiá zo svojej podstaty považujú súkromie za mrzutosť, za ktorú musia platiť skôr ľudské práva ako ľudské právo. Používatelia musia vziať hmotu do svojich rúk, ak si majú uchovať čo i len zdanie súkromia, a to dnes urobíme. Ochrana osobných údajov je jedna vec, ale manipulácia s tým, kto vás môže komentovať alebo sledovať, je druhá. Ukážem vám niekoľko tipov, ako s nimi zaobchádzať tiež.
História vyhľadávania v službe Instagram môže nielen ukázať niekomu, kto je zvedavý, čo hľadáte, ale môže tiež ovplyvniť ľudí, ktorí sú vám navrhovaní. Rovnako ako mnoho sociálnych sietí, tým viac ich používate, tým úplnejšia je ich dokumentácia k vám. Zoberme si niečo z toho späť.

Vymažte svoju históriu vyhľadávania na Instagrame
- Otvorte aplikáciu Instagram a v prípade potreby sa prihláste.
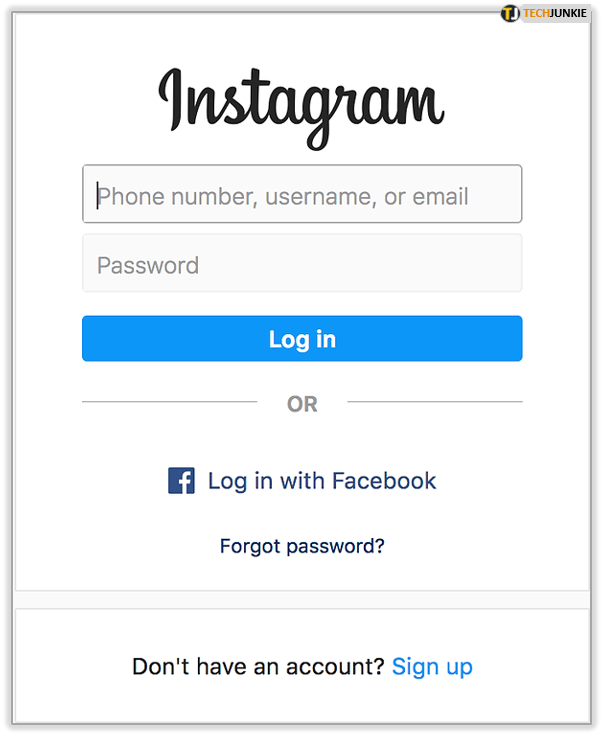
- Vyberte svoj účet v pravom hornom alebo pravom dolnom rohu obrazovky.
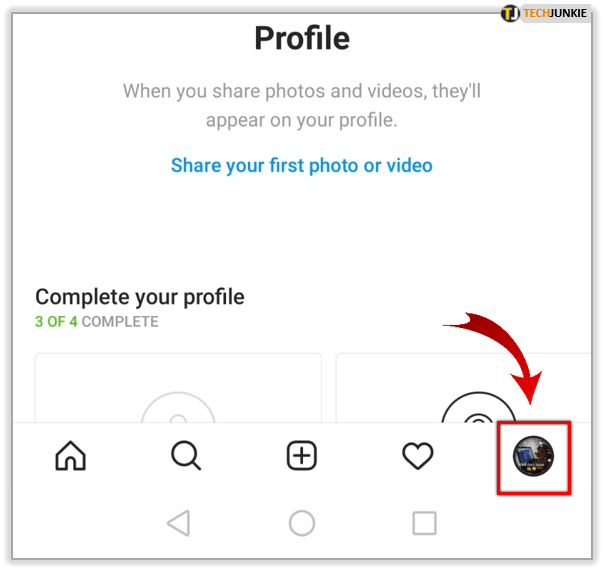
- Vyberte ikonu s trojitým riadkom v hornej časti stránky, potom v dolnej časti a klepnite na Nastavenia.
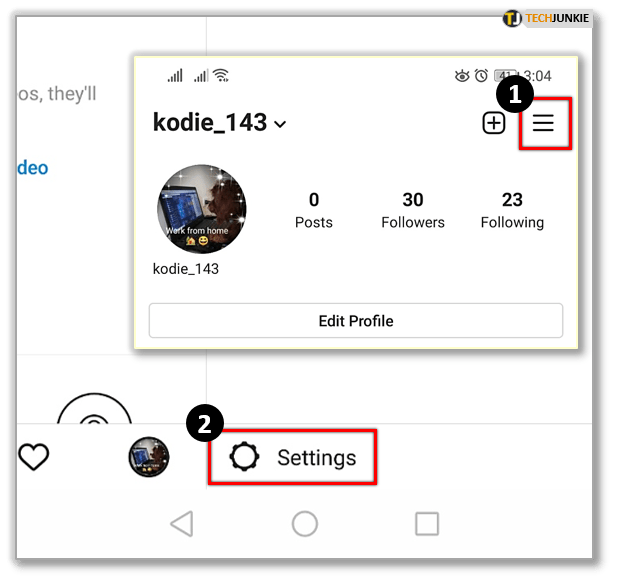
- Vyberte Zabezpečenie a potom História vyhľadávania.
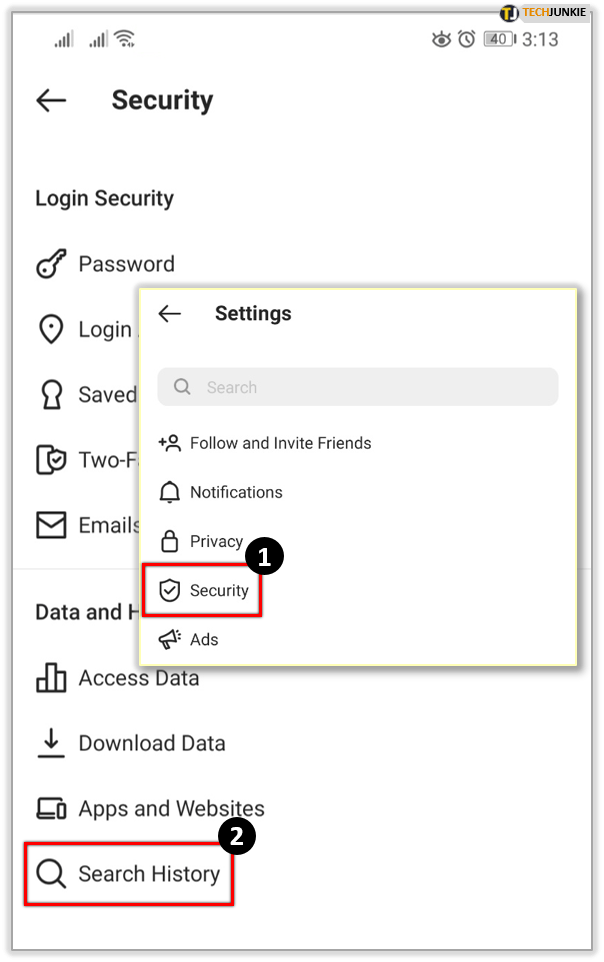
- Klepnite na Vymazať všetko
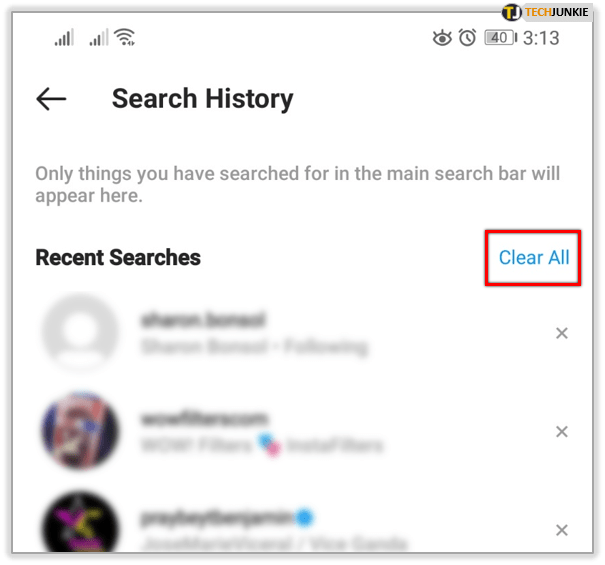
- Po zobrazení výzvy potvrďte, že chcete vymazať.
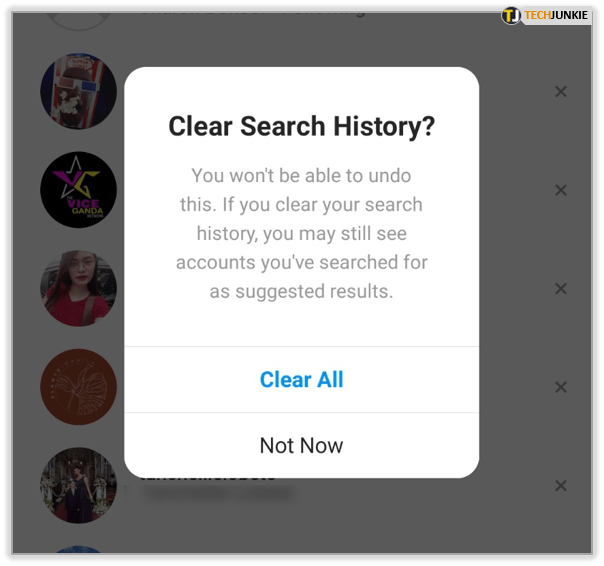
Vaša história vyhľadávania bude teraz vymazaná a po otvorení vyhľadávacieho panela sa nič nezobrazí. Obnovia sa aj vaši navrhovaní ľudia.
keď bol môj účet Gmail vytvorený?
Stiahnite si svoj profil na Instagrame
Ako už bolo spomenuté, čím viac používate sociálnu sieť, tým kompletnejší profil si na vás vytvárajú. Ak chcete presne vedieť, čo o vás Instagram vie, môžete to zistiť. Môžete požiadať o výpis dát z Instagramu, ktorý vám bude doručený do 48 hodín prostredníctvom súboru .zip v e-maile.
- Prihláste sa do Instagramu a vyberte svoj účet.
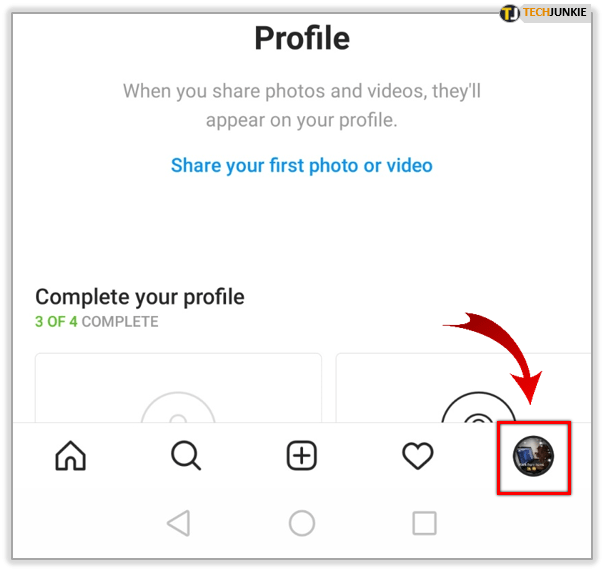
- Kliknutím na ponuku alebo ikonu s trojitým riadkom v pravom hornom rohu stránky zobrazíte ponuku Možnosti.
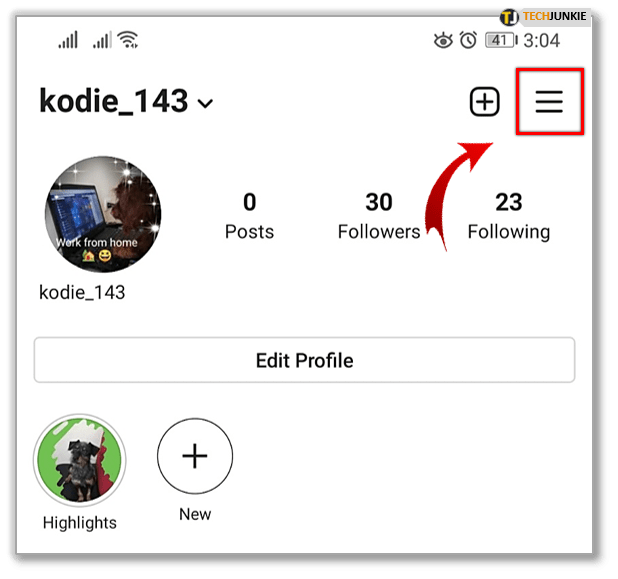
- Klepnite na Nastavenia a potom na Zabezpečenie.
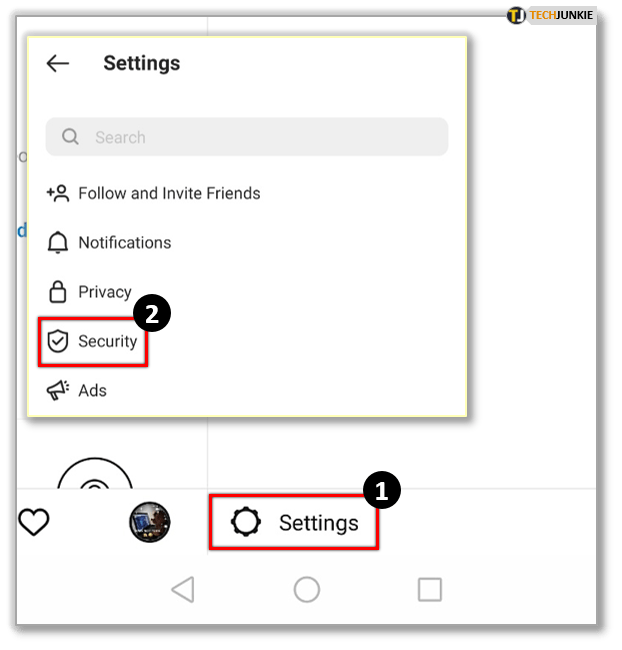
- V časti Údaje a história vyberte možnosť Stiahnuť údaje.
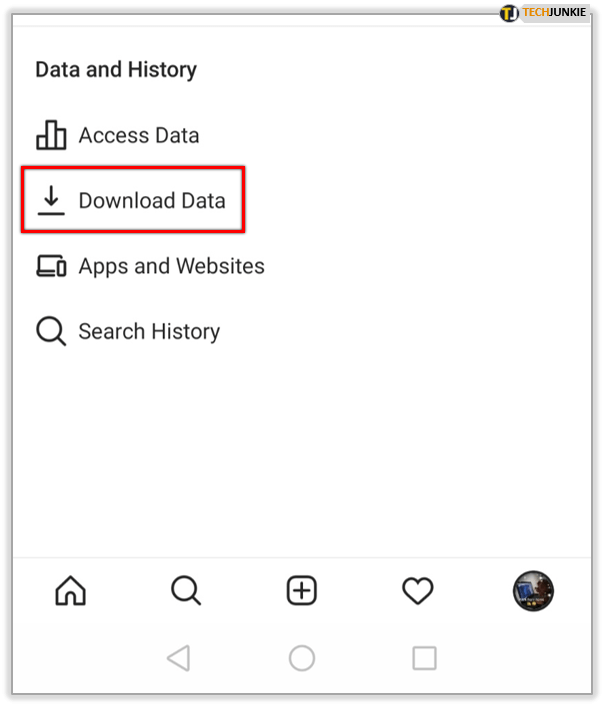
- Zadajte e-mailovú adresu, na ktorú chcete odoslať svoje údaje.
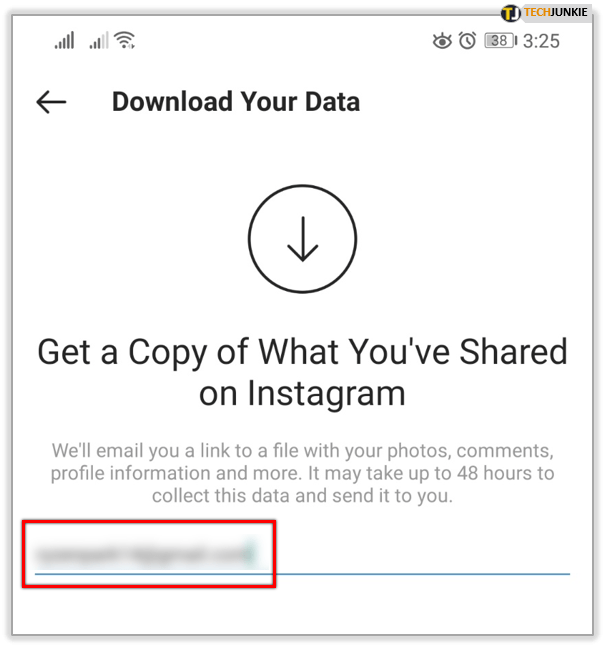
- Klepnite na Požiadať o stiahnutie v dolnej časti obrazovky a po zobrazení výzvy zadajte svoje heslo pre Instagram.
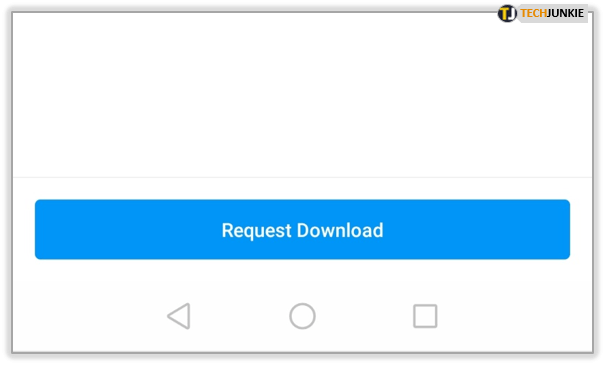
Hneď ako e-mail dorazí, bude obsahovať archívny súbor ZIP. Budete to musieť niekde v počítači dekomprimovať, aby ste si to mohli prečítať. Potom ho môžete otvoriť v textovom editore a zistiť, koľko dát o vás sieť zhromaždila.
Skryte svoj online stav na Instagrame
Ak chcete nejaký čas prehliadať bez toho, aby vás niekto vyrušoval, alebo chcete, aby sa vaša aktivita na Instagrame nachádzala pod radarom, môžete skryť svoj online stav. Toto je v podstate režim inkognito pre sociálnu sieť, ktorý udržuje vašu prítomnosť skrytú, keď robíte, čo musíte.
- Prihláste sa do Instagramu a vyberte svoj účet.
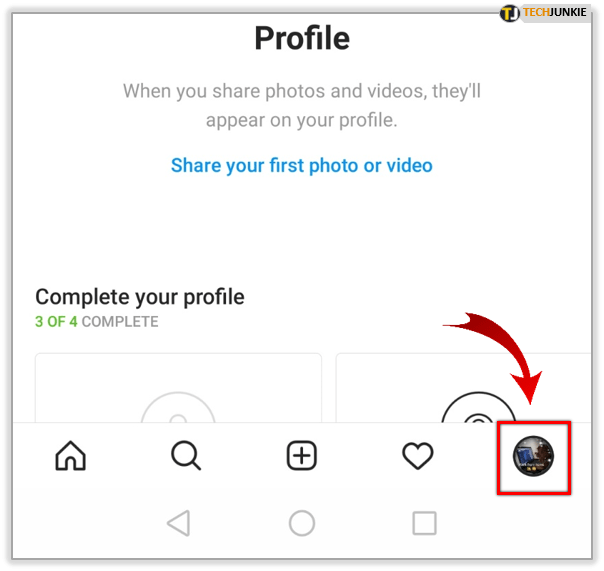
- Vyberte ikonu ponuky a potom klepnite na Nastavenia.
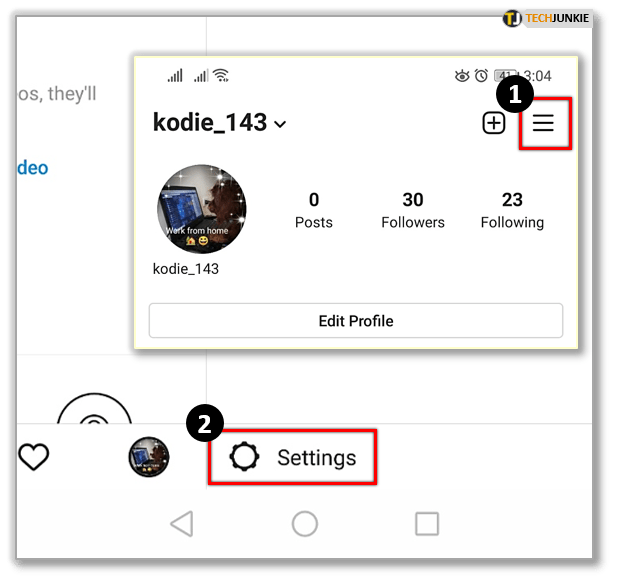
- Klepnite na Súkromie a vyberte Stav aktivity.
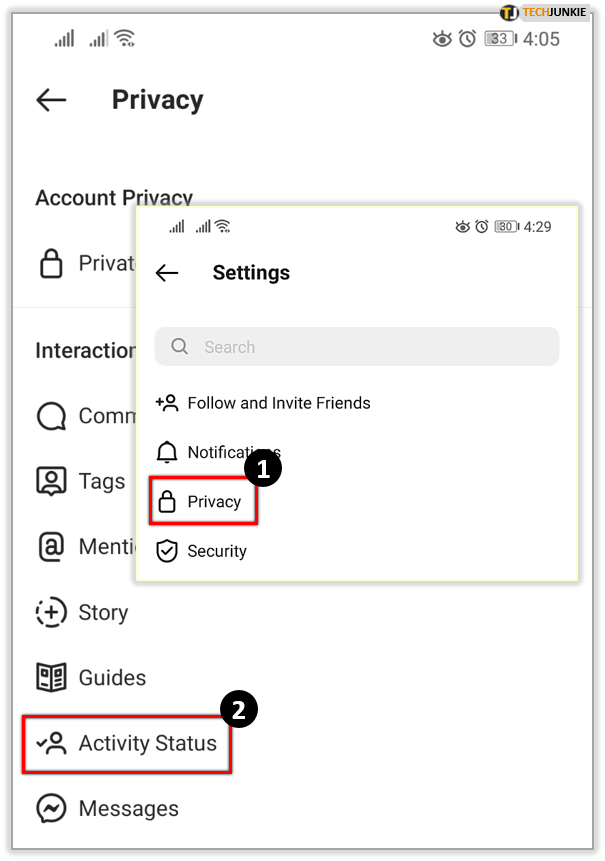
- Vypnite možnosť Zobraziť stav aktivity.
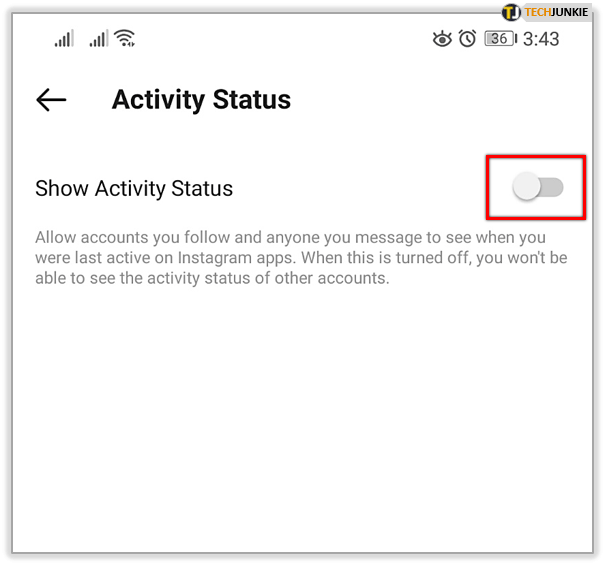
Keď aplikáciu používate, nemali by ste sa zobrazovať ako online. Až budete pripravení, môžete ich znova zapnúť opakovaním vyššie uvedeného a opätovným zapnutím stavu aktivity.
Váš účet Instagram bude súkromný
V názve sociálna sieť je náznak. Sú navrhnuté tak, aby boli spoločenské a podporovali zdieľanie a interakciu. Ak si chcete zostať sami pre seba alebo chcete zabrániť ľuďom, aby vás sledovali, môžete svoj účet Instagram nastaviť ako súkromný. Takto budú vaše príspevky súkromné a prinútia používateľov požiadať, aby vás sledovali.
- Prihláste sa do Instagramu a vyberte svoj účet.
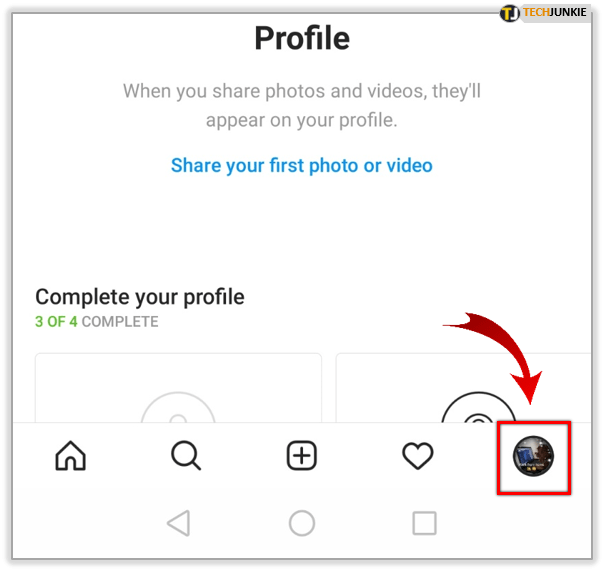
- Vyberte ikonu ponuky a potom klepnite na Nastavenia.
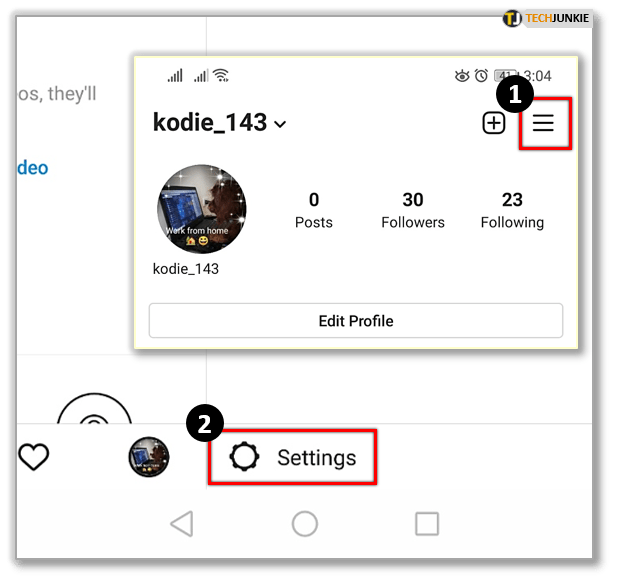
- Klepnite na Súkromie.
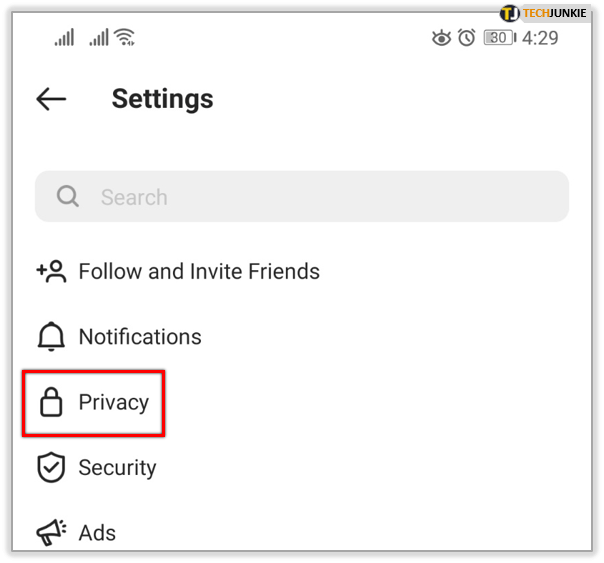
- Vyberte Súkromný účet a zapnite ho.
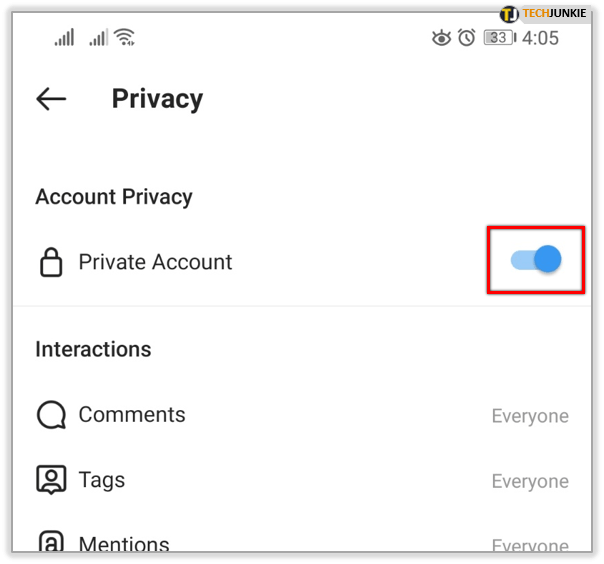
Zastavte sledovanie vašich príbehov konkrétnymi ľuďmi
Ak máte problémy s ľuďmi, ktorí si prezerajú príbehy, ktoré nechcete, aby ich videli, môžete ich odfiltrovať. Nemusíte ich prestať sledovať ani ich sledovať. V aplikácii Stories je k dispozícii nastavenie, ktoré vám umožňuje filtrovať určitých používateľov. Tu je postup, ako to urobiť.
kopírovať hudbu z ipodu bez iTunes
- Prihláste sa do Instagramu a vyberte svoj účet.
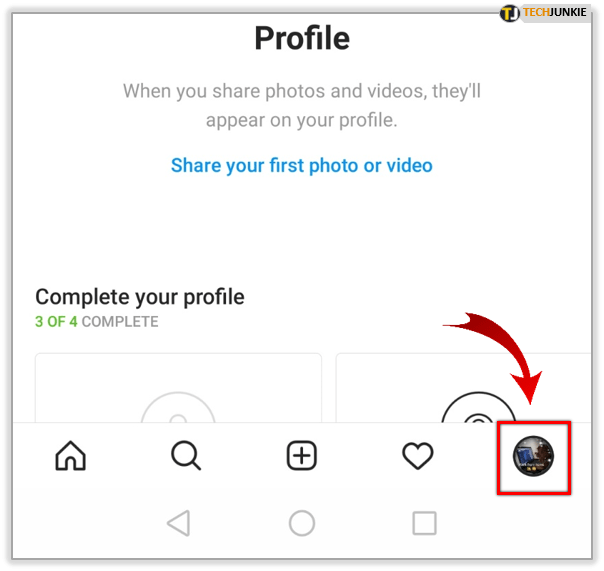
- Vyberte ikonu ponuky a potom klepnite na Nastavenia.
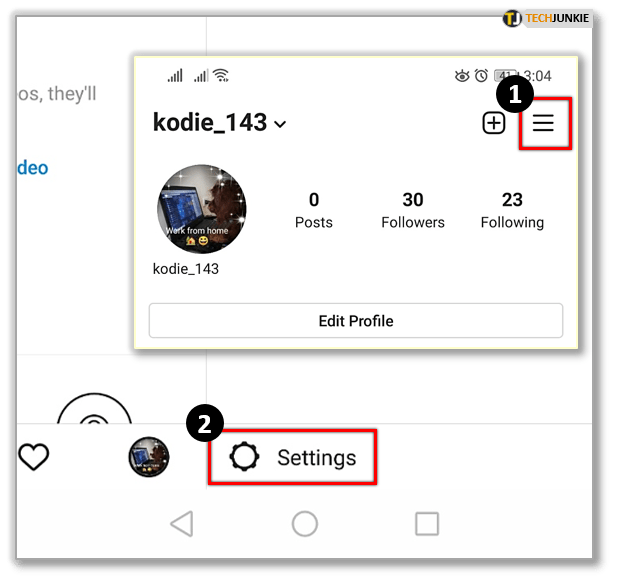
- Klepnite na položku Súkromie.
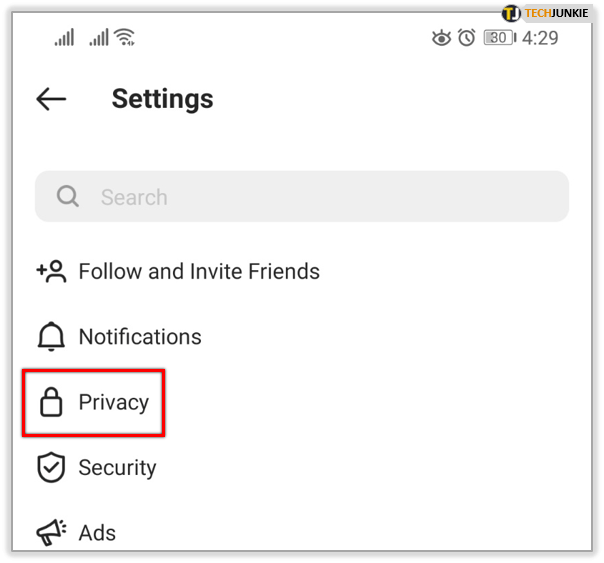
- V časti Interakcie vyberte možnosť Príbeh.
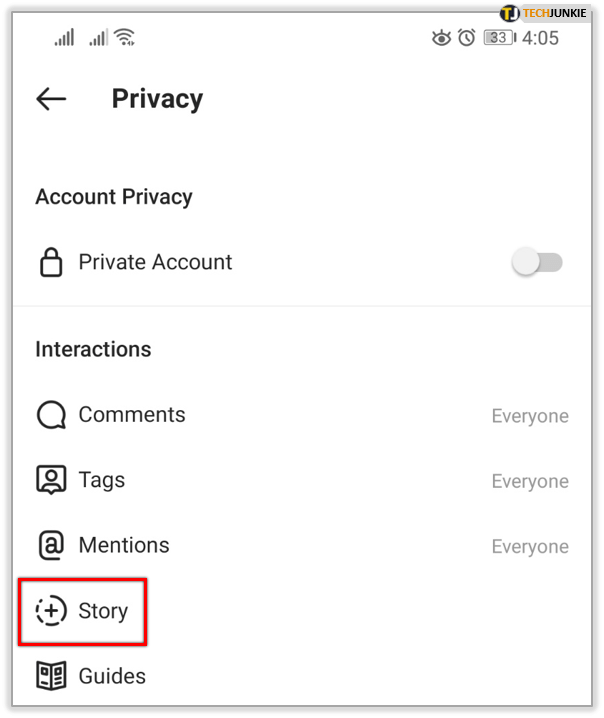
- Vyhľadajte možnosť Skryť príbeh pred a klepnite na položku Ľudia
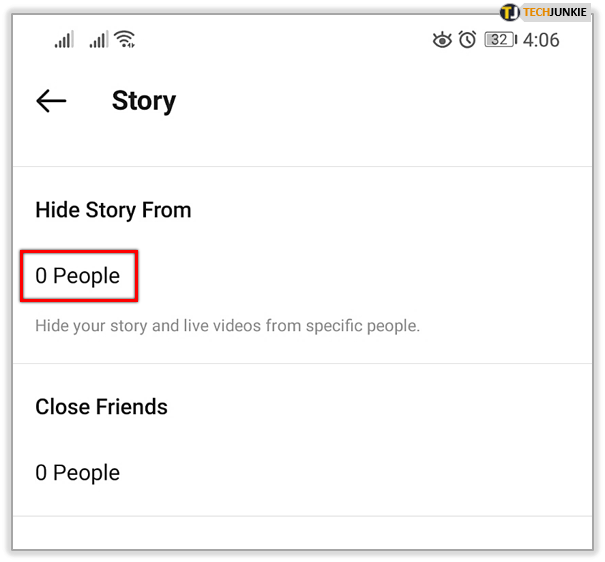
- Vyberte účet osoby.
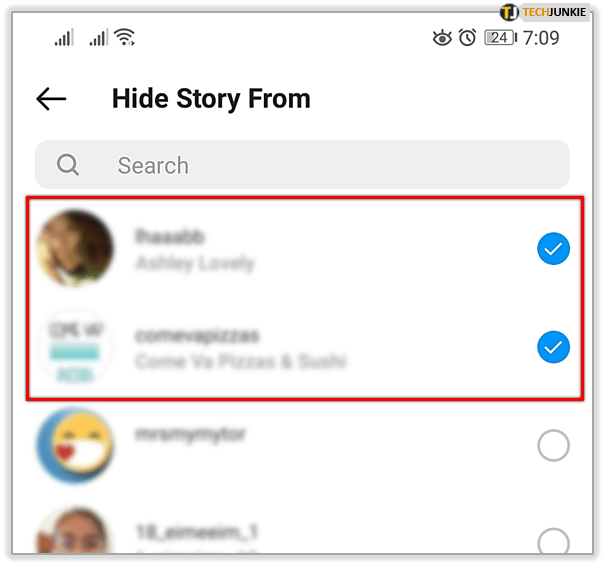
Od tohto okamihu používatelia, ktorých pridáte do tejto poslednej sekcie, nebudú môcť vidieť vaše príbehy.
Prestaňte jednotlivcov komentovať vaše príspevky
Nad komentármi môžete tiež vykonávať kontrolu. Ak trpíte zamorením trolmi alebo jednotlivcom, ktorý hovorí hlúposti, môžete ich zastaviť komentovať.
- Vyberte svoj profil v rámci Instagramu.
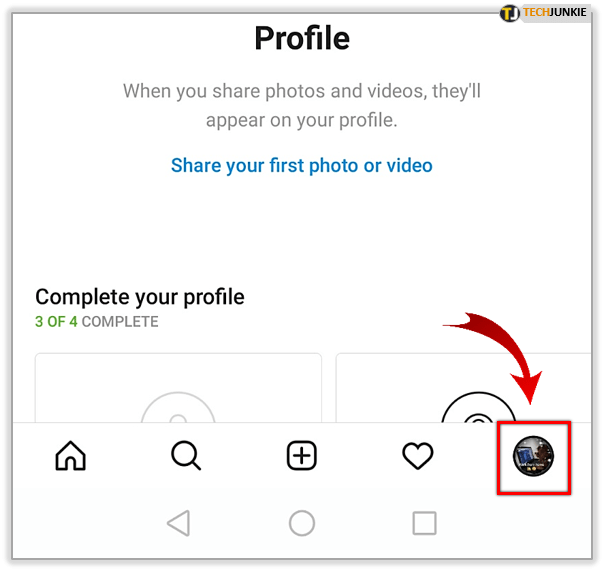
- Vyberte ikonu ponuky a potom klepnite na Nastavenia.
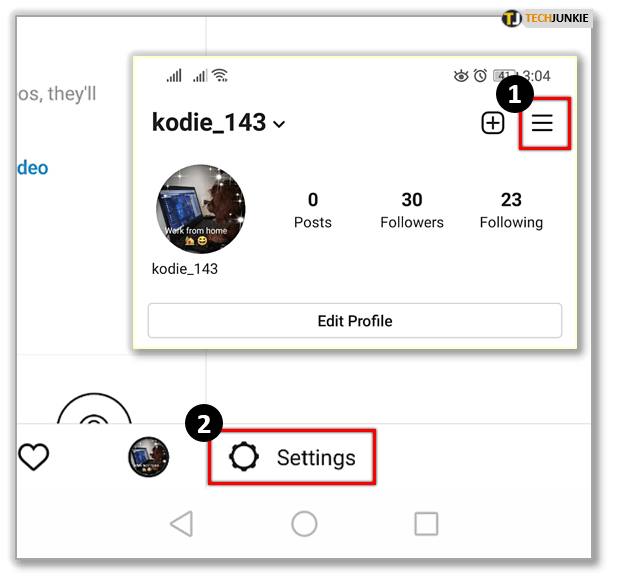
- Klepnite na Súkromie a potom vyberte Komentáre.
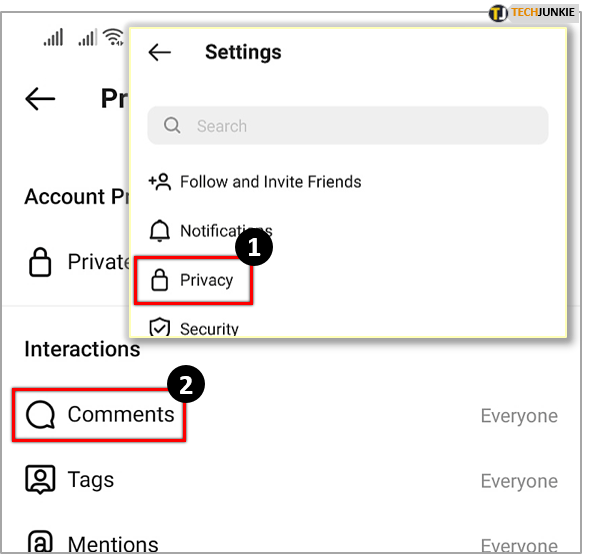
- Vyberte možnosť Blokovať komentáre od a potom položku Ľudia.
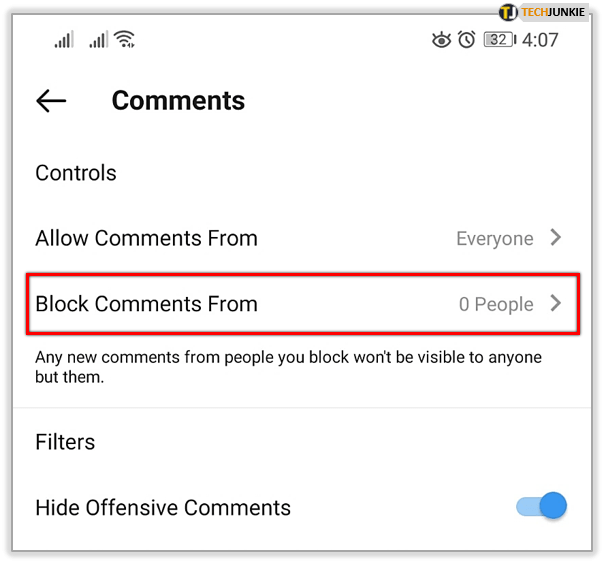
- Vyberte používateľské meno osoby, ktorú chcete zablokovať, a vyberte možnosť Blokovať.
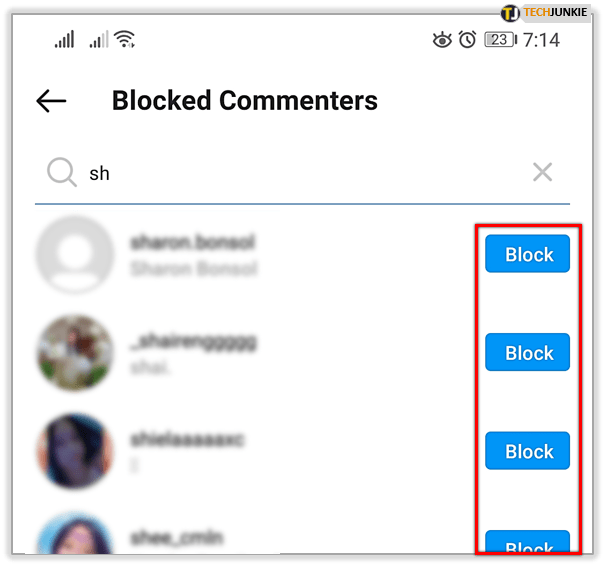
Blokujte používateľov na Instagrame
Ak zlyhajú iné možnosti a stále máte problémy s jednotlivcami na Instagrame, môžete ich zablokovať. Toto je posledná možnosť, pretože môže viesť k nepríjemným sociálnym interakciám, ak ich vidíte v skutočnom svete, ale niekedy nie je iná možnosť.
- Vyberte ich používateľské meno v rámci Instagramu.
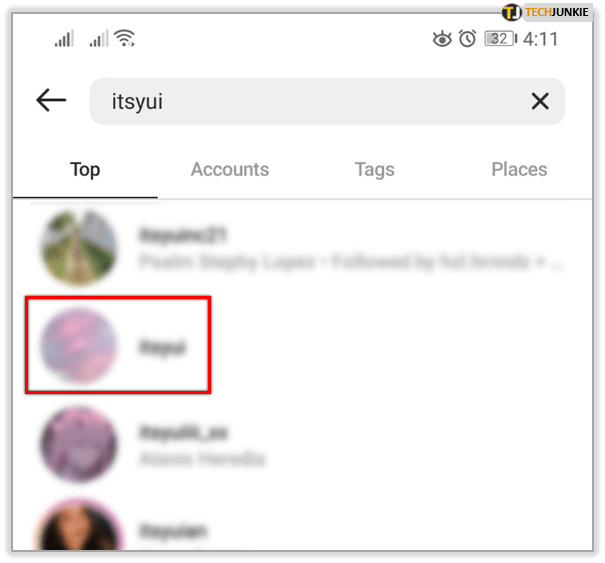
- Kliknutím na ikonu ponuky otvorte ponuku Nastavenia.
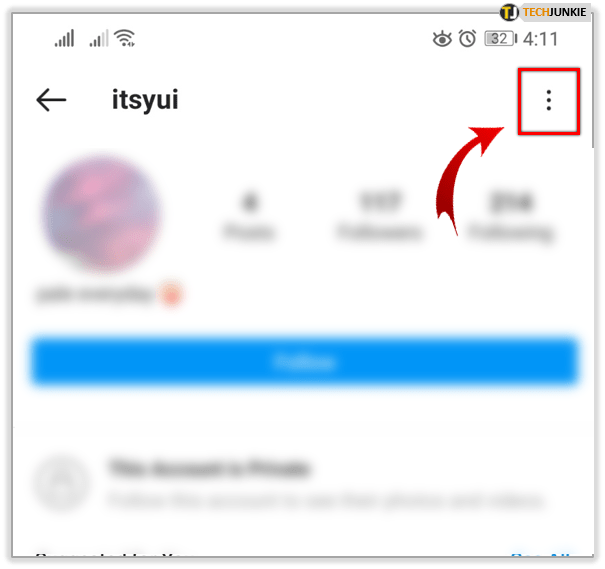
- Vyberte možnosť Blokovať.
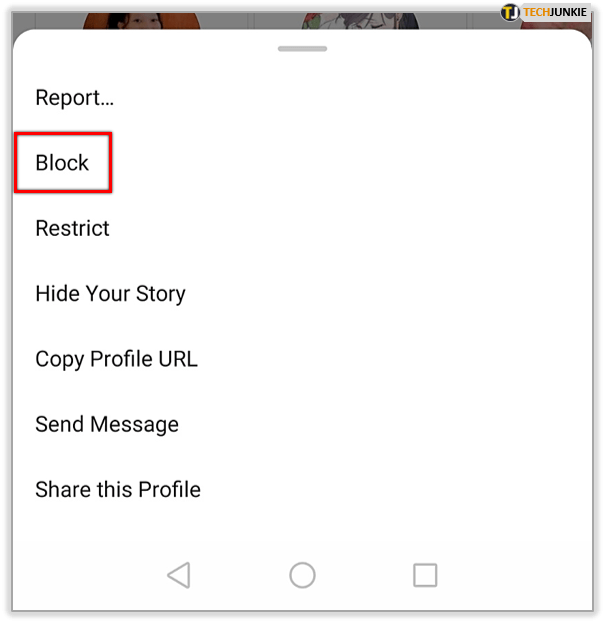
Po zablokovaní možno budete musieť manuálne odstrániť všetky komentáre, ktoré pridali k vašim príspevkom, ale už nebudú môcť komentovať budúce príspevky.
Drvivá väčšina používateľov Instagramu je v poriadku, ale každá dedina má svojho idiota a väčšina z nich používa Instagram. Aspoň teraz viete, ako s nimi zaobchádzať!
ako nájsť ip adresu servera minecraft