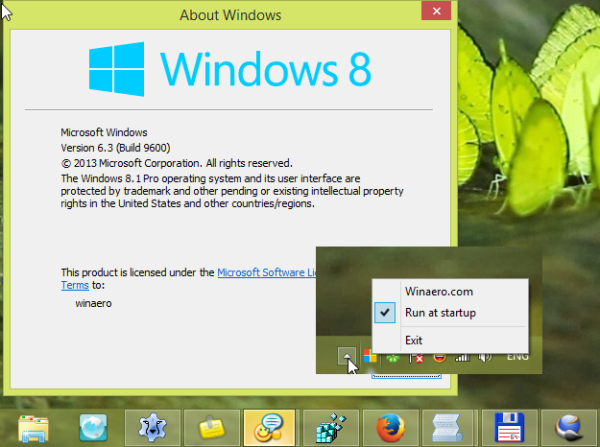Windows Media Player bol kedysi predvoleným prehrávačom médií, ktorý bol súčasťou systému Windows. Microsoft však už neaktualizuje WMP; a aplikácie Hudba a filmy a televízia Groove ho nahradili ako predvolené nastavenie prehrávača médií v systéme Windows 10. Program Windows Media Player je stále v systéme Windows 10, aj keď bez podpory prehrávania DVD. Takto môžete prispôsobiť program Windows Media Player 12.

Prispôsobenie vzhľadov Windows Media Player
Vzhľady sú jedným z najlepších spôsobov, ako môžete prispôsobiť prehrávač Windows Media Player. Transformujú režim Prehráva sa v prehrávači Windows Media Player na úplne novú tému. Do softvéru môžete pridať rôzne nové skiny z tejto stránky . KlikniteStiahnuť ▼pod skinom, ktorý je tam uvedený, aby ste ho uložili do systému Windows.
Ďalej otvorte priečinok, do ktorého ste uložili vzhľad, a kliknite na súbor vzhľadu. Potom stlačteÁno>Zobraziťtlačidlá na otvorenie prehrávača Windows Media Player. Otvorí sa s novým skinom, ktorý ste stiahli, ako je znázornené na snímke nižšie.

Zoznam skinov v aplikácii Windows Media Player otvoríte kliknutímvyhliadka>Výber kože. Tým sa otvorí zoznam skinov, ktoré ste pridali do softvéru, ako je uvedené nižšie. Môžete tam zvoliť vzhľad a potom kliknúťNaneste pokožkuotvoríte v režime Prehráva sa. Prípadne tam vyberte vzhľad a odstráňte ho stlačením tlačidla X.

Pridávanie nových vizualizácií do prehrávača Windows Media Player
Na rozdiel od hudby Groove má Windows Media Player vizualizácie v režime Prehráva sa. Alternatívne vizualizácie môžete vybrať kliknutím pravým tlačidlom myši v režime Prehráva sa a následným výberomVizualizácieotvoríte podponuku uvedenú nižšie. Upozorňujeme, že nie všetky skiny WMP podporujú vizualizácie.

Niektoré nové vizualizácie môžete do softvéru pridať z Vizualizácie pre Windows Media Player stránke. KlikniteStiahnuť ▼pod vizualizáciou a uložíte ju do priečinka. Potom otvorte priečinok a kliknutím na súbor vizualizácie ho pridajte do WMP. Mali by ste ho nájsť na zoznameVizualizáciepodmenu.
Prispôsobte si navigačnú tablu Windows Media Player
Na ľavej strane okna knižnice WMP sa nachádza navigačná tabla, pomocou ktorej môžete prehľadávať svoje médiá. Túto navigačnú tablu môžete prispôsobiť kliknutím pravým tlačidlom myšiAlbuma výberomPrispôsobiť navigačný panel. Tým sa otvorí okno na obrázku nižšie.

at & t retention department phone number
Teraz môžete z tohto okna pridať ďalšie navigačné kategórie do ľavej časti knižnice. Napríklad v časti Obrázky môžete vybraťZnačky,Dátum zhotoveniaaHodnotenie. KlikniteOkpoužijete nové nastavenia a tabla knižnice bude obsahovať tieto kategórie, ako je uvedené nižšie. Ak sa chcete rýchlo vrátiť k pôvodnému nastaveniu, stlačteObnoviť predvolené nastaveniav okne Prispôsobiť navigačnú tablu.

Prispôsobenie prehrávača Windows Media Player pomocou doplnkov
Existuje niekoľko doplnkov, ktoré môžete pridať do aplikácie Windows Media Player. Jedným z nich je Windows Media Player Plus ktorá obsahuje niektoré ďalšie možnosti na ďalšie prispôsobenie softvéru pomocou. Otvorené táto strana a stlačteStiahni terazuložte sprievodcu nastavením prehrávača Media Player Plus do systému Windows 10. Spustením sprievodcu nastavením pridajte doplnok do WMP.
Keď to urobíte, otvorte Windows Media Player (vyhľadajte ho zadaním výrazu „Windows Media Player“ do vyhľadávacieho poľa Cortana). Windows Media Player Plus! Potom sa otvorí okno s nastaveniami na snímkach nižšie. Zahŕňa to množstvo nastavení, pomocou ktorých je možné prispôsobiť WMP.
Najprv môžete vykonať niekoľko úprav knižnice prehrávača Windows Media Player výberom položkyKnižnicanaľavo. Tým sa otvoria tri možnosti začiarkavacieho políčka zobrazené na snímke priamo dole.

ThePovoľte možnosť „Vyhľadávať počas písania“aZakážte hlavičky skupín na table Knižnicamožnosti už môžu byť vybraté. Ak je to tak, môžete zrušiť výber týchto nastavení a knižnicu ďalej prispôsobiť. AkZakázať hlavičky skupíntáto možnosť nie je vybratá, zoznam Hudba obsahuje názvy skupín albumov, ako je uvedené nižšie. Ak nevyberietePovoľte možnosť „Vyhľadávať počas písania“zadaním kdekoľvek v knižnici sa nebude hľadať médium.

Klávesové skratky alebo klávesové skratky môžete v aplikácii Windows Media Player prispôsobiť výberom klávesových skratiek a otvorením možností priamo dole. Kliknite na ikonuPovoliť globálne klávesové skratkyZačiarknite políčko a potom v zozname vyberte klávesovú skratku, ktorú chcete upraviť. Potom môžete vybrať štyriKľúčezačiarkavacie políčka a zadaním klávesu do textového poľa zmeníte klávesové skratky na iné.

Prípadne môžete do WMP pridať úplne novú klávesovú skratku stlačením klávesuPridaťtlačidlo. Z rozbaľovacej ponuky Akcia vyberte akciu pre klávesovú skratku. Potom preň môžete nastaviť klávesovú skratku pomocou začiarkavacích políčok a textového poľa pod rozbaľovacou ponukou. KliknitePodať žiadosťaOkpoužiť akékoľvek nové nastavenie klávesových skratiek. Upozorňujeme, že ide o globálne klávesové skratky, ktoré však môžete naďalej používať, aj keď program Windows Media Player nie je aktívnym vybraným oknom.
Pridajte nové pozadia do knižnice prehrávača Windows Media Player
Prehrávač Windows Media Player neobsahuje žiadne možnosti na prispôsobenie pozadia knižnice. Tieto pozadia však môžete prispôsobiť pomocou Menič pozadia knižnice WMP 12 softvér. Otvorené tejto webovej stránke a klikniteStiahnite si WMP12 Library Background Changeraby ste uložili jeho Zip do Windows 10. Otvorte Zip a stlačteExtrahovať všetkov Prieskumníkovi súborov a nastaviť pre ňu extrahovaný priečinok. Potom môžete otvoriť okno programu nižšie (so zatvoreným prehrávačom Windows Media Player).
nastavenia prezentácie Windows 10

Teraz môžete na pozadie knižnice WMP pridať vlastnú tapetu. StlačteVymeniťa potom vyberte obrázok tapety, ktorý chcete pridať na pozadie. Potom zatvorte okno Knižnica pozadia WMP12 a otvorte Windows Media Player. Knižnica bude obsahovať nové pozadie, ako je uvedené nižšie.

Prípadne môžete zvoliť pridanie tapety na plochu do knižnice prehrávača Windows Media Player. Stlačte tlačidloNahraďte tapetoutlačidlo pre výber tapety na ploche. Zatvorte okno softvéru ako predtým a spustite Windows Media Player, ktorý bude mať teraz rovnaké pozadie ako vaša pracovná plocha. Stlačte tlačidloObnoviťKliknutím na tlačidlo v okne WMP12 Library Background Changer obnovíte predvolené nastavenia.

Teraz môžete prispôsobiť Windows Media Player pomocou skinov, doplnkov a softvéru WMP12 Library Background Changer. Prehrávač Windows Media Player má viac možností a nastavení prispôsobenia ako nové mediálne aplikácie v systéme Windows 10. Je to teda v súčasnosti lepší prehrávač médií ako Groove Music and Movies & TV.