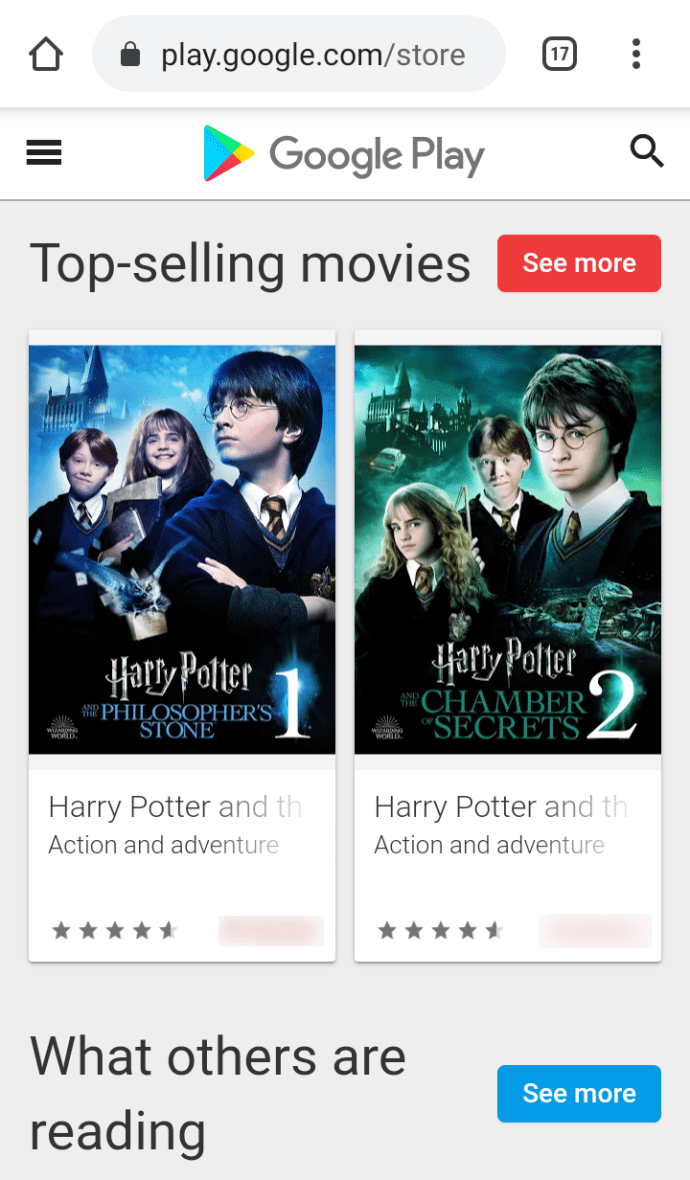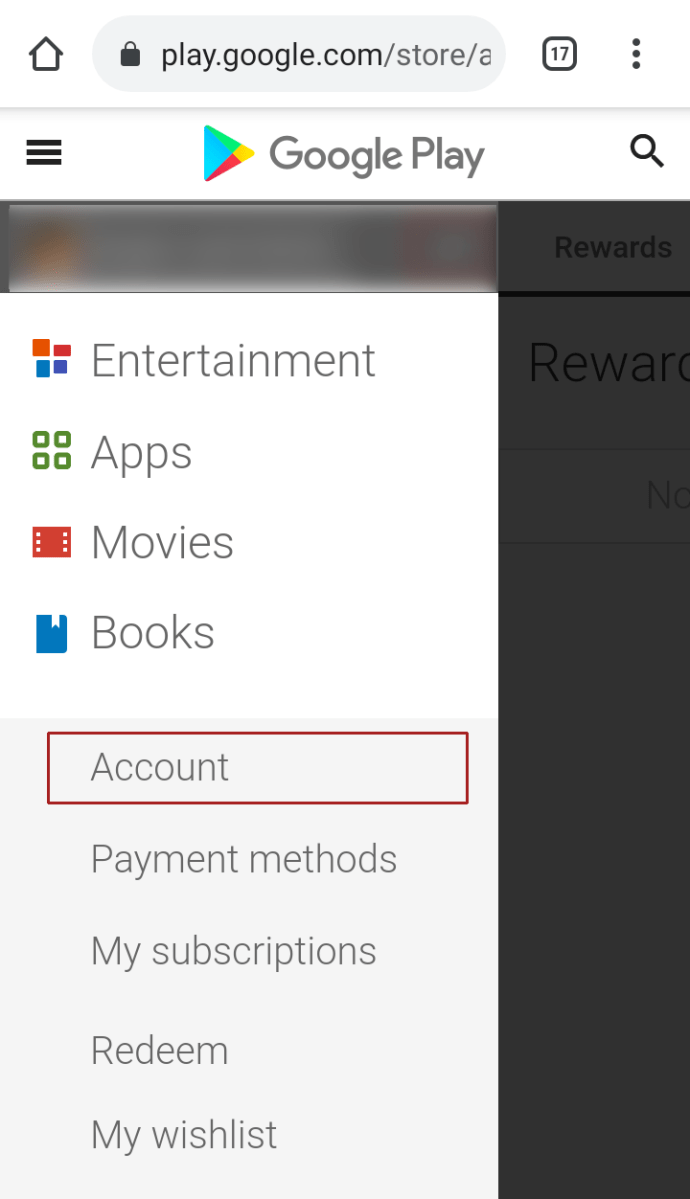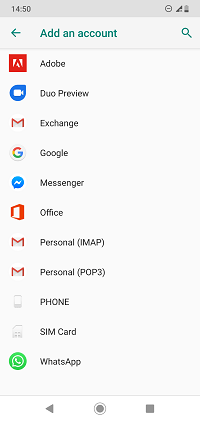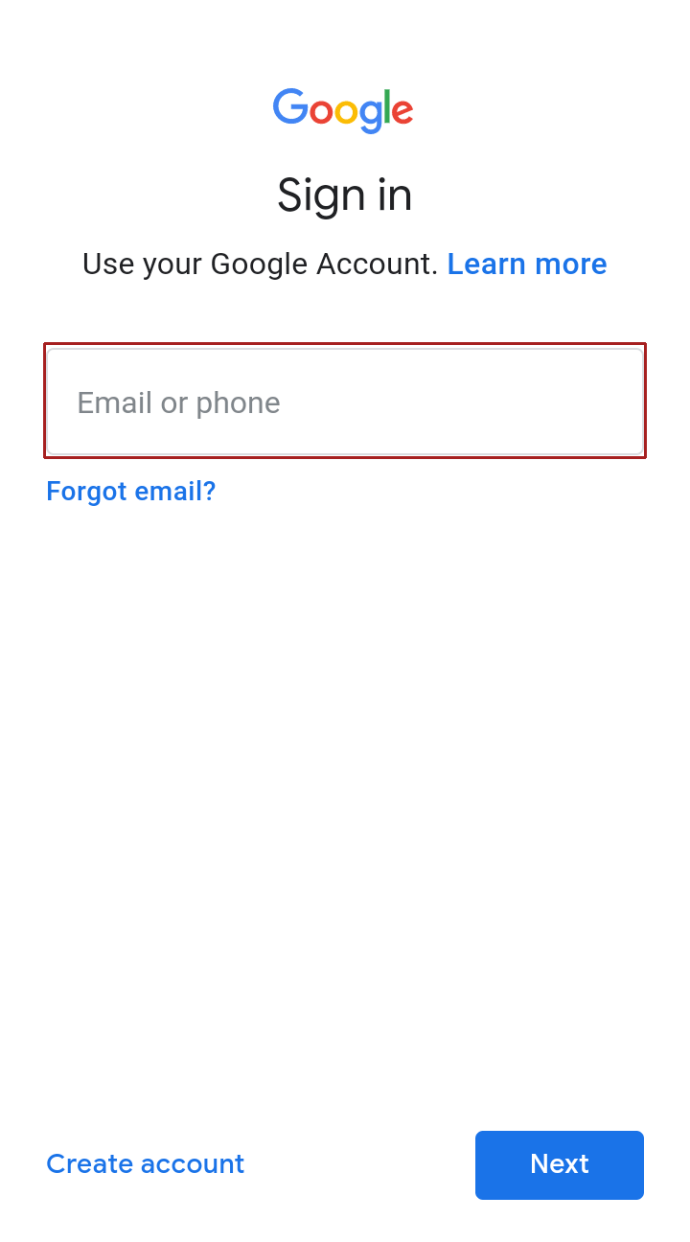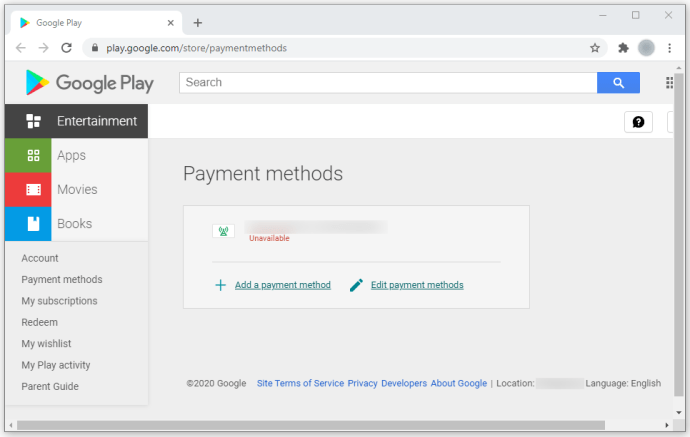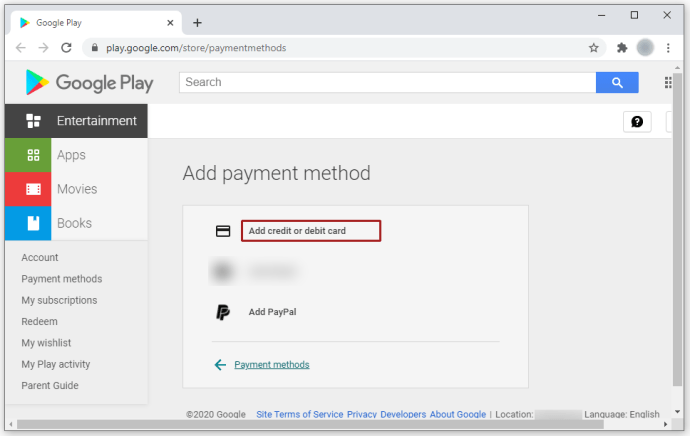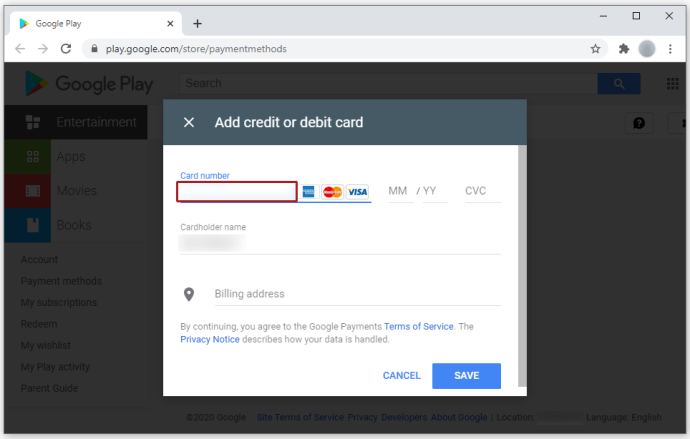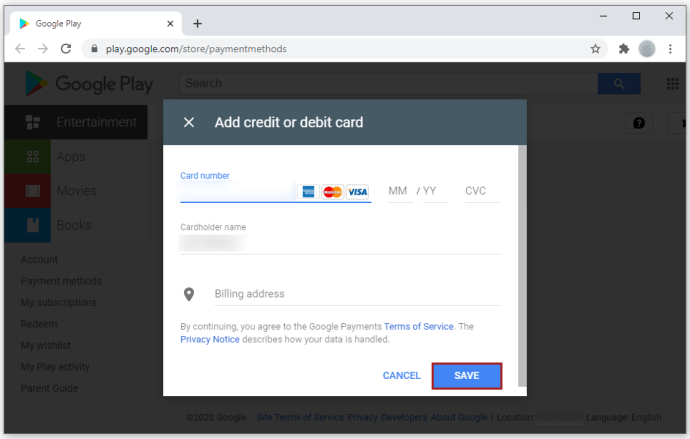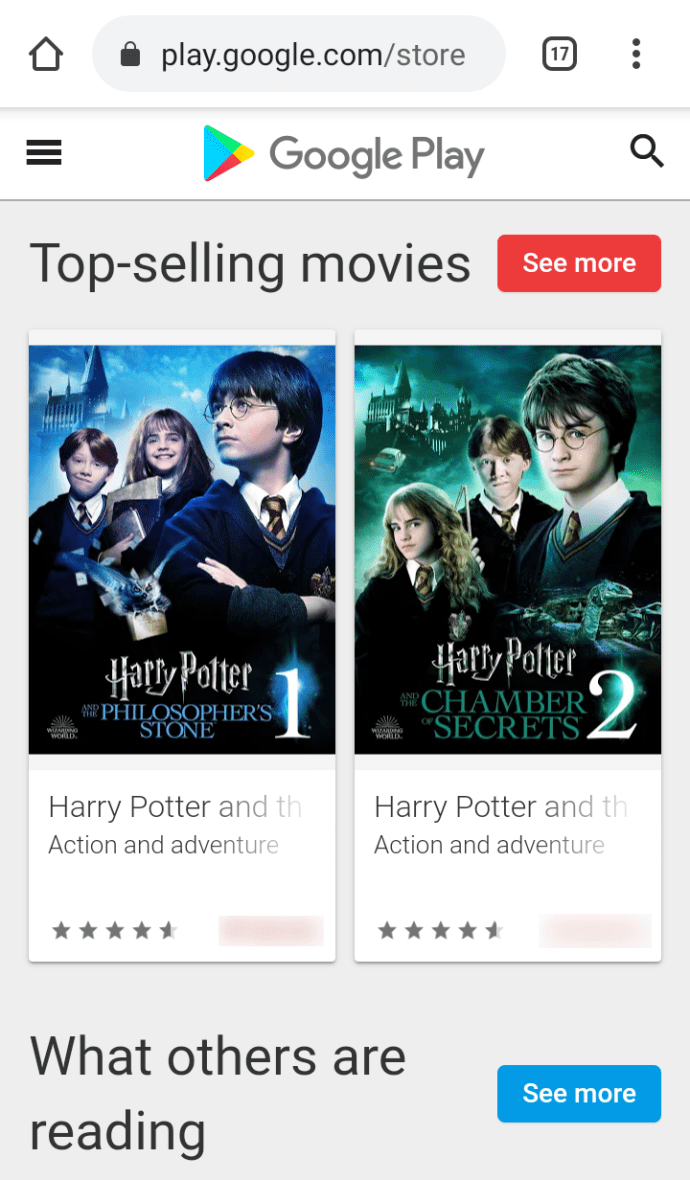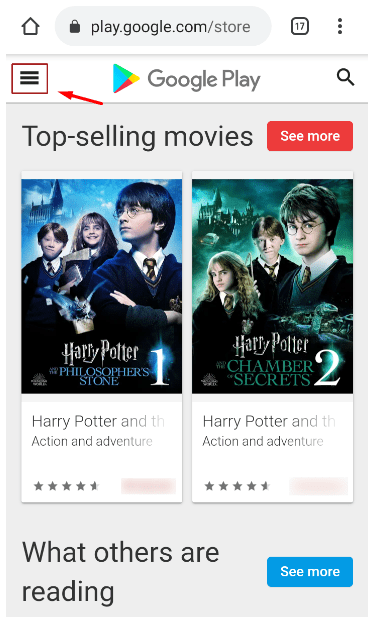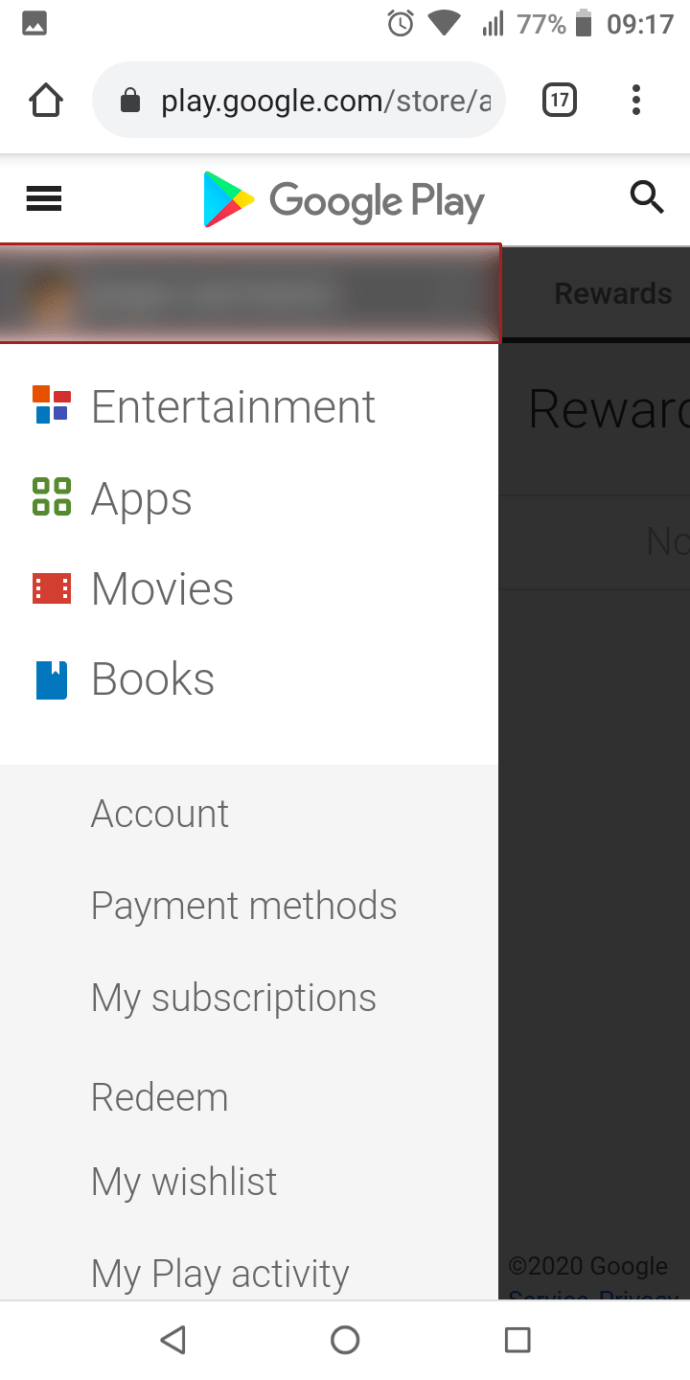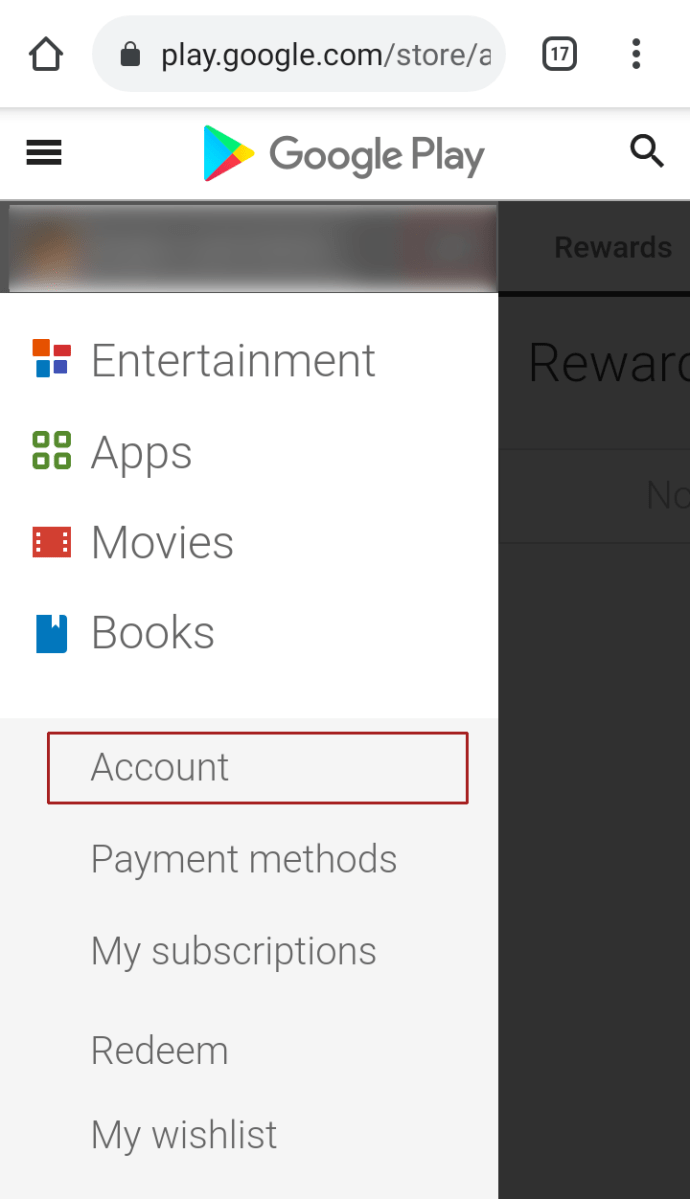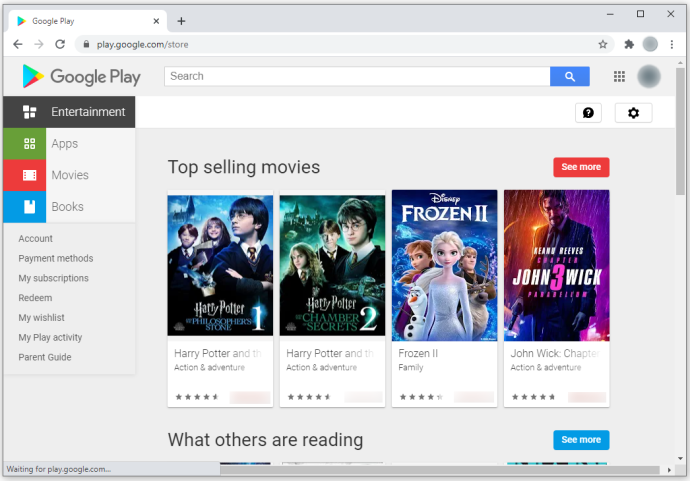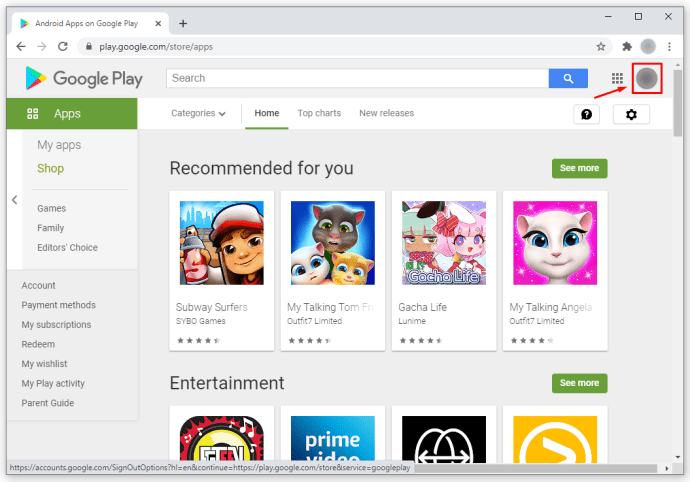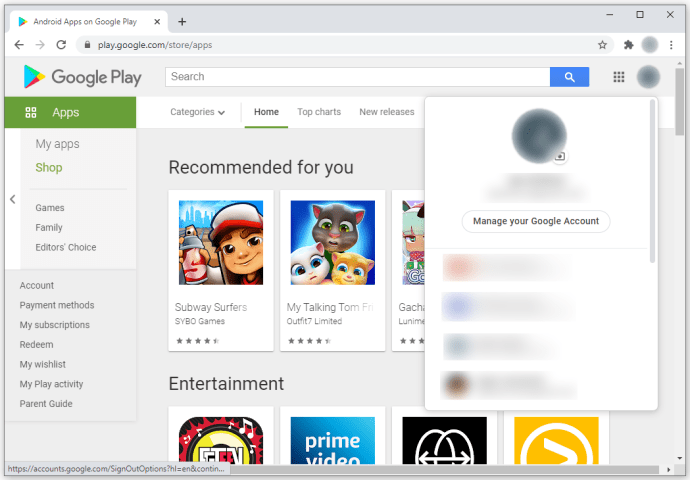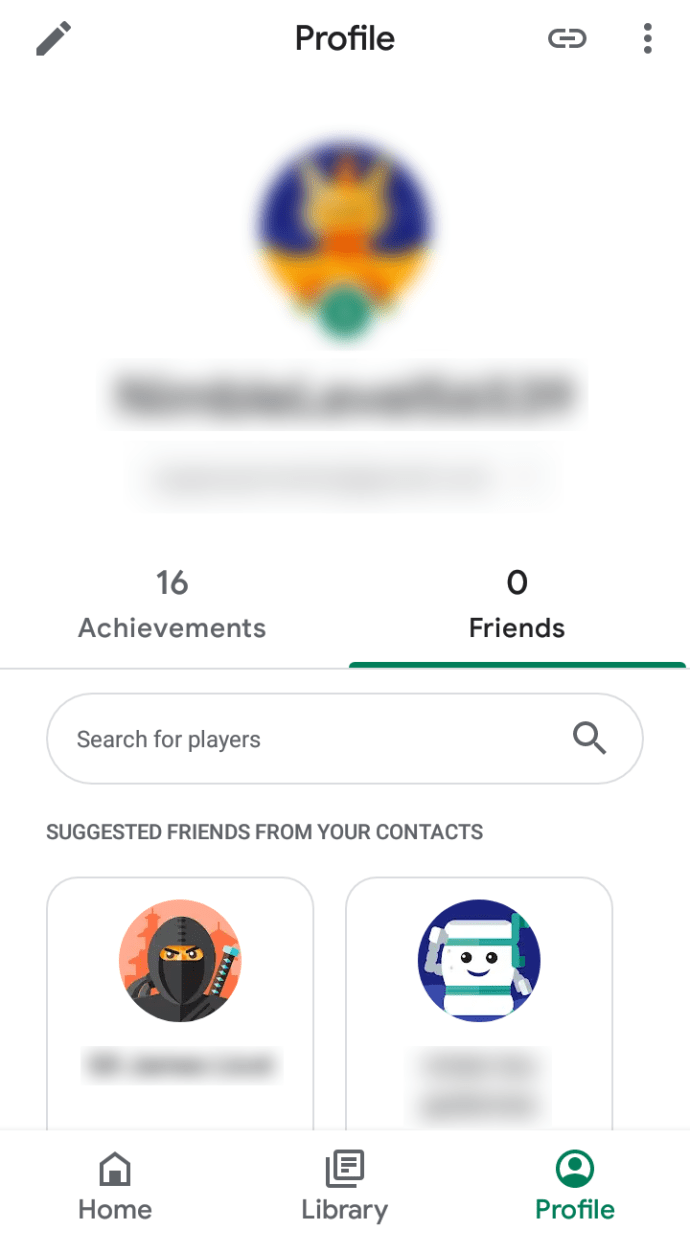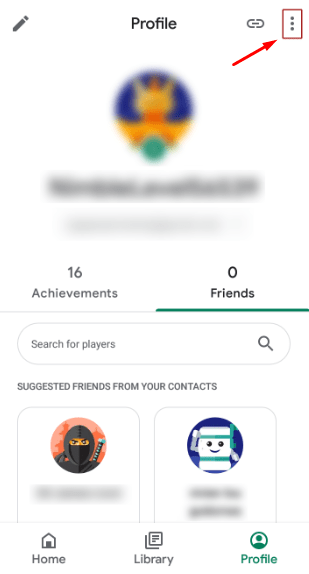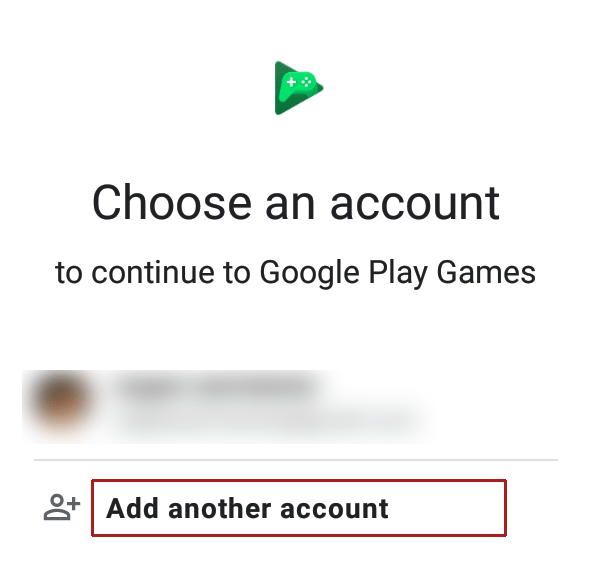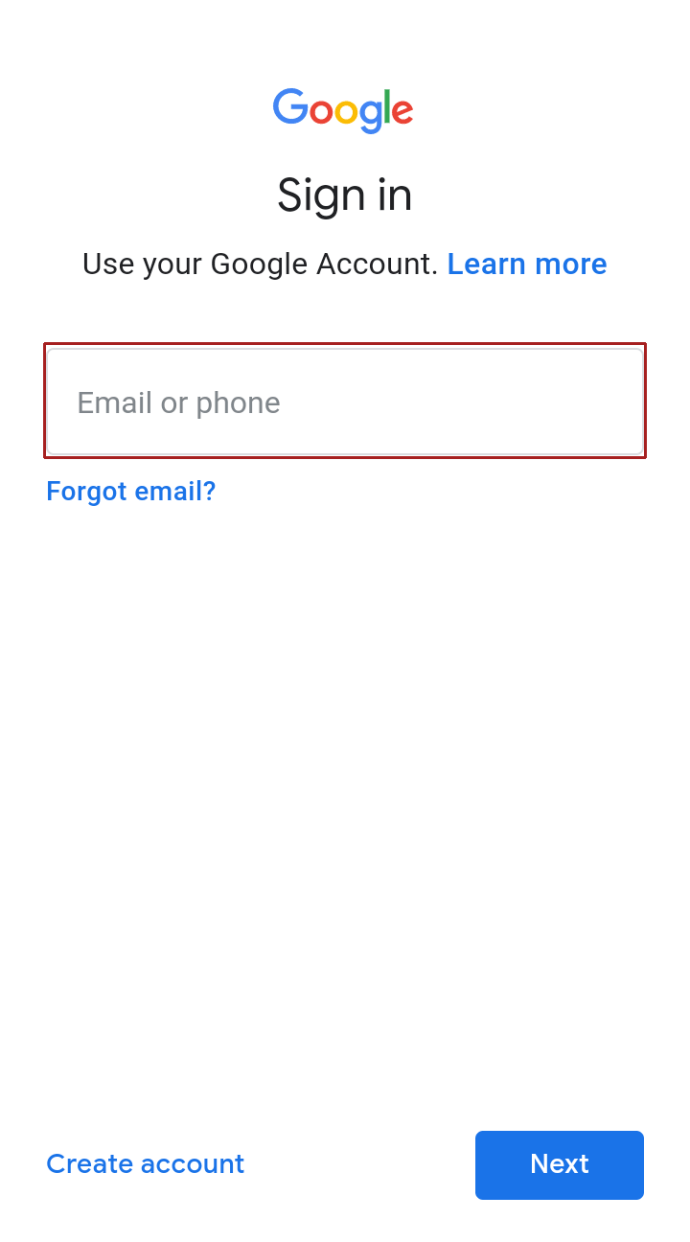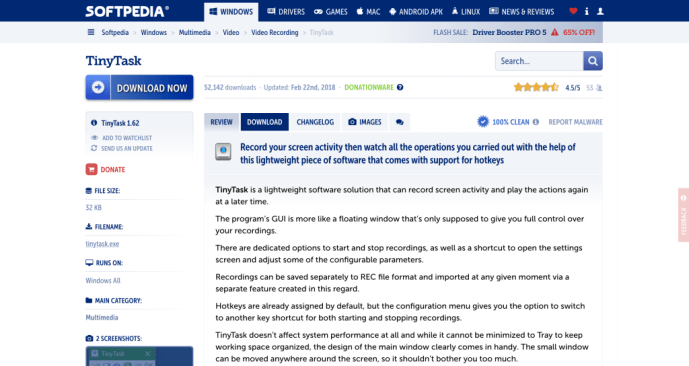Pridanie zariadení do služby Google Play je jednoduché a môžete to urobiť na mnohých zariadeniach. Google Play môžu používať dokonca aj zariadenia so systémom iOS. Nemôžu však používať Hry Google Play, ktoré sú exkluzívne pre zariadenia so systémom Android a Chrome OS.
Čítajte ďalej a získate podrobného sprievodcu pridaním zariadení do služby Google Play. Ďalej sa budeme venovať niektorým ďalším dôležitým tipom.
Ako pridať zariadenie
Tu je príklad, ako pridať zariadenie do účtu Google Play bez akýchkoľvek okolkov:
môj podpálený oheň nebude nabitý
- Spustite aplikáciu Nastavenia na svojom zariadení so systémom Android, Chromebook alebo iOS.
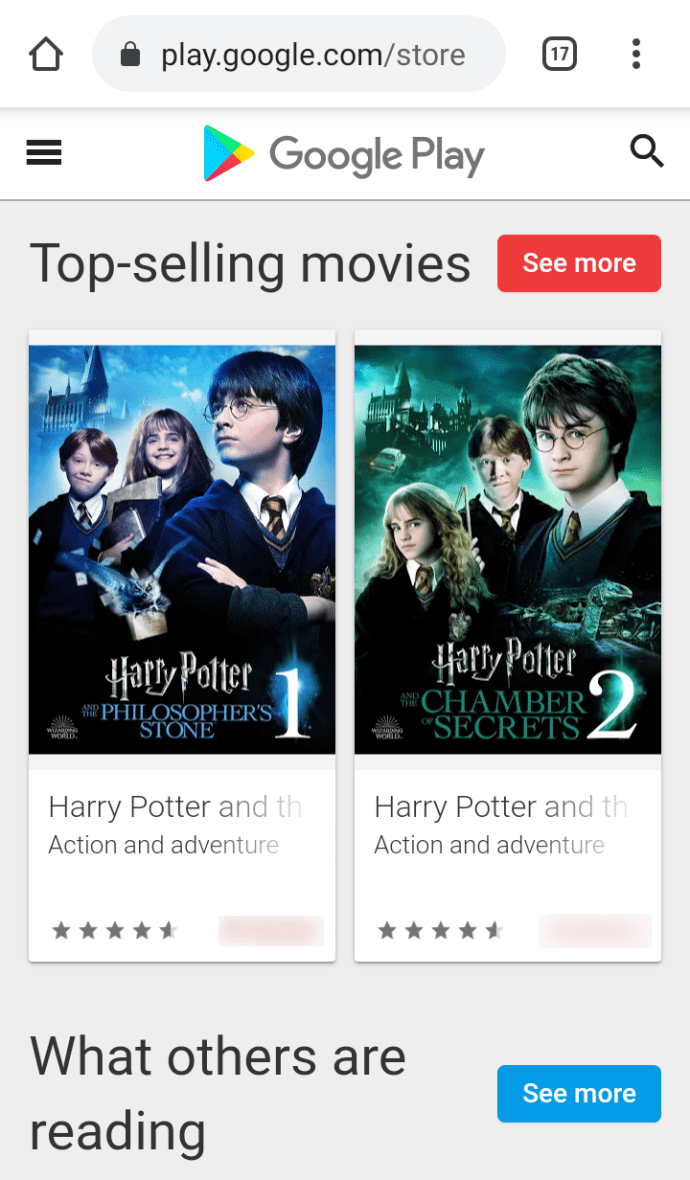
- Ďalej musíte zvoliť účty (používatelia a účty na niektorých zariadeniach).
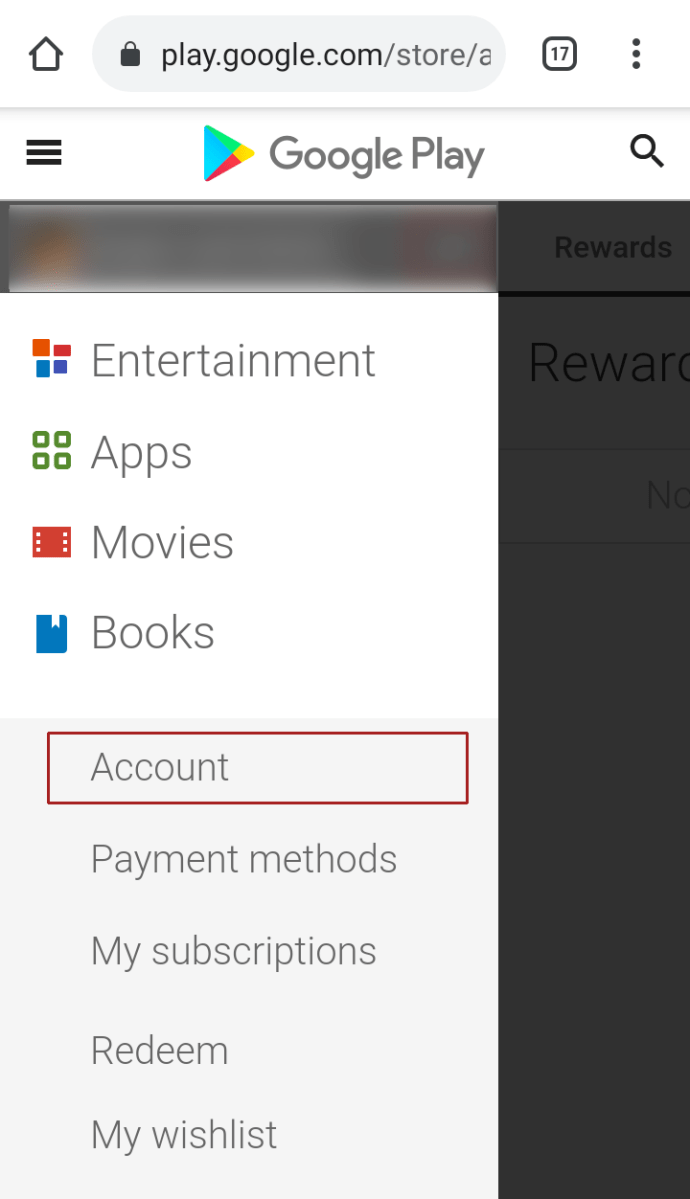
- Ďalej zvoľte Pridať.
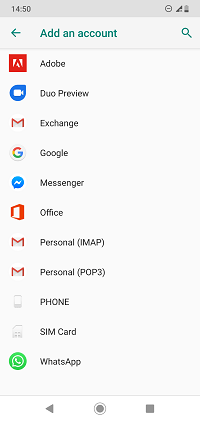
- Klepnite na Služby Google a na výzvu zadajte spôsob overenia.
- Zadajte svoje poverenia Google (tie, ktoré používate pre Gmail), stlačte Ďalej a postupujte podľa pokynov na obrazovke.
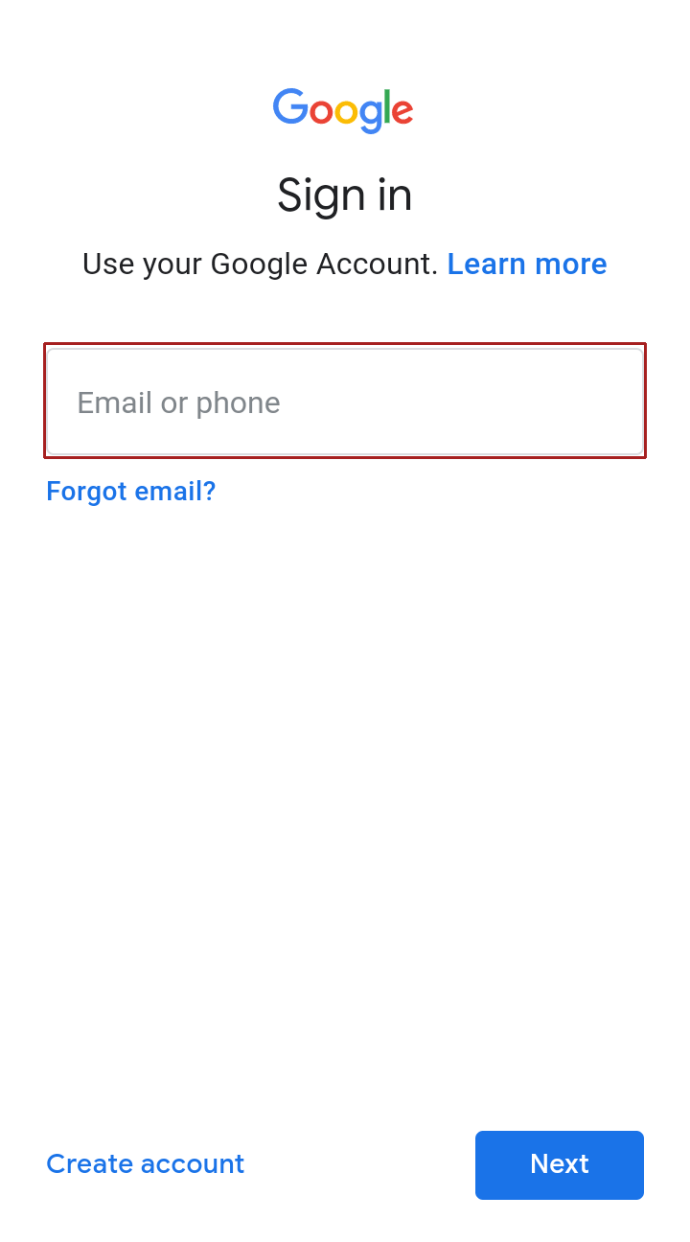
Touto metódou môžete do svojho zariadenia pridať toľko účtov Google, koľko chcete. Zriadenie účtu Google je zadarmo, ale odporúčame ponechať maximálny počet účtov tri až štyri. Pri príliš veľkom počte účtov by ste mohli byť zmätení. Okrem toho si len budete ťažšie pamätať svoje nákupy medzi týmito účtami.
Pridajte spôsob platby
Upozorňujeme, že ak si chcete kúpiť knihy, filmy alebo televízne programy, budete si musieť nastaviť spôsob platby. Mnoho aplikácií v Obchode Google Play má tiež nákupy v aplikácii. Bez spôsobu platby si teda môžete stiahnuť iba bezplatné aplikácie a hry.
Podľa pokynov pridajte požadovaný spôsob platby:
- Navštívte oficiálne spôsoby platby Google Play webovú stránku v ľubovoľnom prehliadači.
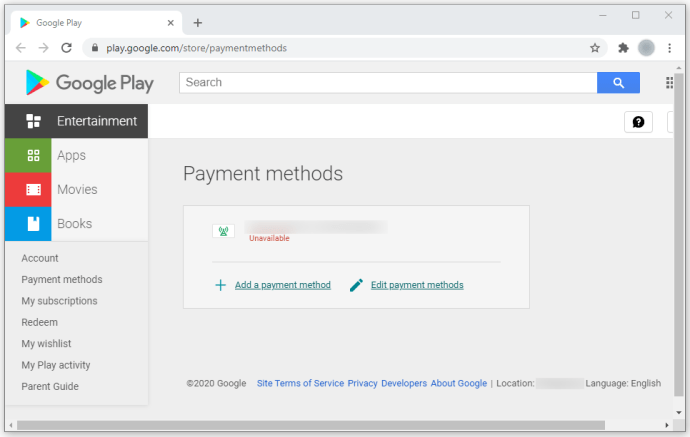
- Klepnite na Pridať kreditnú alebo debetnú kartu, ktorá sa nachádza pod kartou Pridať spôsob platby na webe.
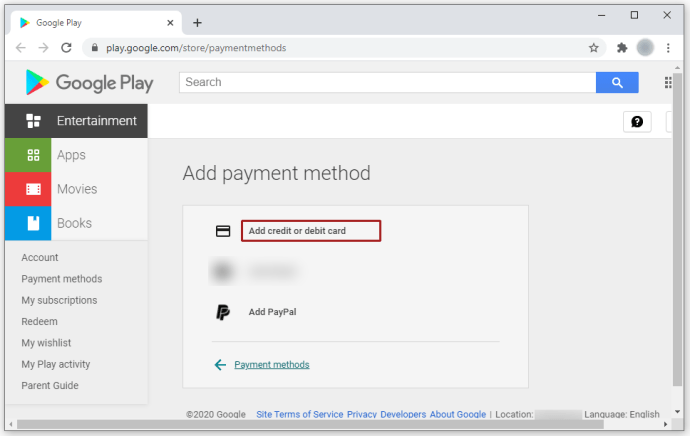
- Zadajte číslo svojej karty, dátum exspirácie a CVC. Potom pridajte svoje meno a fakturačnú adresu.
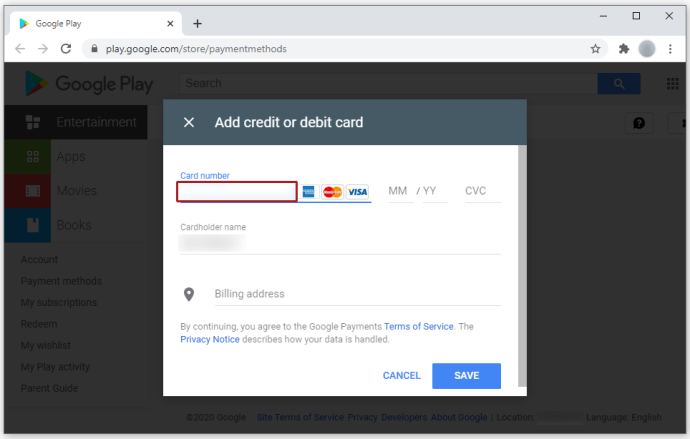
- Stlačte Uložiť a váš spôsob platby sa uloží.
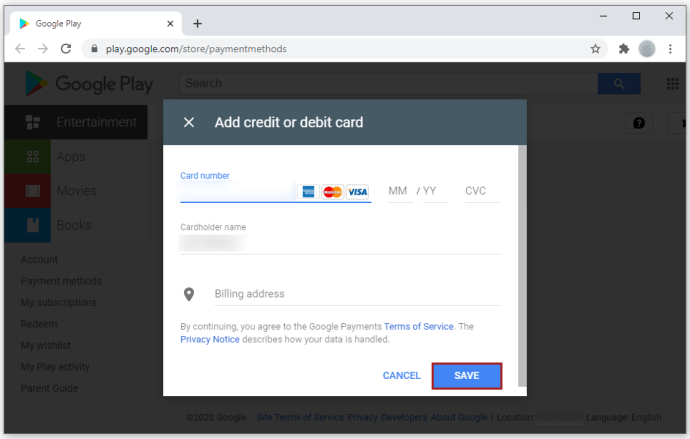
Prepínanie medzi účtami
Ak máte viac účtov, zmena z jedného na druhý v rámci je prechádzka v parku v Google Play. Nasleduj inštrukcie:
ako urobiť server na neobrátenom
- Spustite aplikáciu Google Play.
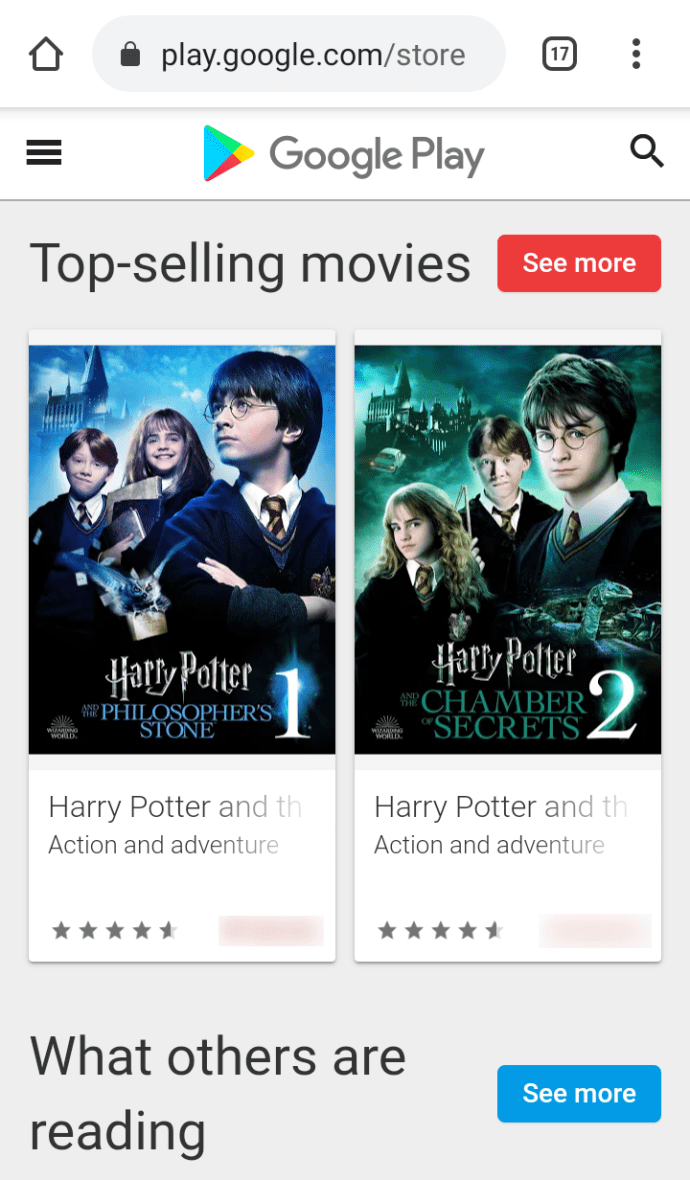
- Vyberte ponuku hamburgerov (tri vodorovné čiary).
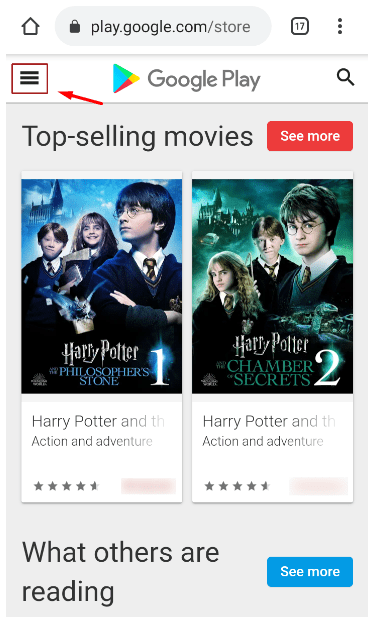
- Stlačte šípku vedľa svojho účtu Gmail.
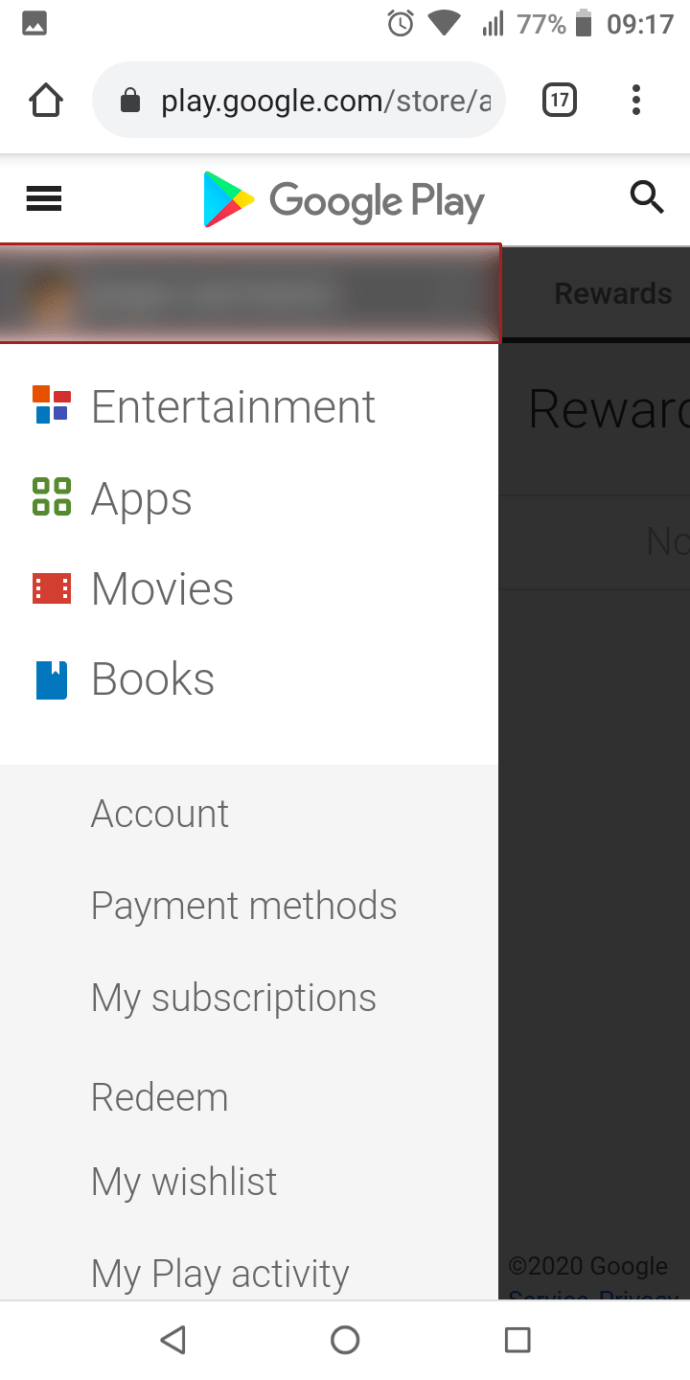
- Vyberte si zo svojich dostupných účtov.
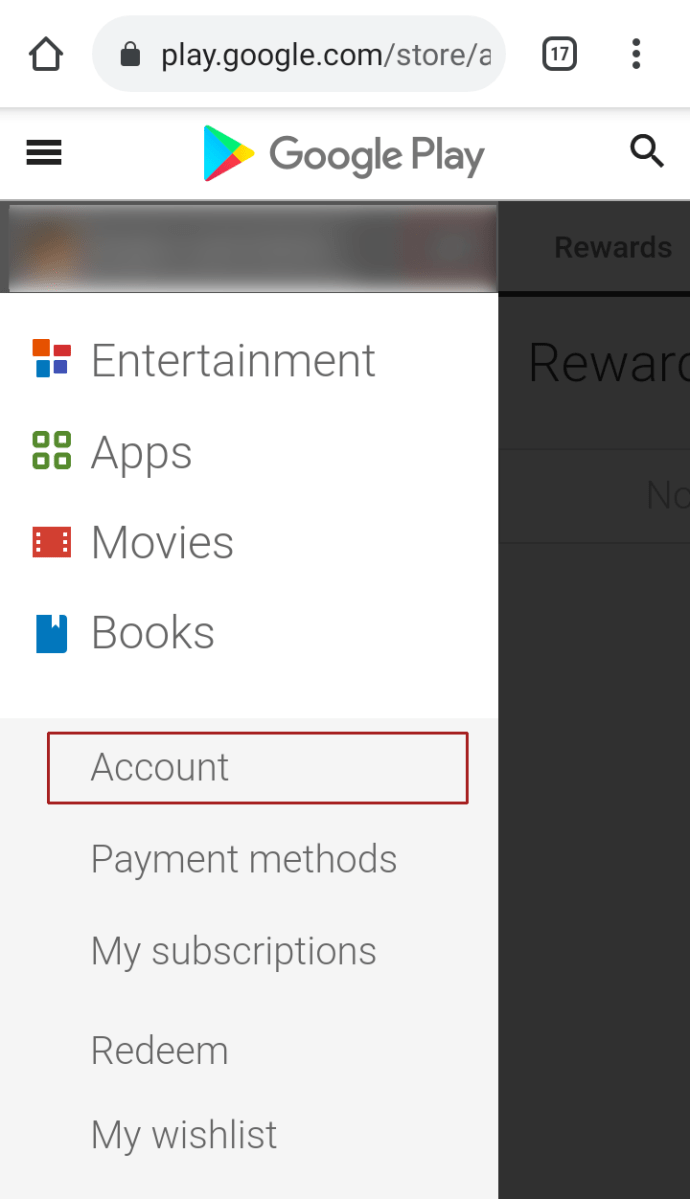
Ak z nejakého dôvodu nemôžete získať alebo otvoriť aplikáciu Google Play, použite web. Účet Google Play môžete zmeniť na webovej stránke počítača takto:
- Otvor Obchod Google Play v prehliadači.
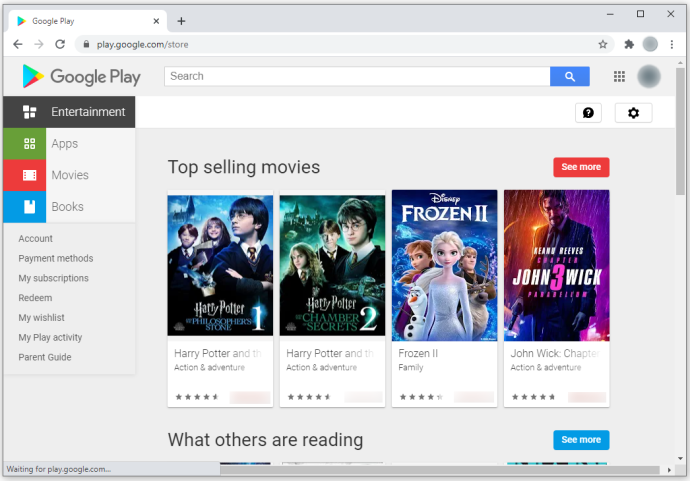
- Klepnite na ikonu používateľa v pravom hornom rohu stránky.
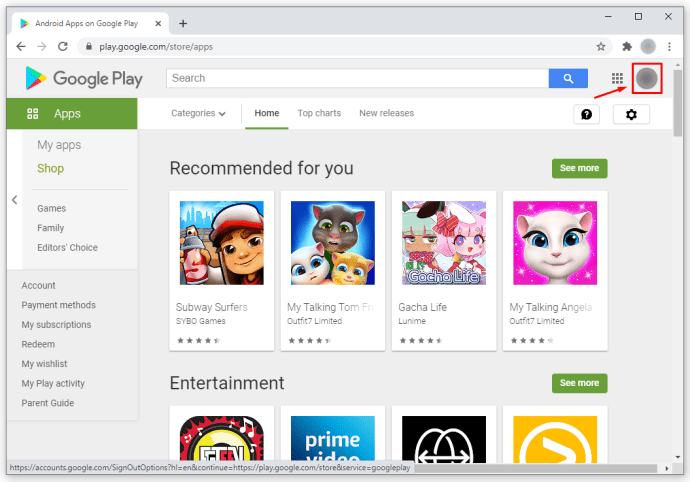
- Zobrazí sa rozbaľovacia ponuka. Kliknite na preferovaný účet a budete automaticky prihlásený (ak ste uložili svoje užívateľské údaje). V opačnom prípade zadajte svoje údaje a zmeňte účet.
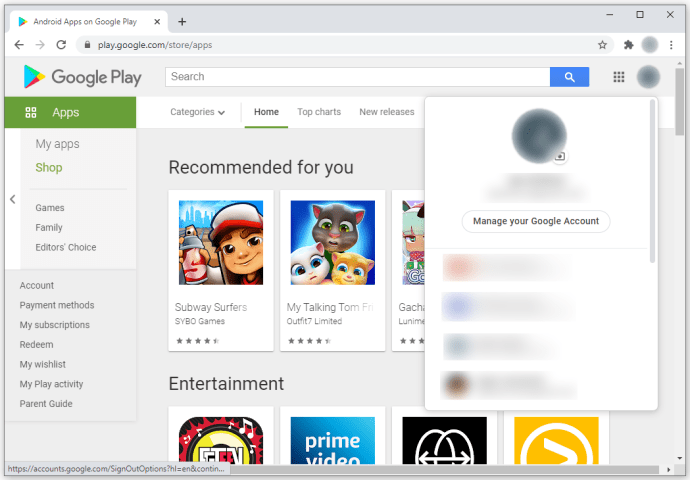
Na mobilnom webe sa to trochu líši:
ako bootovať ps4 pro v bezpečnom režime
- Spustite web Google Play v internetovom prehliadači svojho telefónu alebo tabletu.
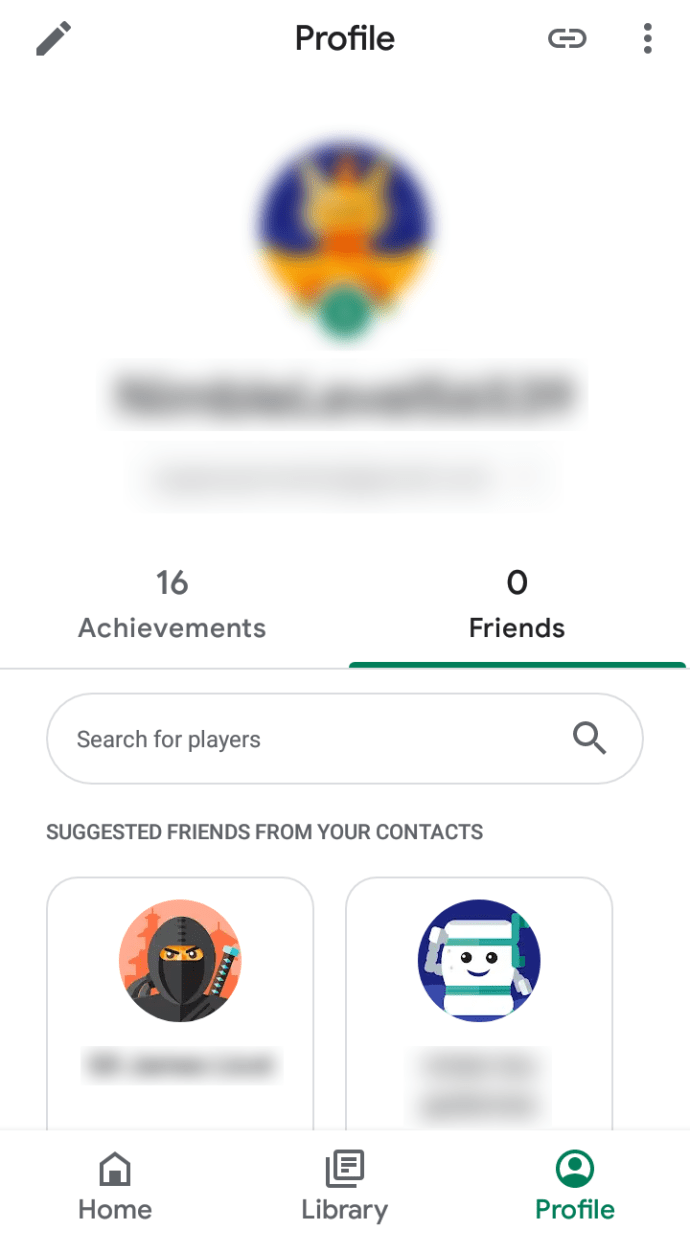
- Vyberte ponuku hamburgerov v ľavom hornom rohu.
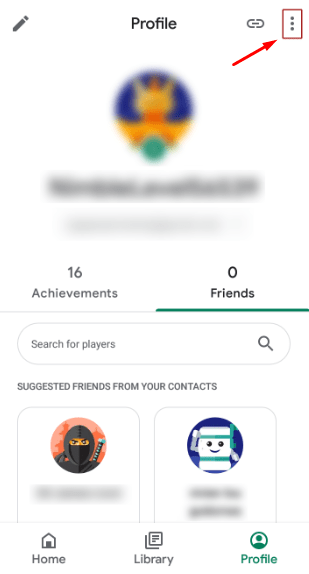
- Stlačte tlačidlo Upraviť (vedľa vašej ikony a používateľského mena).
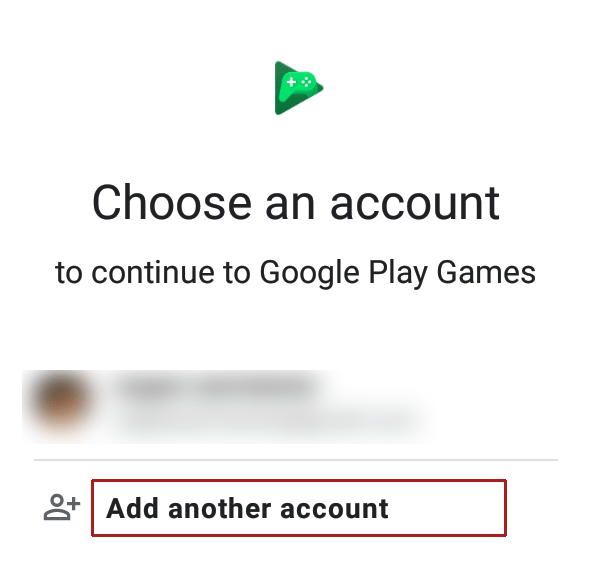
- Vyberte iný účet Google Play.
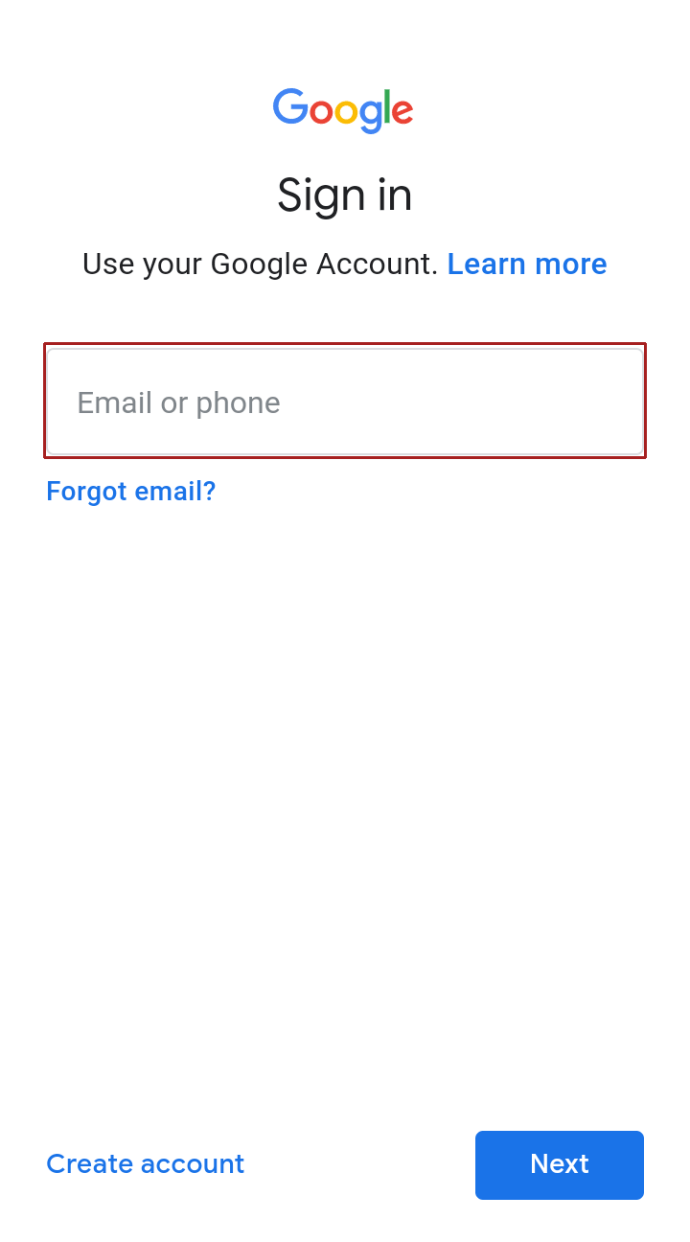
Užite si Google Play
Prepínanie medzi účtami Google Play je jednoduché. Ak chcete zmeniť zariadenie, proces je trochu zdĺhavejší kvôli bezpečnostným protokolom. Google vám pošle e-mail alebo textovú správu s upozornením, že niekto získa prístup k vášmu účtu Google Play z iného zariadenia.
Potvrďte, že k účtu pristupujete vy. Váš účet Google Play by ste mali mať možnosť okamžite použiť v inom účte.
Podarilo sa vám pridať zariadenie do služby Google Play? Ako to šlo, mali ste s procesom nejaké problémy? Ak chcete pridať do diskusie, zanechajte komentár nižšie.