Ako vlastník stránky LinkedIn môže byť pre vás ťažké spravovať všetko sami. Dobrou správou je, že nemusíte. Rôznym ľuďom môžete priradiť rôzne zodpovednosti správcu, aby ste optimalizovali správu stránok.

Čítajte ďalej a zistite, ako môžete niekomu poskytnúť správcovský prístup k vašej stránke LinkedIn. Dozviete sa tiež, ako môžete upravovať roly správcov, odstraňovať správcov a požiadať o prístup správcu.
Ako poskytnúť správcovi prístup k stránke LinkedIn na počítači
Ako tvorca svojej stránky budete automaticky jej supersprávcom. Používatelia s rolami správcu uvidia na svojej domovskej stránke LinkedIn sekciu Moje stránky. Z tejto ponuky môžete jednoducho pristupovať k stránkam, ktoré spravujete.
Ak chcete pridať správcu na svoju stránku v počítači, postupujte takto:
- Otvor LinkedIn webovú stránku a prihláste sa.
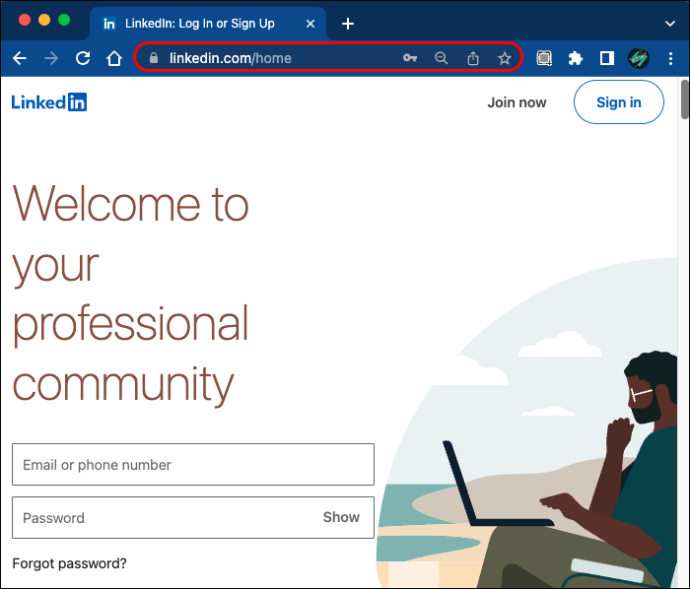
- Nájdite ponuku Moje stránky na ľavej strane svojej domovskej stránky.
- Kliknite na stránku, na ktorú chcete pridať nového správcu. Tým sa dostanete do zobrazenia správcu.

- Nájdite „Nástroje pre správcov“ v hornej časti a kliknite na „Spravovať správcov“.

- Vyberte „Správcovia stránky“ alebo „Správcovia platených médií“ v závislosti od toho, aký typ správcu potrebujete.
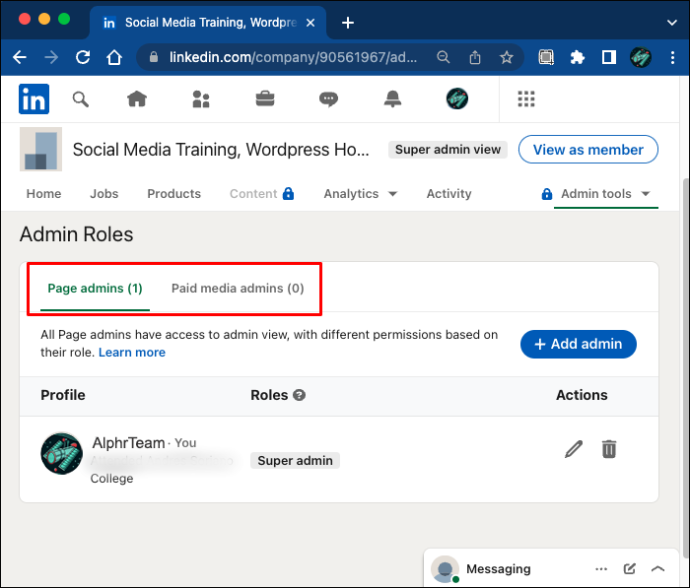
- Kliknite na „Pridať správcu“ a vyhľadajte používateľa, ktorého chcete pridať.

- Vyberte používateľa a vyberte rolu správcu, ktorú mu chcete priradiť.
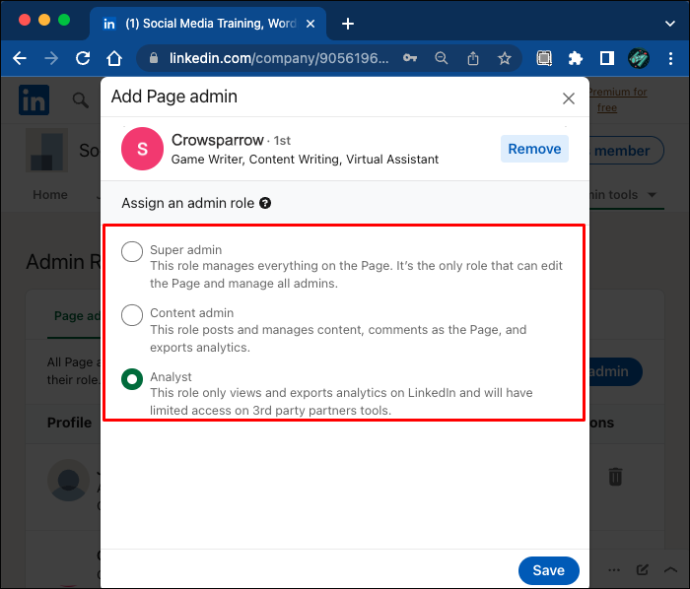
- Uložte zmeny a máte hotovo.
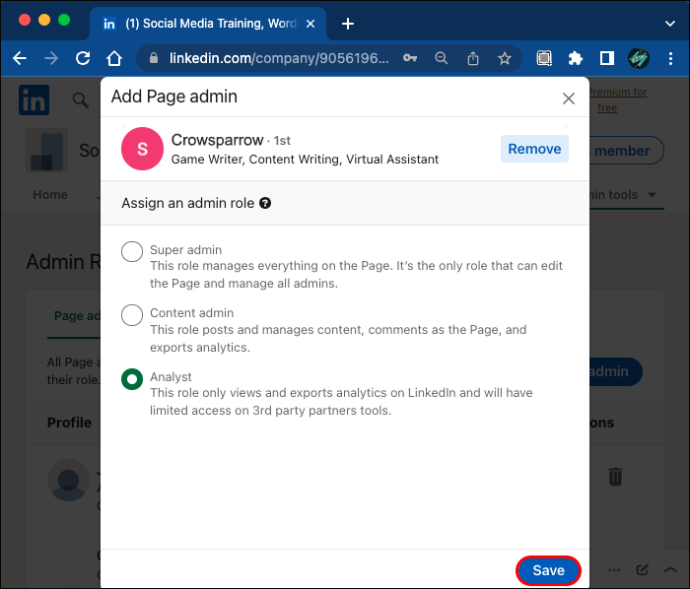
Používateľovi môžete tiež udeliť správcovský prístup tak, že odpoviete na jeho žiadosť správcu. Svoje žiadosti správcu si môžete pozrieť na karte Aktivita, ale budete tiež dostávať e-mailové upozornenia na každú novú žiadosť. Ak chcete žiadosti udeliť povolenie, prejdite do zobrazenia supersprávcu svojej stránky.
- Nájdite na domovskej stránke sekciu „Moje stránky“ a kliknite na príslušnú stránku.

- Kliknite na „Nástroje správcu“ a vyberte „Spravovať správcov“. Tu uvidíte všetky čakajúce žiadosti.

- Vyberte „Priradiť rolu“ vedľa používateľa, ktorého chcete vymenovať.
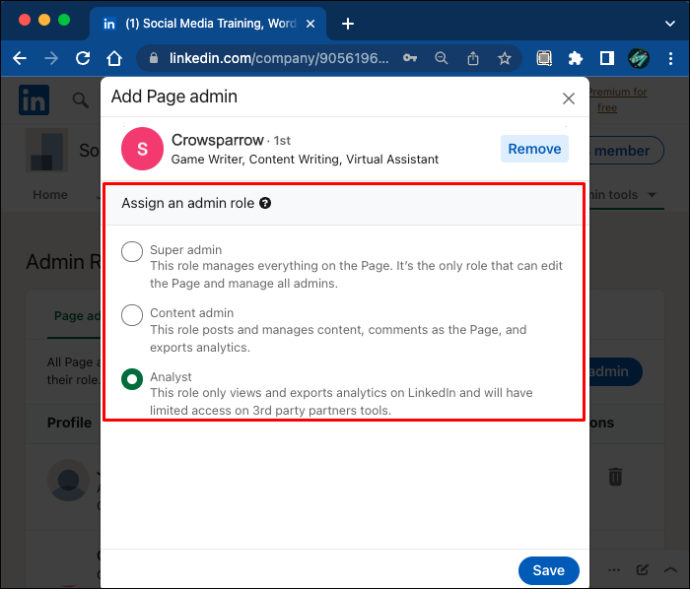
- Vyberte vhodnú rolu pre nového správcu a kliknite na „Pridať správcu“.

Udelenie správcovského prístupu priamo z e-mailového upozornenia je ešte jednoduchšie. Uistite sa, že ste prihlásení do svojho účtu LinkedIn a potom v e-maile kliknite na „Odmietnuť“ alebo „Udeliť“.
Ako poskytnúť správcovský prístup k stránke LinkedIn na iPhone
Ak pre LinkedIn používate aplikáciu pre iPhone, do zobrazenia správcu môžete vstúpiť týmto spôsobom:
- Spustite LinkedIn aplikáciu a prihláste sa.
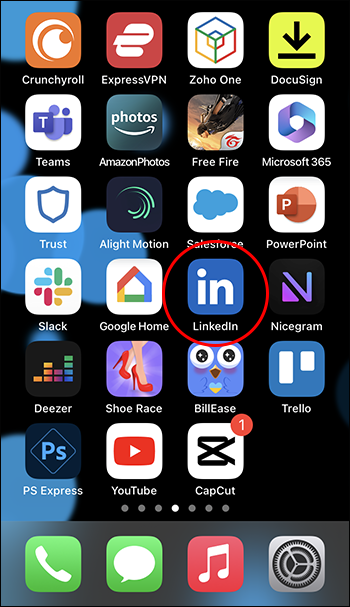
- Stlačte svoj profilový obrázok na domovskej stránke.
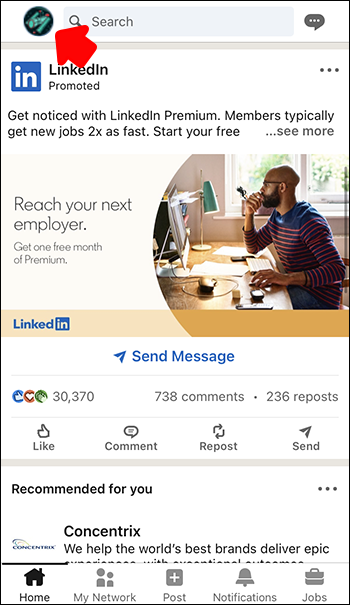
- Nájdite časť „Stránky, ktoré spravujete“ a klepnite na stránku.
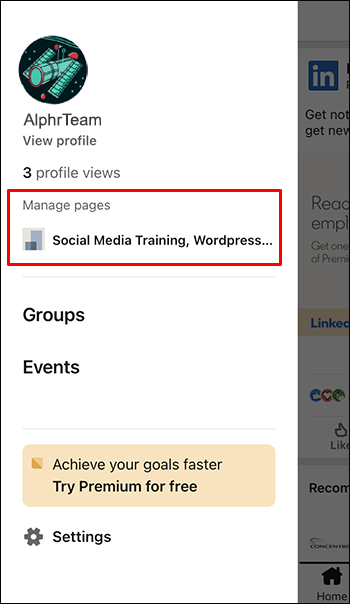
Všetky žiadosti správcu môžete vidieť na karte Aktivita.
Ak chcete získať prístup k pokročilým nástrojom správcu z vášho iPhone, možno budete musieť použiť inú metódu.
- Otvorte LinkedIn z mobilného prehliadača.
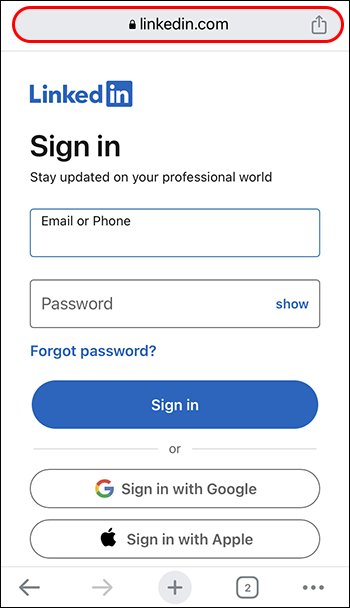
- V prehliadači Chrome klepnite na tri zvislé bodky v pravom hornom rohu. V Safari nájdite ikonu Aa.
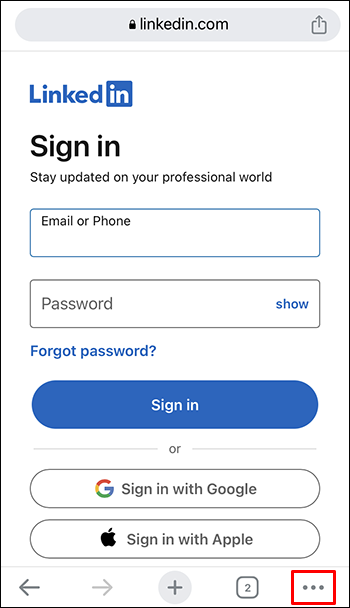
- Nájdite možnosť „Požiadať o stránku pre počítače“.
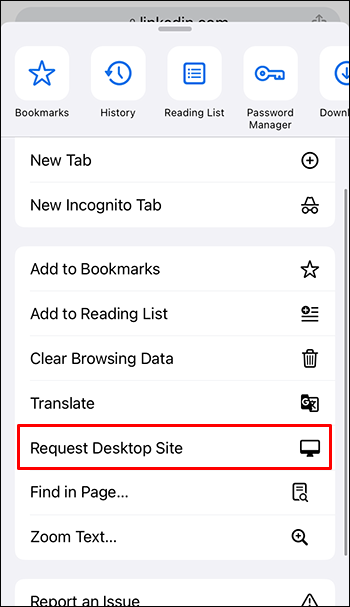
To vám umožní používať LinkedIn ako z počítača a budete môcť používať všetky funkcie ako obvykle.
Ako poskytnúť správcovský prístup k stránke LinkedIn na zariadení so systémom Android
Vstup do zobrazenia správcu v aplikácii pre Android bude podobný proces.
- Otvor LinkedIn aplikáciu a prihláste sa do svojho účtu.
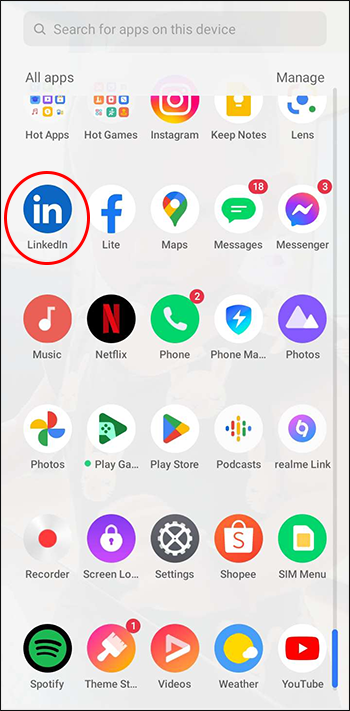
- Klepnite na svoj profilový obrázok a v ponuke nájdite „Stránky, ktoré spravujete“.
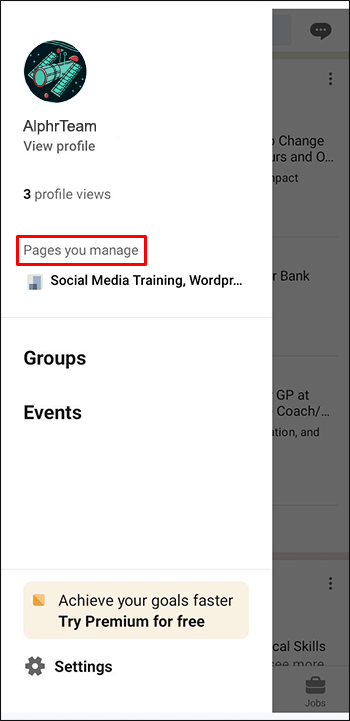
- Stlačte názov stránky, ktorú chcete spravovať.
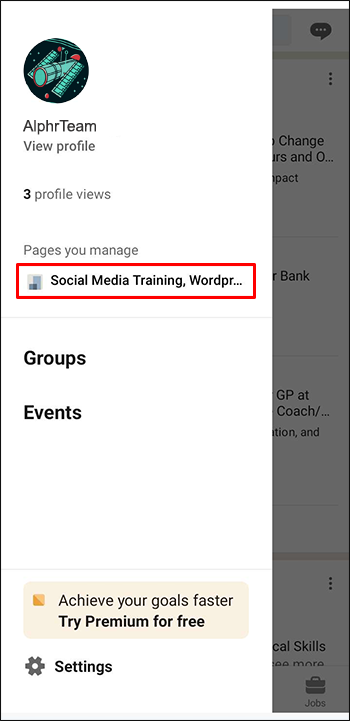
- Vstúpili ste do zobrazenia správcu a môžete skontrolovať svoju aktivitu.
Pre pokročilé nástroje správcu bude potrebná stránka pre počítače.
- Otvorte Chrome a prejdite na LinkedIn.
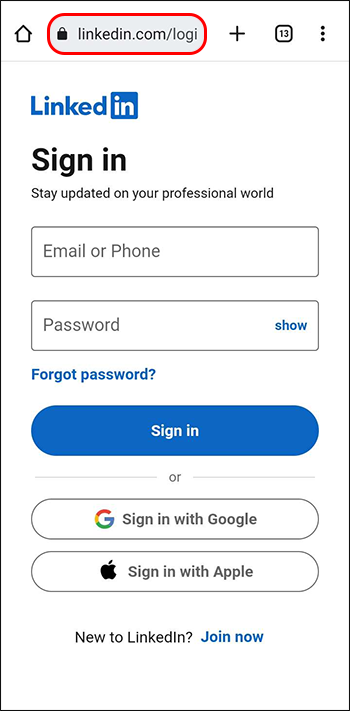
- Klepnutím na tri zvislé bodky vedľa panela s adresou otvorte ponuku.
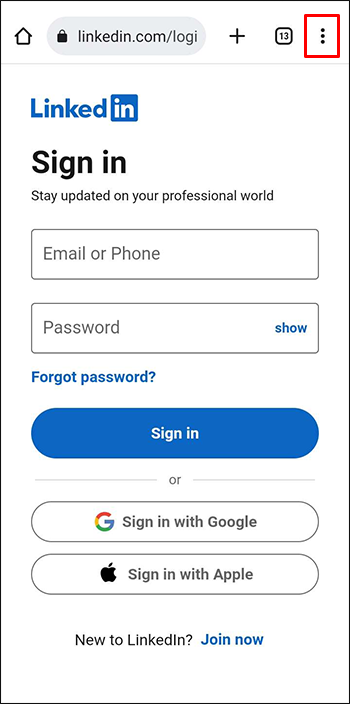
- Začiarknite políčko vedľa položky „Stránka pre počítače“.
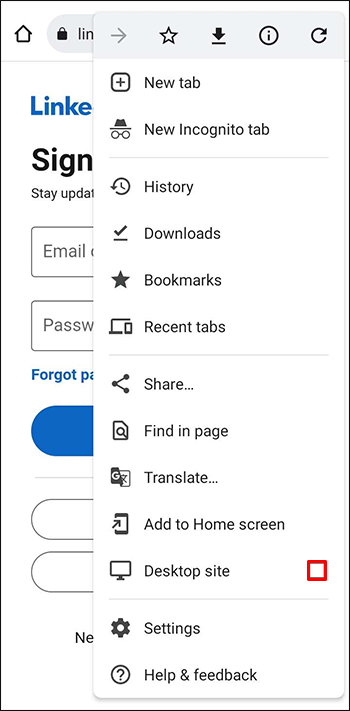
Týmto spôsobom budete môcť prechádzať počítačovou verziou LinkedIn. Pridajte správcov na svoju stránku pomocou nástrojov správcu v zobrazení správcu, ako je popísané vyššie.
Ako upraviť roly správcu na stránke LinkedIn
Ak vaša stránka nepotrebuje ďalšieho správcu, ale trochu reorganizácie, môžete tiež upraviť roly súčasných správcov.
- Kliknutím na názov stránky v časti Moje stránky na domovskej stránke LinkedIn prejdite do zobrazenia superadministrátora.

- Vyberte „Nástroje správcu“ a potom „Spravovať správcov“.

- Vyberte kategóriu správcu, ktorého rolu chcete upraviť.
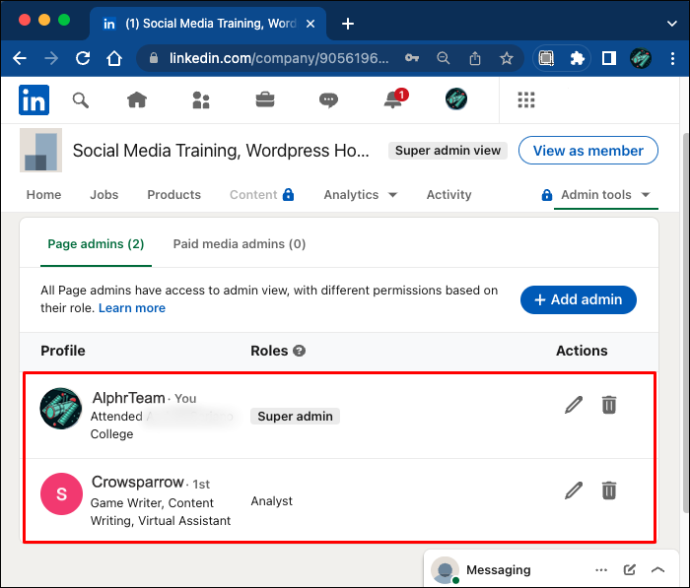
- Nájdite možnosť „Upraviť“ vedľa mena správcu.
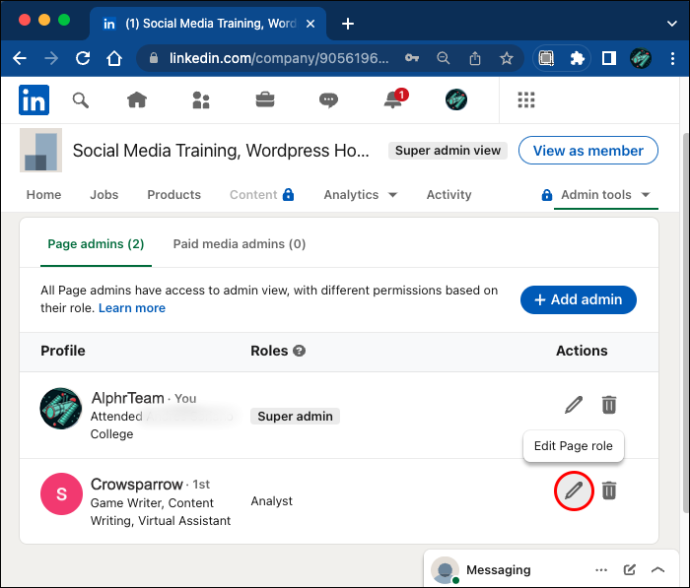
- Dajte im novú rolu a uložte zmeny.
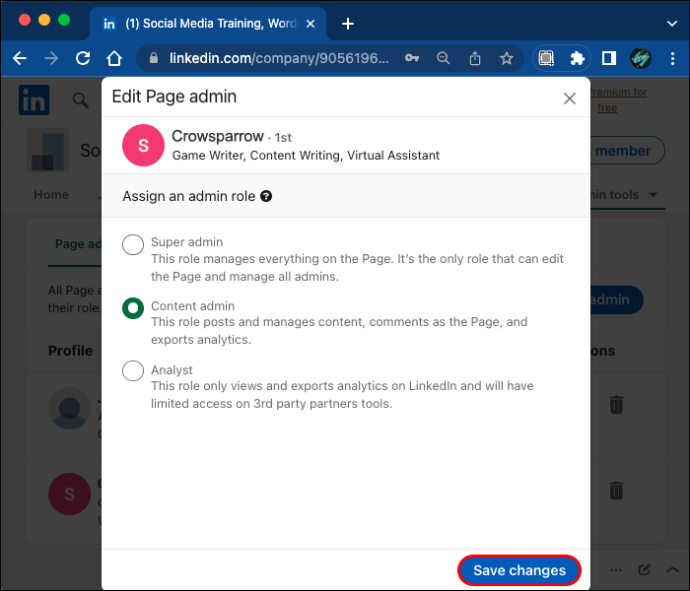
Pamätajte, že každá stránka musí mať supersprávcu. Ak chcete upraviť svoju vlastnú rolu supersprávcu, musíte najprv vymenovať nového supersprávcu.
Ako požiadať o prístup správcu na stránku LinkedIn
Ak by ste chceli získať správcovský prístup na stránku LinkedIn, môžete o prístup požiadať aj súčasného supersprávcu. Skôr ako začnete, uistite sa, že ste vo svojom profile uviedli svoju aktuálnu pozíciu v organizácii. Ak pozícia chýba, prejdite do svojho profilu a pridajte ju.
- Kliknite na svoju ikonu na domovskej stránke LinkedIn a potom na „Zobraziť profil“.
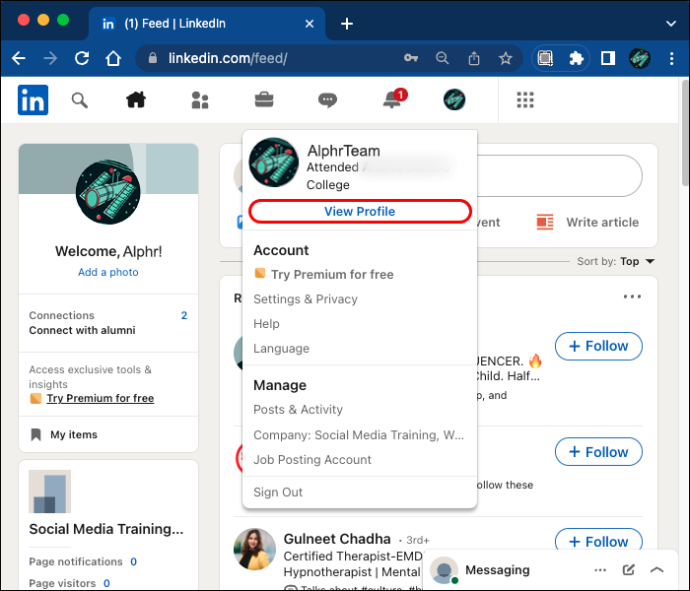
- Pod svojím menom nájdite tlačidlo „Pridať sekciu profilu“.
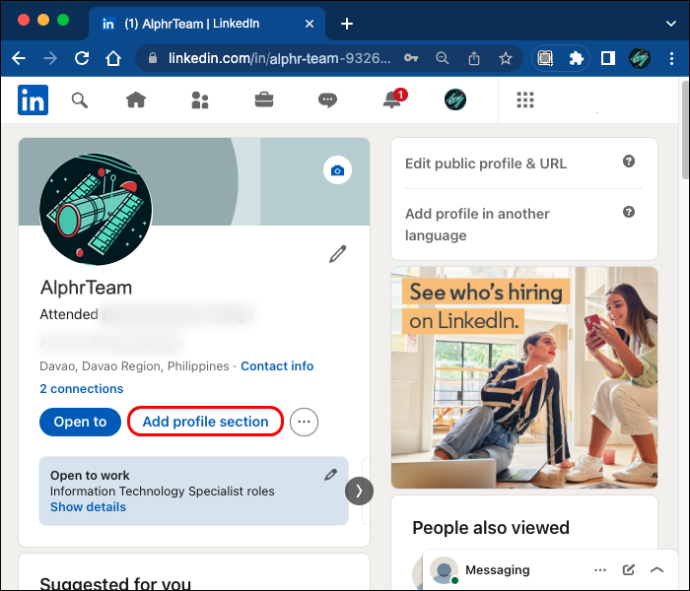
- V časti „Jadro“ nájdete možnosť „Pridať pozíciu“.
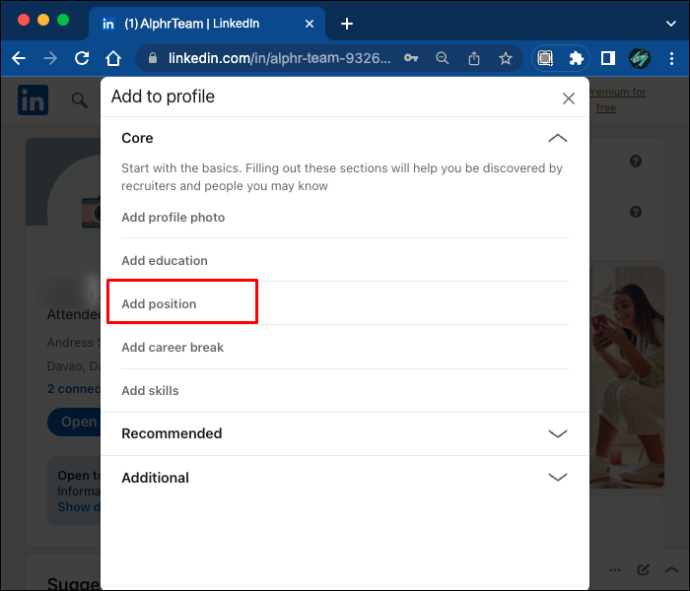
- Vyplňte formulár a uložte zmeny.
Ak máte profil sekundárneho jazyka, budete ho musieť aktualizovať samostatne.
Po pridaní svojej pozície môžete požiadať o prístup správcu na stránku. Kroky sú rovnaké, či už používate PC, iOS alebo Android.
- Otvorte stránku LinkedIn, ku ktorej chcete požiadať o prístup správcu.
- Kliknite na „Viac“ a potom na „Požiadať o prístup správcu“.
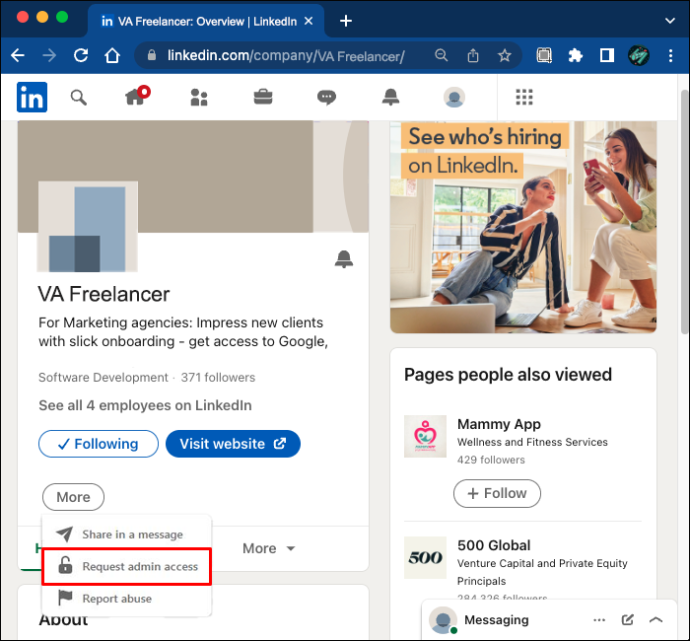
- Overte svoju autorizáciu a potom znova kliknite na „Požiadať o prístup“.
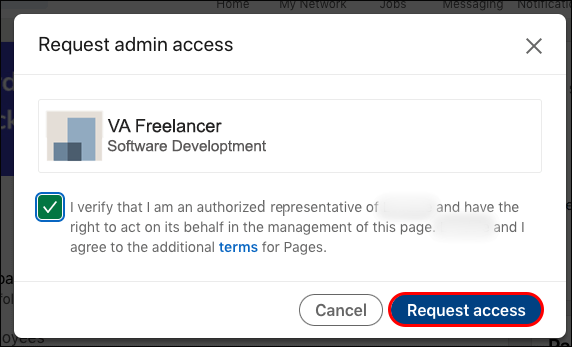
- V prípade potreby potvrďte svoj firemný e-mail.
Teraz už len musíte počkať, kým bude vaša žiadosť prijatá. Hneď ako vám supersprávca udelí prístup, dostanete upozornenie. Ak však stránka nie je spravovaná, môžete sa automaticky stať novým správcom.
Ďalšie často kladené otázky
Aké sú rôzne roly správcu LinkedIn?
Stránka LinkedIn môže mať správcov stránky a platených správcov médií.
Medzi správcov stránky patria:
· Super správcovia
· Správcovia obsahu
· Kurátori
· Analytici
Medzi platených správcov médií patria:
· Plagáty sponzorovaného obsahu
· Lead Gen Forms Managers
· Správcovia vstupných stránok
Musím sa prihlásiť ako správca, aby som mal prístup k funkciám správcu?
Na LinkedIn sa nemusíte samostatne prihlasovať ako správca, aby ste získali prístup k funkciám správcu. Jednoducho prejdite na zobrazenie správcu kliknutím na stránku, ktorú spravujete na domovskej stránke LinkedIn. Superadministrátori budú automaticky presmerovaní do zobrazenia superadministrátora.
Kto môže poskytnúť správcovi prístup k stránke LinkedIn?
Na LinkedIn môžu pridávať, upravovať a odstraňovať správcov iba super správcovia. Ak ste správca obsahu, kurátor, analytik alebo akýkoľvek druh plateného správcu médií, nebudete môcť pridávať nových správcov ani prijímať žiadosti. Aktuálny supersprávca vás bude musieť najprv vymenovať za supersprávcu.
Môže mať jedna osoba viacero rolí správcu na tej istej stránke?
Správca môže mať iba jednu rolu správcu stránky (supersprávca, správca obsahu, kurátor alebo analytik). Používateľ však môže mať na stránke viacero rolí správcu platených médií. Je tiež možné, aby jedna osoba mala súčasne rolu správcu stránky, ako aj rolu správcu platených médií. Udeľte príslušnému správcovi stránky povolenia správcu platených médií tak, že ho pridáte ako správcu platených médií.
Ako odstrániť správcu zo stránky LinkedIn
čo je baran v mojom počítači
Ako supersprávca môžete správcov odstraňovať rovnakým spôsobom, ako pridávate nového.
1. Vstúpte do administrátorského zobrazenia stránky.
2. Kliknite na položku Nástroje správcu a potom na položku Spravovať správcov.
3. Na ich odstránenie použite ikonu „Odstrániť“ vedľa mena správcu.
Efektívne spravujte stránky LinkedIn
Viacero správcovských rolí na LinkedIn umožňuje efektívnejšiu správu stránok. Udeľte správcovský prístup jednotlivcom, ktorým dôverujete, aby ste mohli využívať tieto výhody. Ako supersprávca svojej stránky môžete pridávať, upravovať a odstraňovať správcov kedykoľvek budete chcieť podľa vyššie uvedených krokov.
Čo si myslíte o systéme správy správcov LinkedIn? Čo sa vám na ňom páči a čo by ste zmenili? Dajte nám vedieť v sekcii komentárov nižšie.








