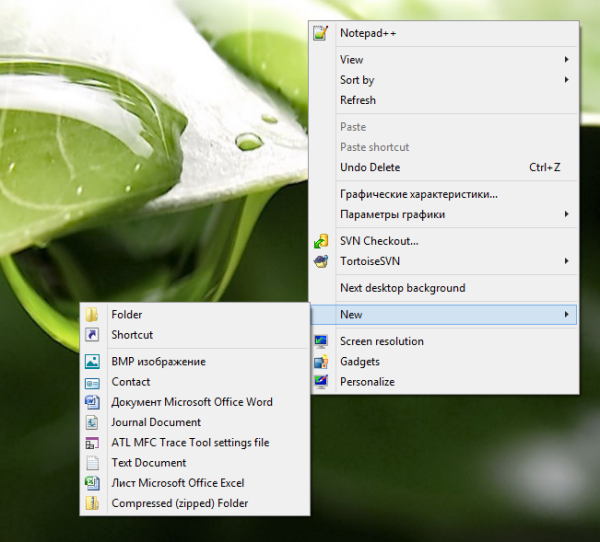Ako zmeniť orientáciu displeja v systéme Windows 10
Moderné tablety a kabriolety podporujú otáčanie obrazovky vďaka zabudovaným hardvérovým senzorom. Po otočení zariadenia môže jeho pracovná plocha zmeniť zobrazenie na výšku alebo na šírku. Tento príspevok vám ukáže, ako zmeniť orientáciu displeja v systéme Windows 10.
Inzerát
ako opraviť chybu prehrávania youtube

Orientácia displeja na šírku a na výšku
Orientáciu displeja je možné zmeniť pomocou mnohých metód. Windows 10 ponúka natívnu možnosť jeho zmeny. Tiež dodávatelia hardvéru, napríklad NVDIA, dodávajú ovládače, ktoré tiež umožňujú zmeniť orientáciu displeja, ak je podporovaný.
Vo väčšine prípadov môžete zmeniť orientáciu displeja otočením displeja zmenouOrientácia displejav Nastaveniach alebo zmeňte Orientáciu displeja v ovládacom paneli NVIDIA, ak máte v počítači nainštalovanú grafickú kartu NVIDIA.
Zmeňte orientáciu displeja otočením displeja
Táto možnosť je zvyčajne k dispozícii pre tablety a zariadenia 2 v 1, napríklad konvertibilné a hybridné notebooky.
ako streamovať hudbu na svár
Stačí ručne otočiť displej a orientácia displeja sa automaticky zmení na šírku alebo na výšku. Spustia to zabudované hardvérové senzory.
Poznámka:Ak máte Zámok otáčania je povolený , orientácia displeja sa pri otočení displeja nezmení.
Prípadne môžete použiť nastavenie na zmenu orientácie displeja.
Ak chcete zmeniť orientáciu displeja v systéme Windows 10,
- Otvorené nastavenie .
- Prejdite naNastavenia> Displej.

- Ak máte viac obrazoviek, vyberte obrazovku vpravo, pre ktorú chcete zmeniť orientáciu obrazovky.
- Vpravo vyberteKrajina,Portrét,Na šírku (prevrátené)aleboPortrét (prevrátený)zOrientácia displejarozbaľovací zoznam požadovaných položiek.

- Ak zvolená orientácia displeja vyhovuje vašim potrebám, kliknite na ikonuPonechať zmenyv potvrdzovacom dialógovom okne.

- V opačnom prípade kliknete naPrejsť späťobnoví predchádzajúcu orientáciu displeja.
Skončil si.
Nakoniec, ak máte grafický adaptér vyrobený spoločnosťou NVIDIA, môžete pomocou jeho ovládacieho panela zmeniť orientáciu displeja.
Zmeňte orientáciu displeja v ovládacom paneli NVIDIA
- Kliknite pravým tlačidlom myši kdekoľvek na pracovnej ploche.
- VyberteOvládací panel NVIDIAz kontextového menu.

- V aplikácii choďte naDisplej> Otočiť displej vľavo.
- Vpravo vyberte správne pripojené zobrazenie, ak ich máte niekoľko.
- VyberteKrajina,Portrét,Na šírku (prevrátené)aleboPortrét (prevrátený)podVyberte orientáciukliknite na ikonuPodať žiadosť.

- Ak všetko vyzerá podľa vašich očakávaní, kliknite na tlačidlo Áno v potvrdzovacom poli. V opačnom prípade kliknite na tlačidlo Nie.

Poznámka: Predtým použitá orientácia displeja sa automaticky obnoví za 20 sekúnd, pokiaľ neurobíte žiadnu akciu. Je to užitočné, ak vykonané zmeny bránia tomu, aby displej zobrazoval správny obraz.
To je všetko!
ako zobraziť históriu vyhľadávania Google
Články záujmu:
- Ako zakázať rotáciu obrazovky v systéme Windows 10
- Zmeňte rozlíšenie displeja v systéme Windows 10
- Nastavte presné rozlíšenie displeja vo virtuálnom stroji VirtualBox
- Vymazanie a obnovenie medzipamäte externého displeja v systéme Windows 10
- Zmeňte obnovovaciu frekvenciu displeja v systéme Windows 10
- Ako zmeniť jas obrazovky v systéme Windows 10
- Ako reštartovať ovládač videa v systéme Windows 10
- Ako nastaviť vlastné prispôsobenie zobrazenia v systéme Windows 10