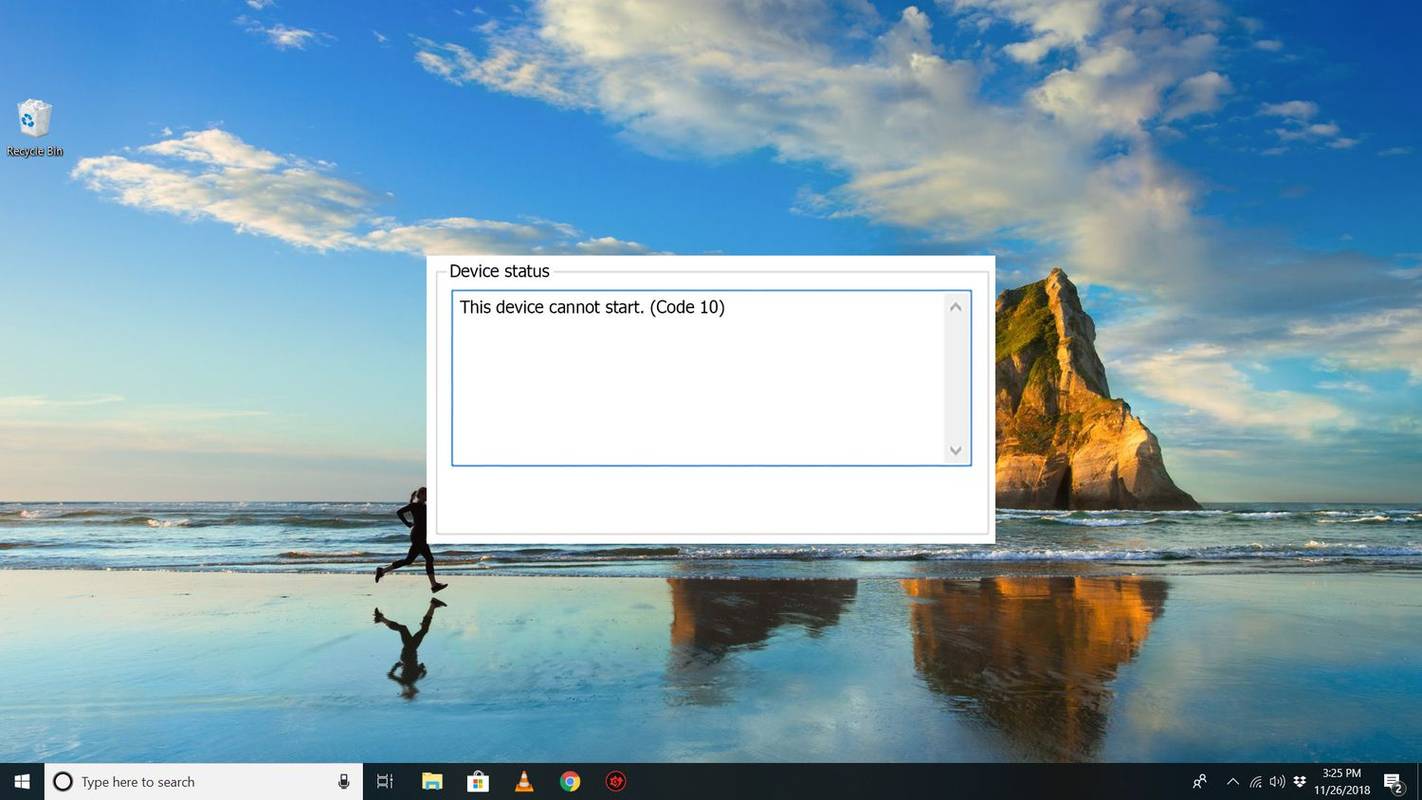Podľa poštovej schránky TechJunkie je obrazovka Amazon Fire Stick, ktorá sa zasekne pri priblížení, úplne bežná. Priblíženie, ktoré bolo pridané ako súčasť celého radu funkcií uľahčujúcich prístup, vám umožní zväčšiť časť obrazovky, aby bol text jasnejší a väčší. Malo by sa stať, že si obrázok priblížite, prečítate text a potom vrátite obrazovku na normálnu veľkosť. Niekedy sa tak nestane, takže v tomto výučbe sa dozviete, čo robiť, ak je vaša Amazon Fire Stick zaseknutá na priblížení.

Priblíženie a oddialenie na fotoaparáte Amazon Fire Stick je súčasťou funkcie Zväčšovač obrazovky, ktorá bola predstavená minulý rok vo verzii 5.2.6.0. Kombináciou klávesov na diaľkovom ovládaní môžete priblížiť konkrétnu oblasť zobrazenej obrazovky, aby ste ju zväčšili. Zapínate a vypínate ho ručne a po opakovaní kombinácie klávesov by sa mal zväčšovať a zmenšovať.
Priblížovacie okno tiež pridáva užitočné oranžové orámovanie, vďaka ktorému budete vedieť, že ste si priblížili, aby ste si uľahčili život.
The funkcie prístupnosti na Amazon Fire Stick pridané aj skryté titulky, zvukové popisy, VoiceView pre Fire TV a vysoko kontrastný text. Skryté titulky pridávajú titulky pre nedoslýchavých. Zvukové popisy pridávajú popisný zvukový záznam pre tých, ktorí majú problémy so zrakom, a pri navigácii v ponukách hovorí VoiceView for Fire TV. Vďaka vysoko kontrastnému textu je všetok text viditeľnejší pre používateľov so zrakovým postihnutím. Všetky sa zameriavajú na to, aby bol Amazon Fire Stick prístupný pre kohokoľvek bez ohľadu na jeho schopnosti.

snapchat čo znamená presýpacie hodiny
Amazon Fire Stick sa prilepil na zväčšenie
Toto sa mi zatiaľ nestalo, ale keď som sa pýtal okolo, stalo sa to aj ostatným. Ak na diaľkovom ovládači Amazon Fire Stick stlačíte na päť sekúnd Back a Fast Forward, zapnete zväčšenie obrazovky. Opätovným podržaním a rýchlym posunutím dopredu ich deaktivujete na obrazovke. Na zväčšenie stlačte Menu a Fast Forward a na zmenšenie Menu a Rewind. Znie to jednoducho, že?
Ak ani jedna z kombinácií neodstráni váš Amazon Fire Stick, vyskúšajte jednu z týchto opráv. Zjavne v niektorých situáciách fungujú.
ako zistiť niekoho narodeniny zadarmo
Alternatívne kombinácie klávesov
Ako už bolo spomenuté, kombináciou je Menu a Fast Forward na priblíženie, Menu a Rewind na oddialenie alebo Menu a Play na vypnutie a zapnutie zväčšenia obrazovky. Ak jedna kombinácia nefunguje, vyskúšajte druhú. Podržte stlačené klávesy po dobu 5 - 10 sekúnd, aby ste zistili, či sa niečo zmení.
Vypnite Zväčšovač obrazovky
Ak nepotrebujete vizuálnu pomoc, môžete túto funkciu jednoducho vypnúť v ponuke Nastavenia. Potom by sa obrazovka mala vrátiť k normálnemu zväčšeniu, bez ohľadu na to, či ste dokázali priblíženie vrátiť späť alebo nie. Prejdite do ponuky Nastavenia a prístupnosť na zariadení Amazon Fire Stick a prepnite nástroj Zväčšenie obrazovky na hodnotu Vypnuté.
Resetujte svoj Amazon Fire Stick
Ak vyššie uvedené možnosti váš Firestick nerozbalia, reštartujte ho alebo ho vyberte z televízora, aby ste ho resetovali. Nechajte ho 30 sekúnd a potom ho vložte späť do televízora. Dajte mu ďalších 30 sekúnd na naštartovanie a skontrolujte, či sa obrazovka vrátila do normálu. To by malo obrazovku resetovať späť na normálnu hodnotu a potom môžete podľa potreby povoliť alebo zakázať program Lupa obrazovky.

zväčšiť zobraziť profilový obrázok namiesto videa
Skontrolujte, či je to vaša Amazon Fire Stick
Znie to zjavne, ale viac ako jedna osoba, s ktorou som hovoril o tomto probléme, uviedlo, že sa všemožne snažili rozbaliť na svojej Amazon Fire Stick, len aby zistili, že to vôbec nie je Firestick. Niektoré inteligentné televízory majú funkcie zväčšenia, rovnako ako Kodi. Ak máte vo svojom Firesticku nainštalovaný takýto televízor alebo Kodi, možno by stálo za to skontrolovať.
Jedným z darčekov bude chýbajúci oranžový okraj na zväčšenej obrazovke. Amazon Fire Stick pridáva toto ohraničenie, aby ste vedeli, že ste zväčšený. Ak je hranica, je to váš Firestick. Ak nie je ohraničenie, nie je.
Ak máte nainštalovaný Kodi, je možné, že sa priblížil skôr ako Firestick. Je to ľahké skontrolovať.
- Spustite Kodi na svojej Amazon Fire Stick.
- Vyberte položku Nastavenia rozhrania a vzhľad.
- Uistite sa, že je v paneli vpravo nastavená hodnota Zoom na 0%.
Logicky vzaté, ak Kodi nefunguje na vašom Amazon Fire Stick, nemalo by to spôsobiť zväčšenie obrazovky, ale pretože je tu funkcia zväčšenia a je nainštalovaná na Firestick, určite to stojí za kontrolu. To isté platí pre vašu inteligentnú televíziu, ak má vlastnú funkciu zväčšenia.
Kalibrujte svoju obrazovku
Ak zistíte, že sa vaša karta Amazon Fire Stick zasekáva v priblížení, možno by stálo za to kalibrovať obrazovku.
- Na Amazon Fire Stick otvorte ponuku Nastavenia.
- Vyberte Display & Sounds a Calibrate Display.
- Podľa sprievodcu zmeňte zarovnanie obrazovky.
- Po dokončení vyberte možnosť Prijať.
Toto môže alebo nemusí zabrániť náhodnému priblíženiu Firesticku.