akého barana mám?
Množstvo obsahu na Steame je takmer neobmedzené, vďaka čomu veľa ľudí míňa na platforme veľa peňazí. Našťastie existuje nový spôsob zobrazenia celej histórie nákupov. Tento dodatok prišiel z dôvodu GDPR (General Data Protection Regulation) v EÚ.
Pokračujte v čítaní tohto článku a zistite, ako zobraziť históriu nákupov v službe Steam.
Ako zobraziť históriu nákupov v službe Steam
Ak chcete zobraziť históriu nákupov v službe Steam, postupujte podľa pokynov:
- Prihláste sa do svojho účtu Steam. Odporúčame nainštalovať a používať Steam klient namiesto webovej stránky. Kliknutím na odkaz stiahnete alebo aktualizujete Steam.

- Potom kliknite na svoj profil v pravom hornom rohu domovskej stránky Steam a vyberte Detaily účtu .
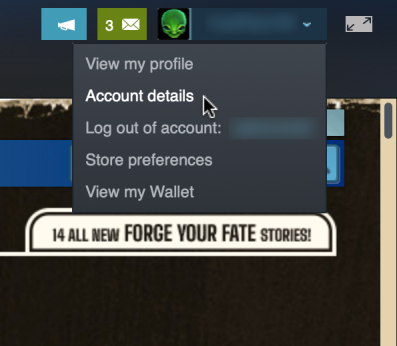
- Váš Detaily účtu teraz sa zobrazí stránka.
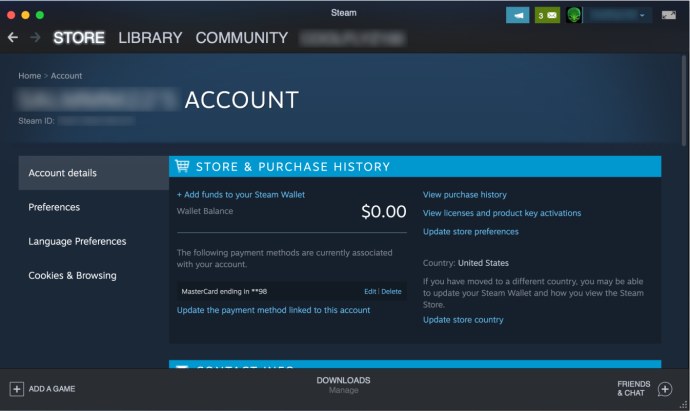
- Pod História obchodov a nákupov , kliknite na Zobraziť históriu nákupov.
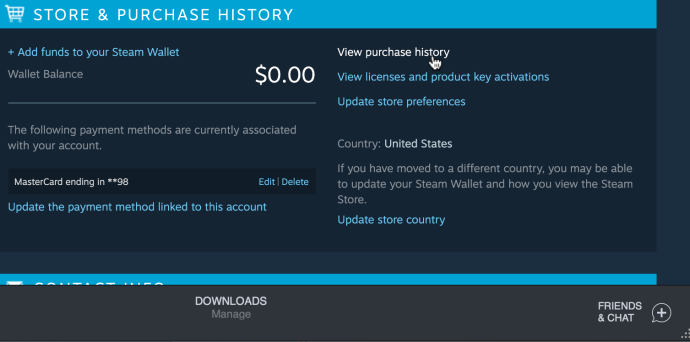
- Steam vám v ďalšom okne zobrazí celú históriu nákupov.
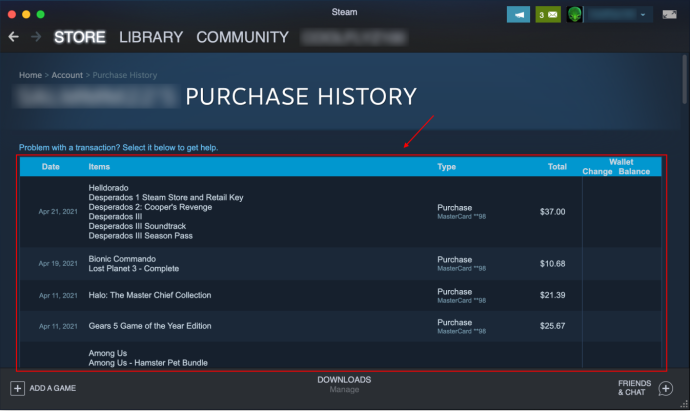
Môžete sa posúvať nadol a vidieť každý jeden nákup a trhovú transakciu, ktorú ste uskutočnili v službe Steam. Áno, dokonca pridali nákupy a predaje Steam Community Market, aby poskytli maximálnu transparentnosť.
Čo môžete nájsť vo svojej histórii nákupov v službe Steam
Vďaka zmenám v legislatíve v EÚ teraz história nákupov na Steame ponúka veľmi podrobný obsah. Môžete jednoducho prechádzať transakcie a zistiť, kedy, kde a ako ste minuli peniaze na Steame alebo na nej zarobili.
- Pozrite si 'Dátum' časti, kde je uvedený presný dátum nákupu.
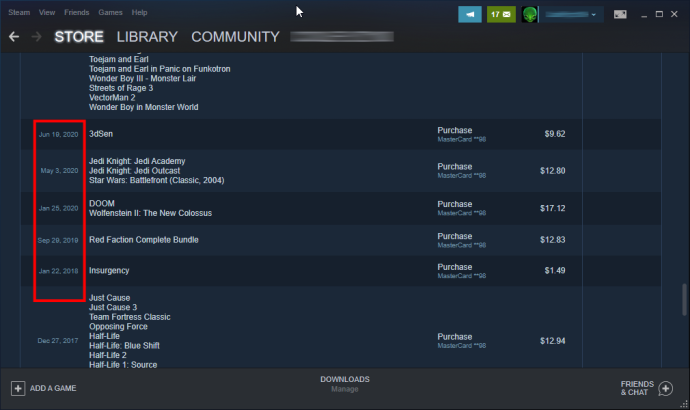
- The Položky časť zobrazuje, aké hry alebo programy/aplikácie máte. The Položky časť je nevýrazná, pretože zobrazuje všetky predaje a nákupy na Steam Community Market rovnakým spôsobom, bez jasného rozlíšenia toho, čo ste predali alebo kúpili. Dúfajme, že Valve ho v budúcnosti aktualizuje.
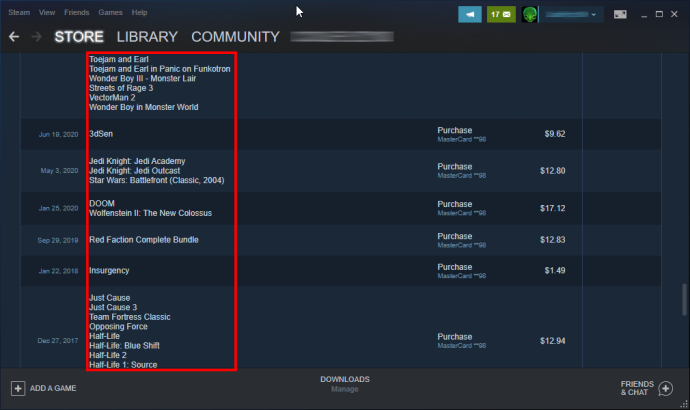
- The Typ časť zobrazuje, ako ste zarobili alebo minuli peniaze. Nakoniec uvidíte celkovú sumu získaných alebo stratených peňazí a zmeny vykonané vo vašej peňaženke Steam.
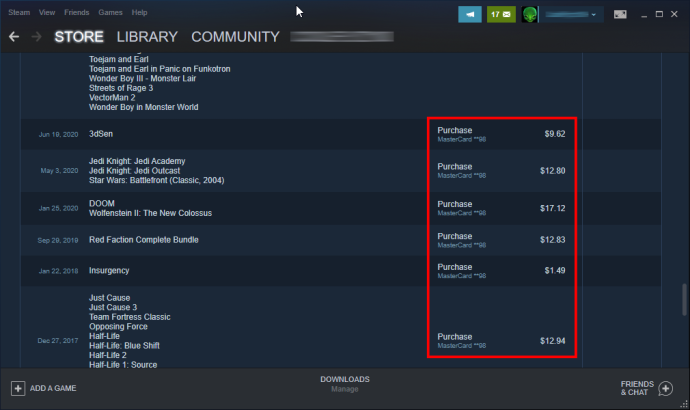
Celkovo je história nákupov v službe Steam fantastický nástroj a skvelý doplnok a teraz je ešte jednoduchšie sledovať všetky vaše platby v službe Steam. Iste, Steam vám vždy pošle e-mailové upozornenie, keď uskutočníte predaj alebo nákup na platforme, ale kto môže sledovať všetky svoje e-maily počas dlhšieho obdobia?
ako nastaviť vlastné rozlíšenie Windows 10
Použite históriu nákupov v službe Steam ako doklad o kúpe
História nákupov v službe Steam nie je len dobrým prehľadom všetkých vašich transakcií v službe Steam. Dá sa použiť aj ako doklad o kúpe v prípade, že sa niečo pokazí, napríklad chýbajúce DLC, chýbajúce v knižnici, problémy s kľúčom a podobne. Môžete tiež požiadať o vrátenie peňazí, položiť otázku, sťažovať sa na prebitie, požiadať o potvrdenie atď. Toto menu je veľmi praktické, najmä ak a keď sa niečo pokazí.
Tu je návod, ako vybrať vhodnú položku, odpovedať a urobiť snímku obrazovky dokladu o kúpe.
- Kliknite na svoj ikona profilu alebo gametag v pravej hornej časti a potom vyberte „ Detaily účtu.'
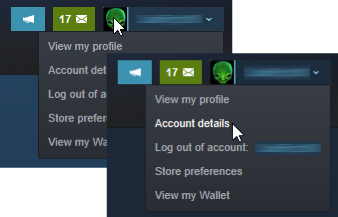
- Kliknite na 'Zobraziť históriu nákupov.'
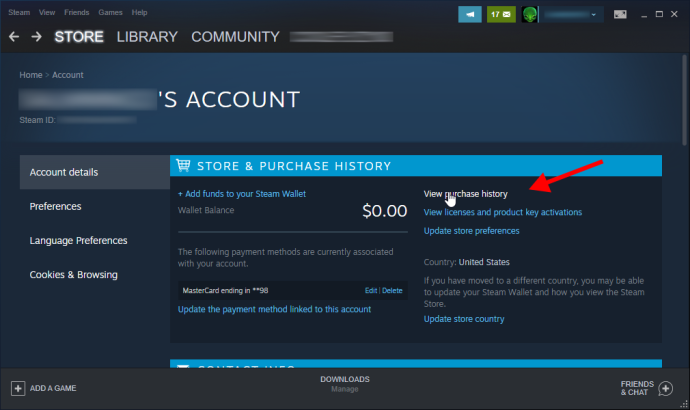
- Vyberte príslušnú transakciu.
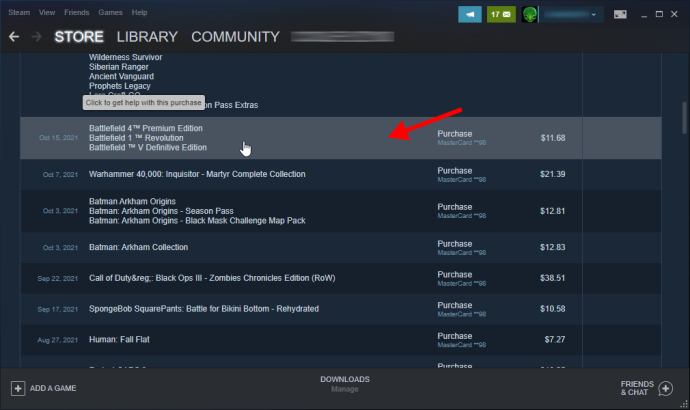
- Ak je to možné, vyberte príslušnú hru.
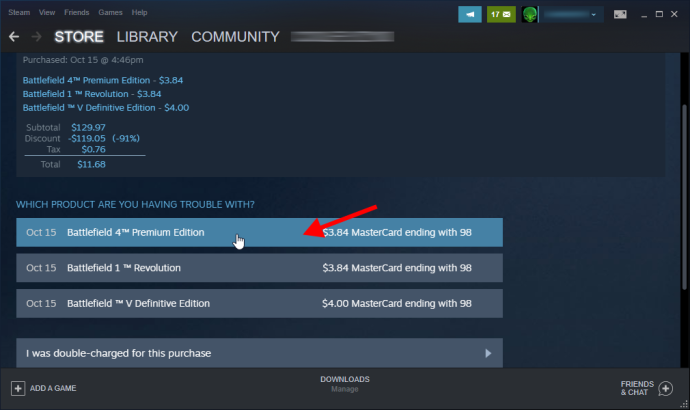
- Zobrazia sa podrobnosti o nákupe hry, ktorú ste si predtým vybrali.
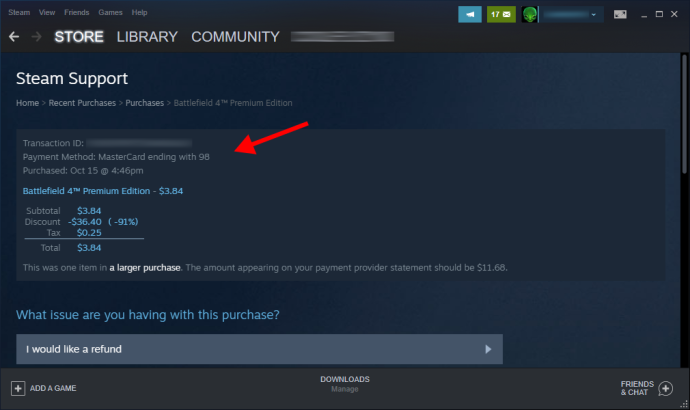
- Prejdite nadol a preskúmajte ďalšie možnosti transakcií.
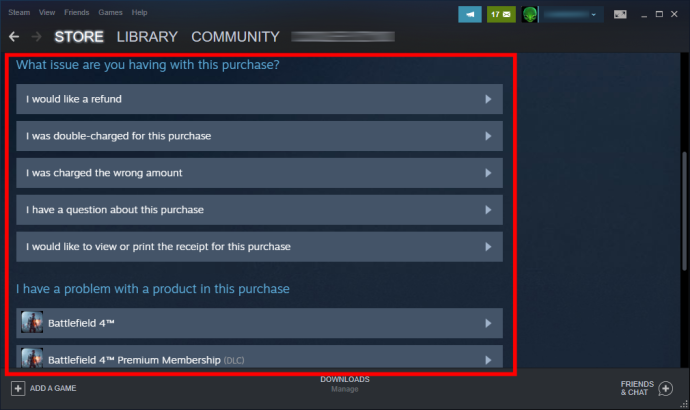
- Ak chcete urobiť snímku obrazovky potvrdenia o nákupe (zahŕňa celý nákup – nielen jednu hru), kliknite na „Chcem si pozrieť alebo vytlačiť potvrdenie o tomto nákupe.“
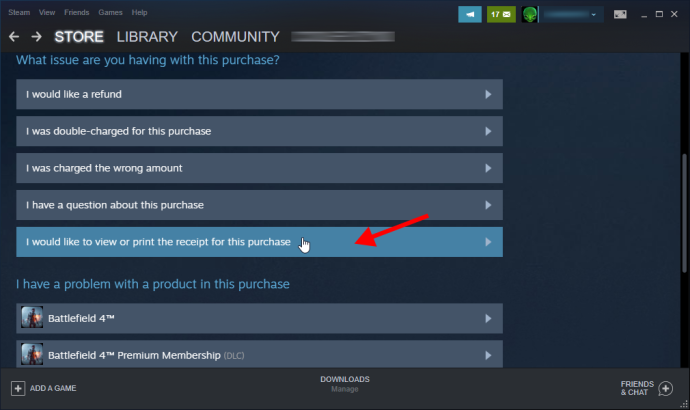
- Na obrazovke sa zobrazí potvrdenie s názvom účtu, faktúrou, dátumom nákupu, spôsobom platby a sumou za všetky hry v danej transakcii. Je to e-mail, ktorý vám poslali po nákupe.
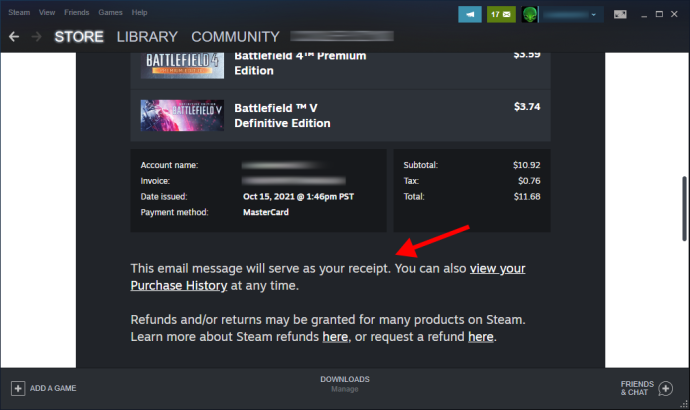
Môžete si tiež vybrať nákupnú transakciu a nie konkrétnu hru, ktorú chcete použiť pomocou vyššie uvedených krokov.
automatická odpoveď na textovú správu
Steam sa neustále zlepšuje
Prezeranie histórie nákupov v službe Steam môže byť pre niektorých stresujúce, ale je užitočné pre všetkých. Valve platformu neustále vylepšuje, zavádza nové funkcie a zvyšuje transparentnosť.
Nákup, darovanie a predaj je bezproblémový a všetko je teraz prehľadne na jednom mieste. Sekcia histórie nákupov na Steame nasleduje.








