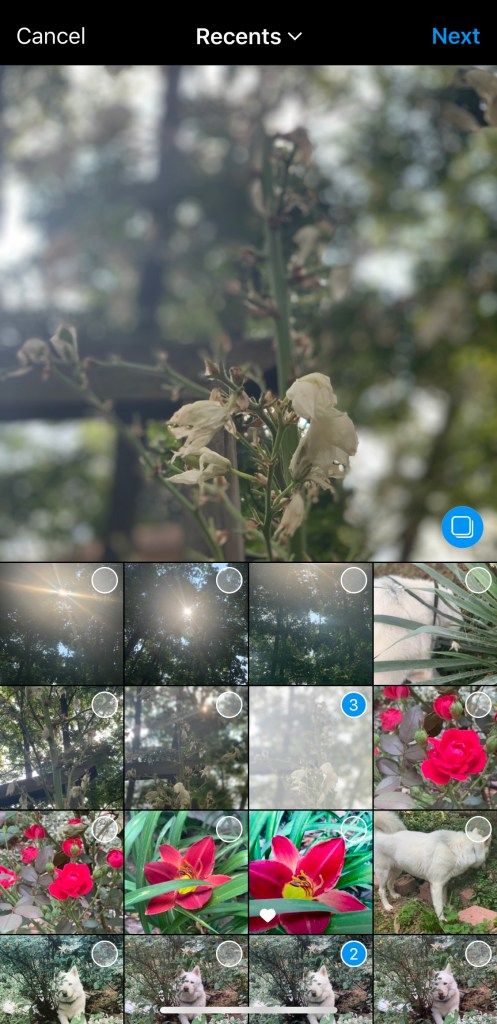Je ťažké poprieť, že Windows 10 má v oblasti rozlíšenia displeja široké spektrum možností. Zmena rozlíšenia na jednu z predvolieb je samozrejmosťou, ale zmena na vopred nenahrané nastavenie je trochu proces.

Existuje veľa dôvodov, prečo vám systém Windows nemusí ponúknuť optimálne rozlíšenie, ktoré potrebujete. Ak hľadáte to dokonalé rozlíšenie, máte tu dve možnosti. V tomto článku sa dozviete, ako prispôsobiť zobrazenie pomocou grafického adaptéra a pomocou softvéru tretích strán.
Prečo meniť svoje rozlíšenie?
Medzi mnoho účelov použitia rozlíšenia mimo stanovených parametrov patrí hranie hier. Jeden z najbežnejších prípadov je pre používateľov, ktorí chcú zažiť retro hry v pôvodnom rozlíšení. Rovnako ako iné technológie, aj počítačové monitory prešli za posledných zhruba desať rokov dlhou cestou a rozlíšenia, pre ktoré boli navrhnuté mnohé staršie hry, už jednoducho nie sú podporované. Pre hardcore hráčov, ktorí chcú mať skutočný zážitok, je to výzva, ktorú si treba vziať.
Ďalšou potenciálnou aplikáciou je získať prehľad o tom, čo prinesie budúcnosť. 4K monitory sú už tu, ale nie každý k nim má prístup. Ak chcete získať približný obraz o tom, ako tieto ultra vysoké rozlíšenia vyzerajú, môžete tak urobiť. Aby ste mali úplnú jasnosť, žiadna manipulácia so softvérom nezvýši kvalitu vášho monitora, ale aspoň vidíte, aké to je mať všetko to miesto na pracovnej ploche.
Nakoniec budete možno chcieť iba iné rozlíšenie. Viac nehnuteľností na obrazovke, pohodlie čítania alebo jednoduché preferencie sú všetko oprávnené dôvody na vyskúšanie vlastného rozlíšenia. Ak použijete tieto metódy na dosiahnutie ultravysokého rozlíšenia, môže byť tiež užitočné zmeniť veľkosť písma a ikon, aby ste držali krok.
Zmena nastavení grafického adaptéra
Prvý spôsob, ako získať prístup k ďalším rozlíšeniam, je grafický adaptér. Toto je jednoduchý proces, ktorý nevyžaduje nič okrem úpravy niektorých nastavení. Pri použití tejto metódy nehrozí žiadne riziko, pretože rozlíšenie, ku ktorým vám umožní prístup, bude vaša grafická karta zaručene podporovať. Ak je to vhodné pre vaše potreby, odporúčame vám použiť tento postup.
- Pravým tlačidlom myši kliknite kdekoľvek na pracovnej ploche, aby sa zobrazila ponuka, a z tejto ponuky vyberte možnosť Nastavenia displeja. Môžete tiež otvoriť ponuku Nastavenia a vybrať Systém.

- V okne nastavení zobrazenia posuňte zobrazenie nadol a nájdite položku Rozšírené nastavenia zobrazenia.

- Po prístupe k rozšíreným nastaveniam kliknite na vlastnosti grafického adaptéra na monitore.

- Vo vlastnostiach kliknite na tlačidlo s nápisom Zoznam všetkých režimov. Takto sa zobrazia všetky rozlíšenia, ktoré váš grafický adaptér podporuje, čo je pravdepodobne oveľa viac ako v systéme Windows 10. Vyberte požadované rozlíšenie a kliknutím na tlačidlo Použiť ho prepnite. Toto bude pôsobiť rovnako ako zmena rozlíšenia z nastavení displeja. Po aktivácii požadovaného rozlíšenia sa zobrazí výzva, aby ste zmenu vrátili alebo ju ponechali.

Toto je celkom jednoduchý postup, ktorý vám poskytne širšiu škálu možností pre vaše rozlíšenie. Toto sú však tiež predvoľby a možno budete chcieť ísť ešte ďalej a zvoliť si úplne definované rozlíšenie. V takom prípade budete potrebovať softvér tretích strán.
ako dostať sedlo v minecraft
Malá vonkajšia pomoc od nástroja Custom Resolution Utility
Ak stále nie ste spokojní, existuje aplikácia, ktorá vám pomôže starostlivo prispôsobiť rozlíšenie vášho monitora. Volá sa Custom Resolution Utility a môžete si ho stiahnuť tu . Upozorňujeme, že aplikácia nefunguje s grafickými adaptérmi Intel a funguje tak, že vykonáva úpravy v registri. Je tiež dobré držať sa rozlíšení, ktoré by vaše zariadenie zvyčajne podporovalo.
Softvér je zadarmo a nevyžaduje inštaláciu. Po stiahnutí ho jednoducho spustite a automaticky detekuje váš monitor. Keď vyberiete svoj displej, kliknite na tlačidlo Pridať a dostanete možnosť vytvoriť úplne prispôsobené rozlíšenie.
Po výbere spustite aplikáciu na reštartovanie, ktorá sa nachádza v stiahnutom súbore zip. Týmto sa reštartuje váš grafický adaptér a použije sa vaše rozlíšenie.

Aby ste sa vyhli problémom, postupujte podľa základných pokynov pre pomery strán. Ak skončíte s obrazovkou, ktorá nefunguje, použite spustiteľný súbor resetovať všetko, ktorý je tiež v stiahnutom formáte ZIP.
Ako nastaviť vlastné rozlíšenie v systéme Windows 10 s grafikou Intel
Ak máte grafiku Intel, môžete jednoducho použiť ich zabudovaný ovládací panel na úpravu a prispôsobenie vášho rozlíšenia.
- Pravým tlačidlom myši kliknite na plochu a vyberte položku Intel Graphics Settings.

- Pre jednoduché nastavenie displeja môžete zostať na stránke Všeobecné nastavenia a upraviť rozbaľovaciu ponuku Rozlíšenie.

- Ak potrebujete vlastné nastavenie, vyberte možnosť Vlastné displeje, zobrazí sa výzva s upozornením na riziko prehriatia atď., Aby ste vedeli, čo robíte.

- Zadajte požadované nastavenie rozlíšenia a kliknite na tlačidlo Pridať.

Rozhodnuté prispôsobiť
Okrem manuálneho kódovania vlastnej aplikácie alebo úpravy registra je k dispozícii niekoľko možností na použitie vlastného rozlíšenia v systéme Windows 10. Môžete si zvoliť trasu adaptéra, aby ste predišli potenciálnym problémom, ale obetovali ste niektoré prispôsobenia, môžete ísť s nástrojom Custom Resolution Utility ktorá vám dáva úplnú kontrolu, ale v niektorých nastaveniach môže spôsobiť menšie škytanie, alebo môžete využiť funkcie ponúkané spoločnosťami Intel, AMD a Nvidia. Prispôsobte si rozlíšenie, až kým nebude vaše srdce spokojné.
Poznáte iný spôsob prispôsobenia rozlíšenia v systéme Windows? Čo vás viedlo k tomu, že ste si v prvom rade chceli prispôsobiť svoje rozlíšenie? Dajte nám vedieť v komentároch nižšie.