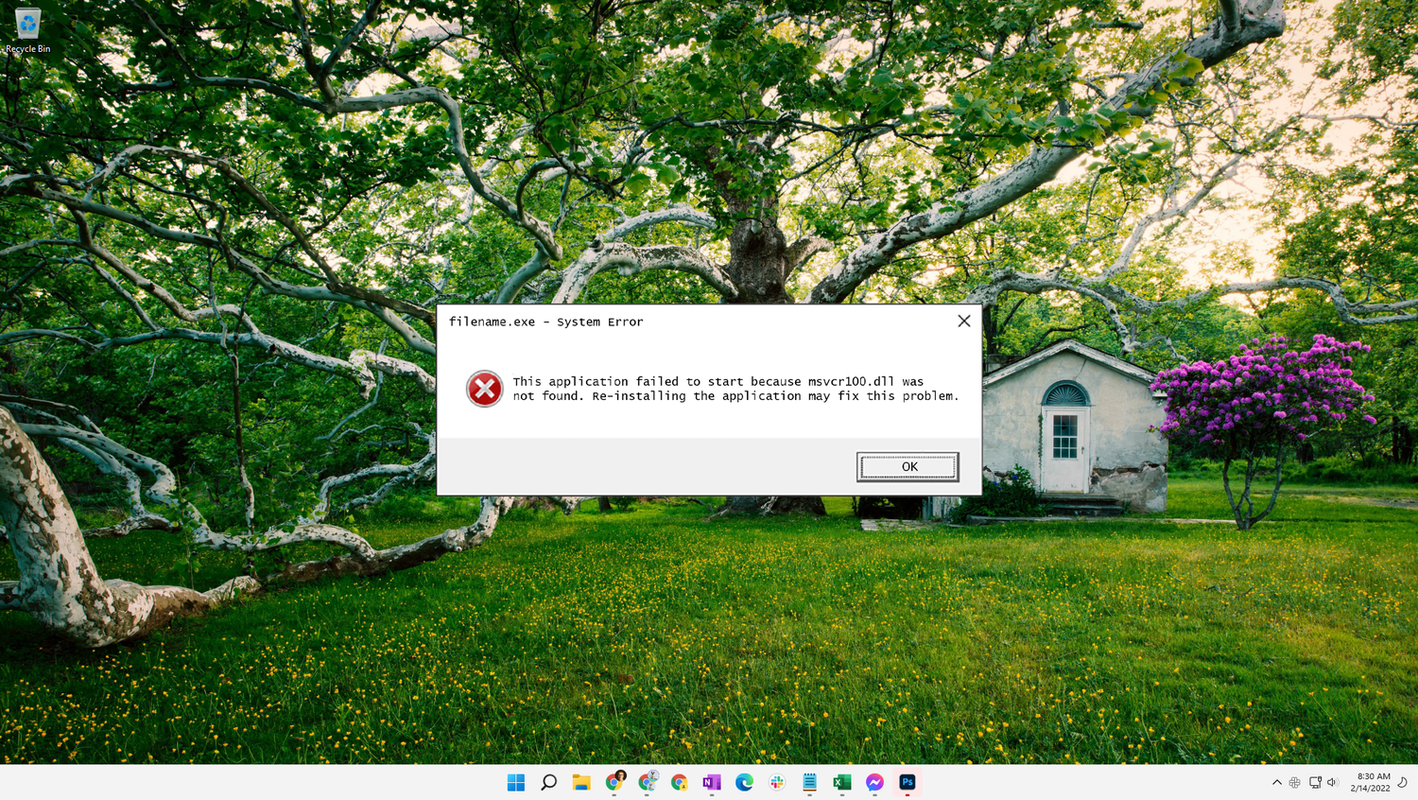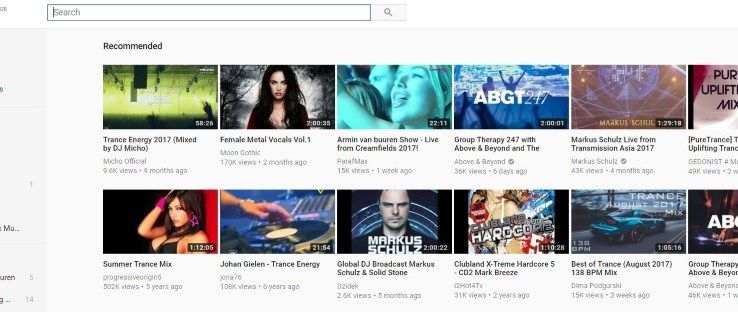Prevod textu na tvary je jednou z najužitočnejších funkcií programu Adobe Illustrator. Umožňuje vám prispôsobiť si prácu, kombinovať slová s rôznymi kresbami a používať text ako masky obrázkov. Navyše umožňuje ostatným dizajnérom upravovať vaše písanie bez pôvodných písiem.

Poďme sa ponoriť do zložitosti prevodu textu na tvary v aplikácii Illustrator.
Ako urobiť text do tvaru v aplikácii Illustrator pomocou funkcie Make With Warp
Existuje niekoľko spôsobov, ako v Illustratore vytvoriť tvary z textu. Mnoho používateľov sa spolieha na funkciu Make with Warp. Umožňuje vám transformovať písanie do veľkého počtu vopred určených tvarov. Tu je návod, ako to funguje.
- Vytvorte si textový objekt.
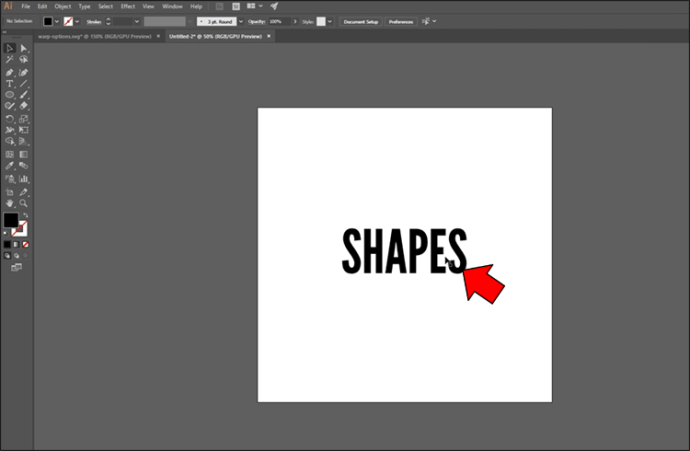
- Vyberte text.
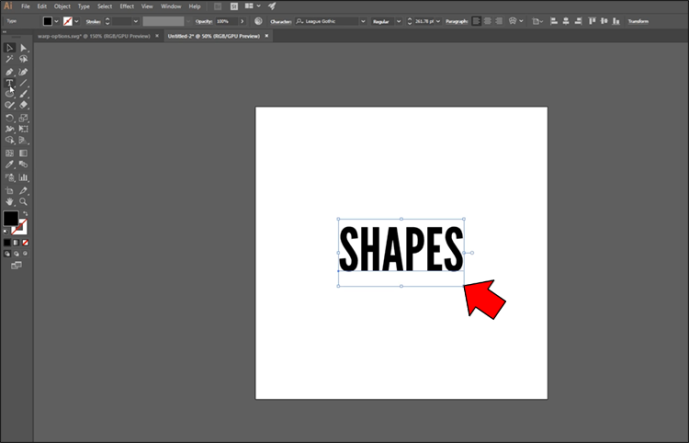
- Prejdite na 'Objekt' a kliknite 'Deformácia obálky.'
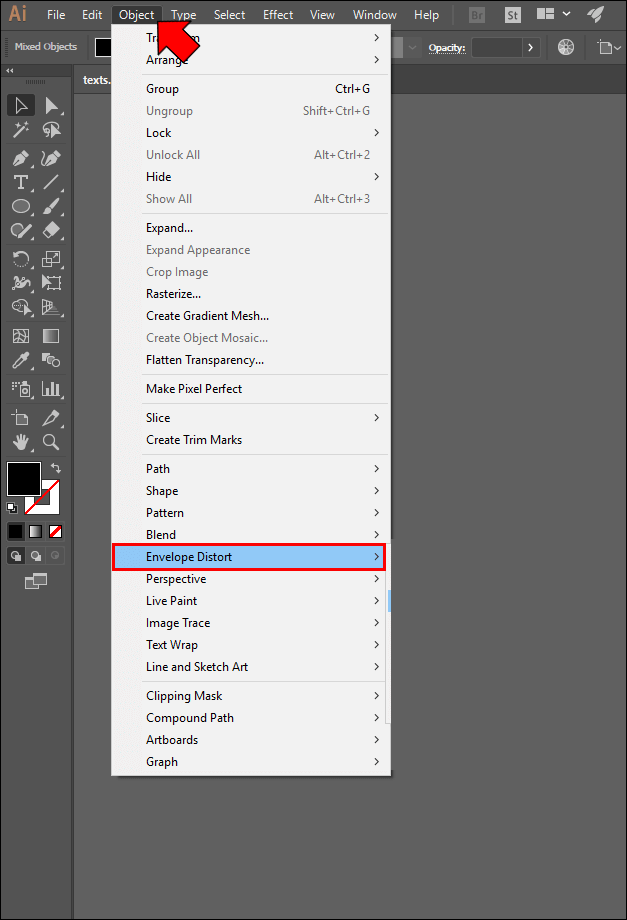
- Vyberte si 'Vyrobte pomocou Warpu.' Tým by sa mala otvoriť rozbaľovacia ponuka so zoznamom tvarov, ktoré môžete použiť pre svoj text. Vyber jeden.
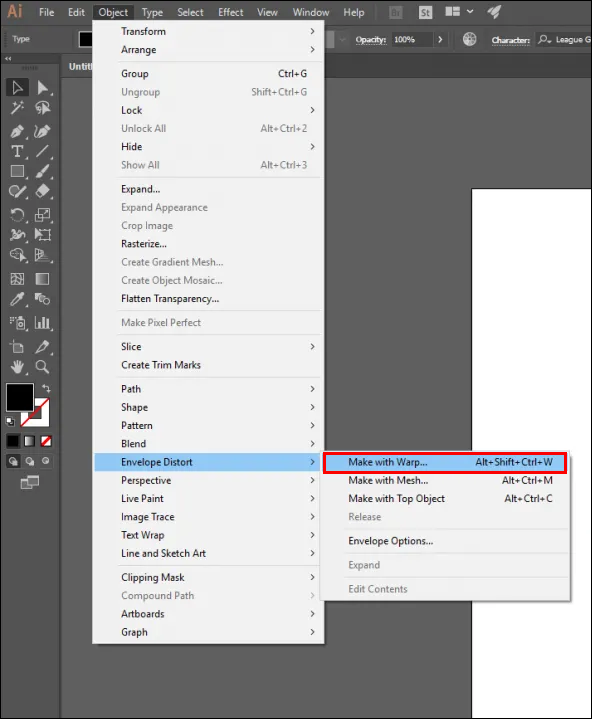
- Zamierte na 'Možnosti deformácie' oddiele.
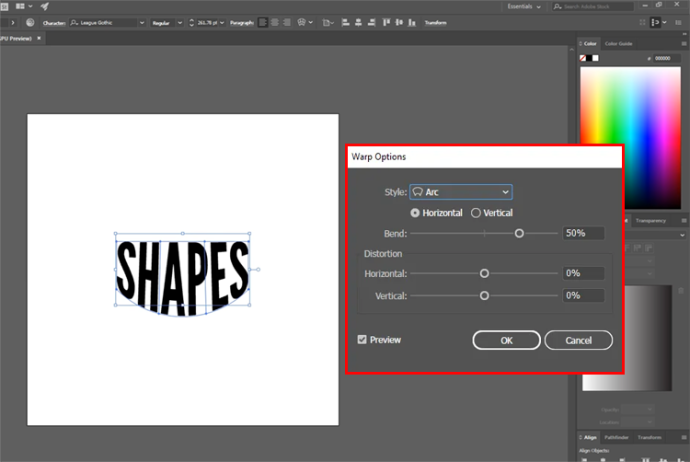
- Vyberte si medzi 'Vertikálne' alebo 'Horizontálne' orientácia. Toto určuje os, kde bude osnova aplikovaná.
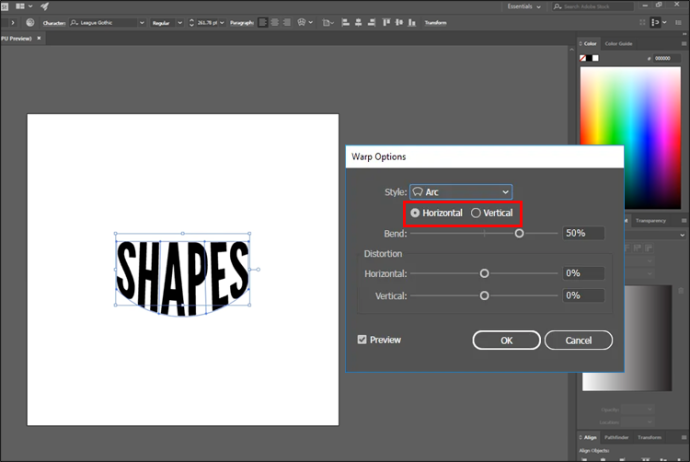
Neváhajte a upravte zvyšok nastavení, z ktorých väčšina je samovysvetľujúca. Môžete zmeniť polohu osnovy, zosilniť intenzitu alebo silu a vykonať mnoho ďalších zmien.
Ako urobiť z textu tvar v aplikácii Illustrator s horným objektom
Ak tvary z funkcie Make with Warp nie sú vhodné pre váš text, žiadny strach. Písanie môžete tiež previesť na tvary pomocou funkcie Top Object. Umožňuje vám vytvárať vlastné modely, ktoré slúžia ako referenčný bod pre text.
Táto funkcia je pomerne jednoduchá.
- Vytvorte si vlastný tvar.
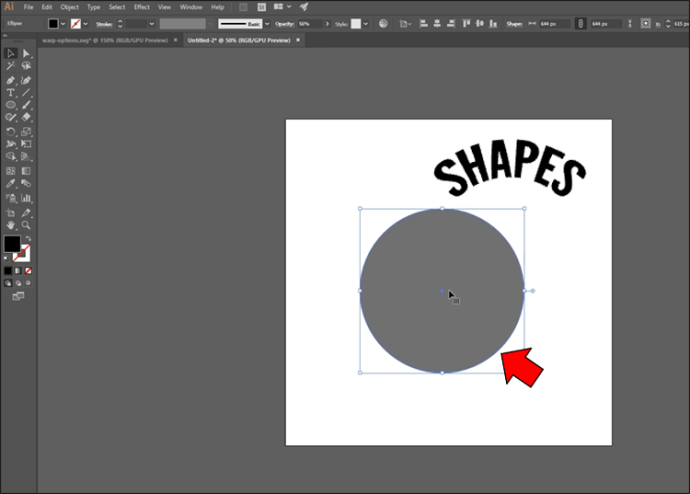
- Kliknite pravým tlačidlom myši na objekt a stlačte 'Usporiadať.'
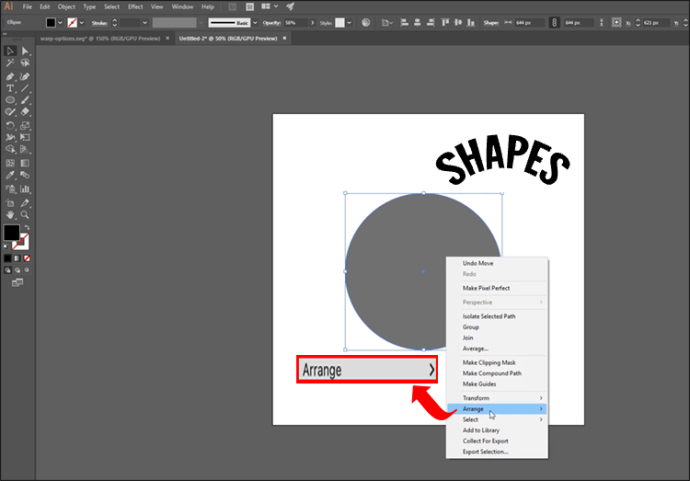
- Vyber “Preniesť do popredia” možnosť zdvihnúť položku nad text.
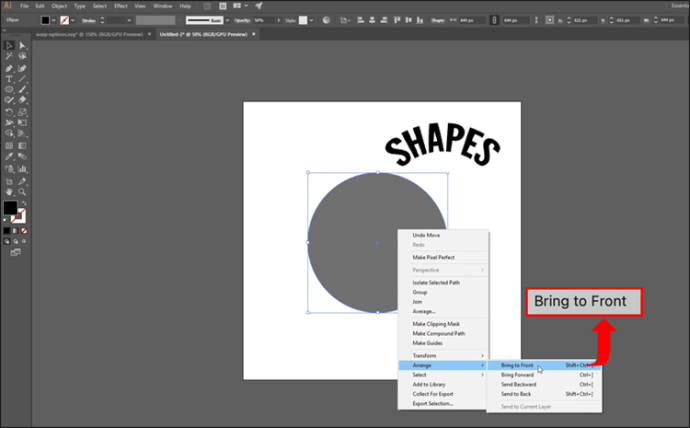
- Vyberte textový objekt a vlastný tvar.
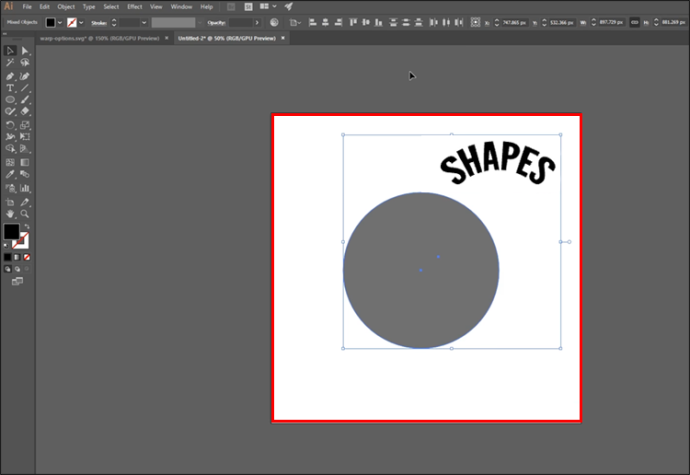
- Zarovnajte dve položky na zvislej a vodorovnej osi.
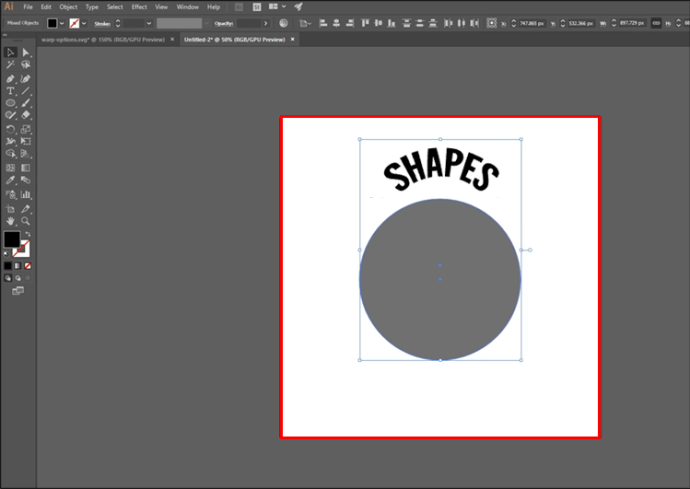
- S vybratými oboma prvkami otvorte 'Objekt.'
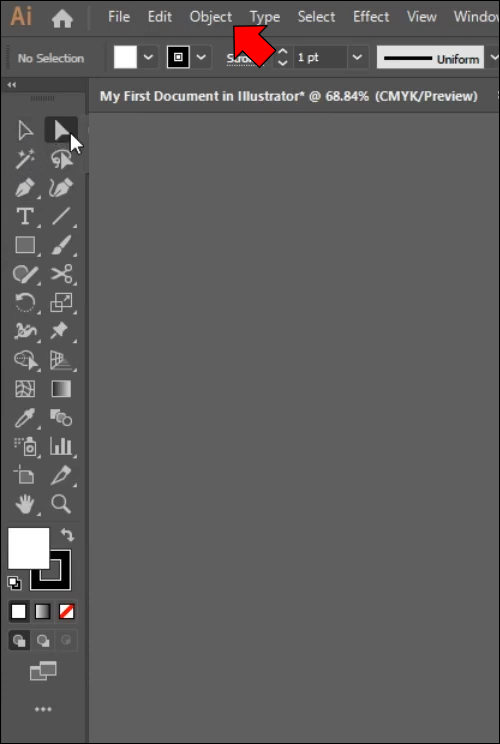
- Ísť do 'Deformácia obálky' a vybrať „Vyrobte pomocou hlavného objektu.“
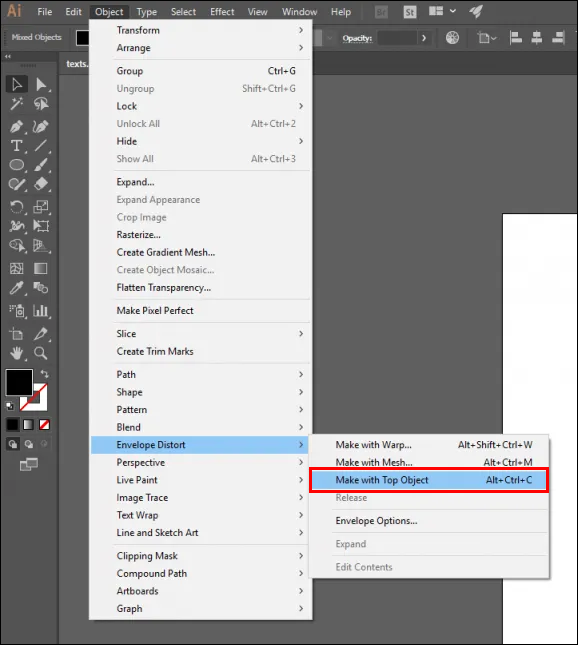
Ako urobiť z textu tvar v Illustratore pomocou nástroja Type Tool
Ďalším jednoduchým spôsobom, ako vytvoriť tvar textu, je použiť nástroj Type Tool. Väčšinou sa používa, keď chcete vo svojom objekte vyplniť text alebo odsek bez skreslenia písma.
Vykonajte tieto kroky na konverziu textu na tvar pomocou Type.
- Spustite Illustrator a umiestnite alebo vytvorte tvar.
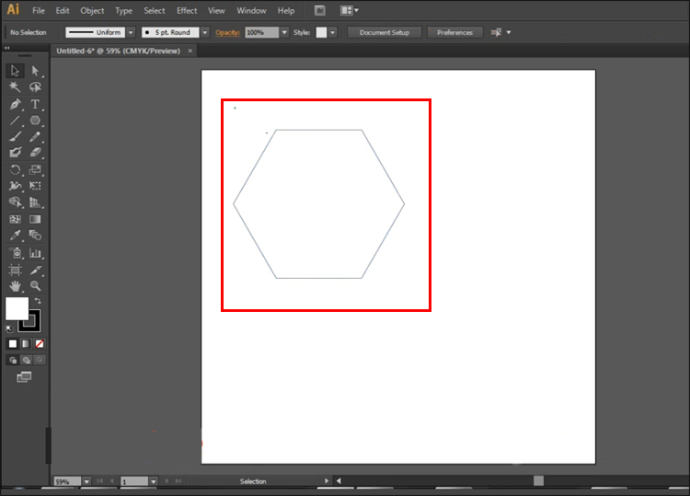
- Umiestnite kurzor myši na cestu tvaru, kým sa okolo vás neobjaví kruh 'Typový nástroj.'
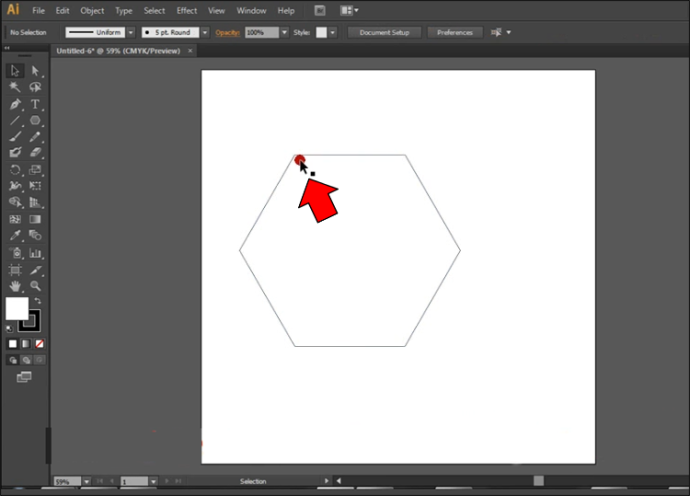
- Otvor 'Typový nástroj' a kliknite na oblasť blízko okraja tvaru. Objekt by teraz mal obsahovať 'Lorem Ipsum.'
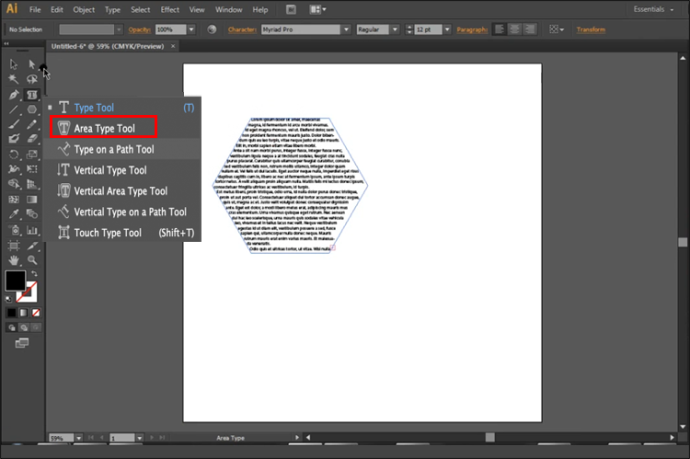
- Nahradiť 'Lorem Ipsum' s vaším textom a môžete začať.
Previedli ste svoj text, ale s konečným výsledkom možno nebudete spokojní. Ak áno, zvážte úpravu objektu pomocou nasledujúcich krokov.
- Zvýraznite svoje 'Nástroj na priamy výber.'

- Kliknutím a potiahnutím vyberte časť alebo písmeno svojho tvaru.

- Vyberte si svoj 'Kotviaci bod.'
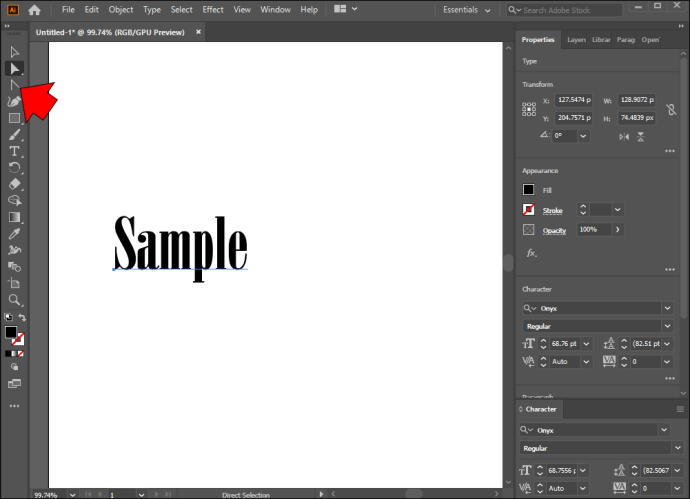
- Potiahnutím objektu vytvorte nové tvary pomocou textu.
Keď začnete upravovať, môžete použiť niekoľko funkcií na prispôsobenie svojich výtvorov. Môžete si napríklad vybrať jednotlivé písmená a zmeniť ich tvar. Priebežné úpravy je možné vykonávať podržaním tlačidla Shift a zvýraznením symbolu, ktorý chcete zmeniť. Rovnaká metóda funguje aj pri presúvaní celých písmen z vašich tvarov.
Ako zmeniť farbu a veľkosť tvaru v aplikácii Illustrator
Illustrator je ideálne miesto, kde môžete popustiť uzdu svojej fantázii. Existuje mnoho spôsobov, ako vylepšiť svoje projekty, ako je napríklad zmena farby tvarov. Toto by nemalo byť príliš náročné, aj keď ste začiatočník:
- Otvorte Illustrator a použite svoj 'Nástroj na priamy výber.'
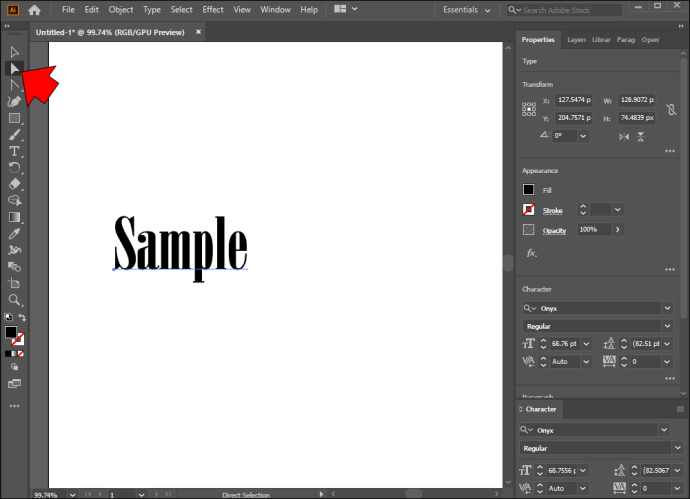
- Vyberte jednotlivé písmená alebo text, ktorých farbu chcete zmeniť.

- Ísť do 'Vzhľad,' nasledovaný 'Vlastnosti.'
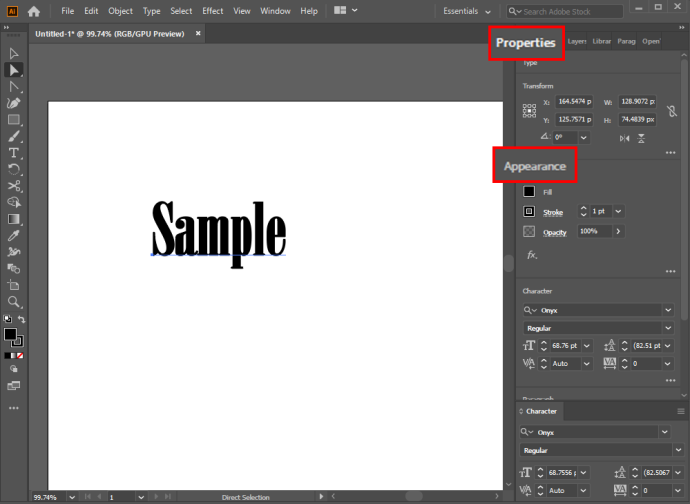
- Kliknite na 'Vyplniť' tlačidlo a vyfarbite tvar v akejkoľvek farbe, ktorú chcete.
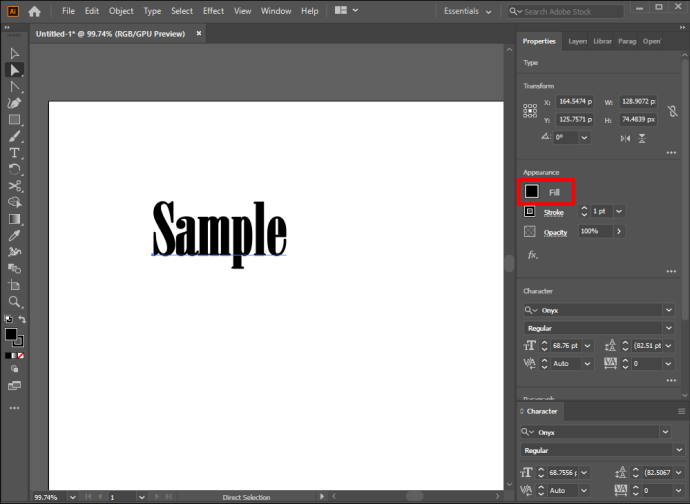
- Ak chcete zmeniť nuansu obrysu textu, nájdite 'Mŕtvica' tlačidlo pod 'Naplniť.' Vyberte si vhodnú farbu a veľkosť ťahu.
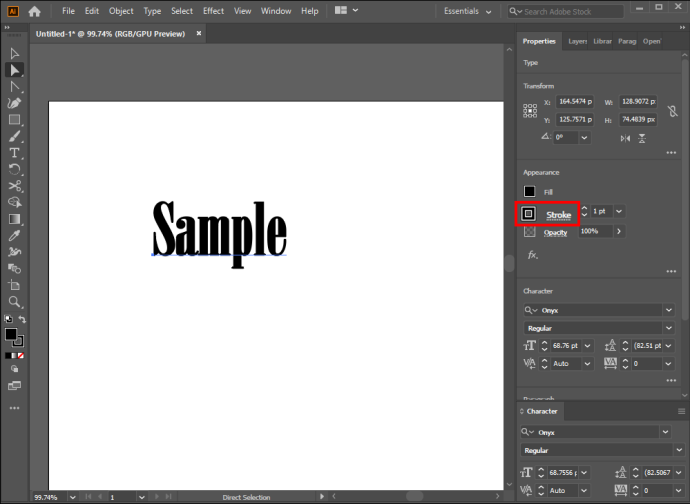
Ďalším skvelým spôsobom, ako prispôsobiť svoju prácu, je zmeniť veľkosť tvarov. Opäť budete musieť použiť „Nástroj na priamy výber“.
USB flash disk je chránený proti zápisu - ako ho odstránim
- Vyberte si tvar podľa seba 'Nástroj na priamy výber.'

- Kliknite pravým tlačidlom myši na tvar a vyberte 'Transformovať' možnosť.
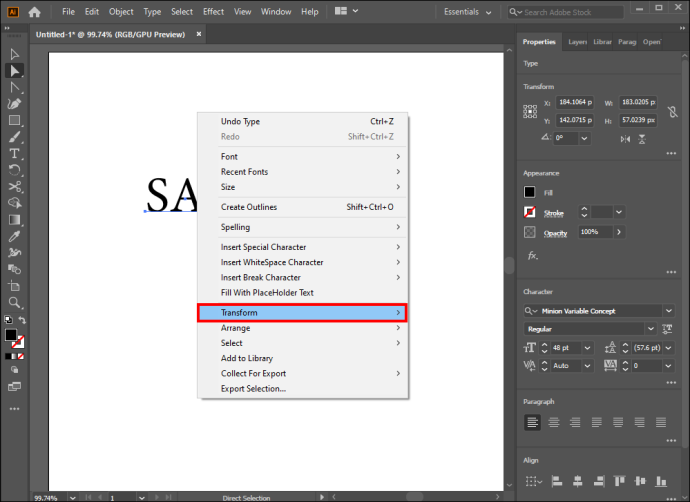
- Vyberte 'Mierka' a upravte veľkosť. Ďalším spôsobom, ako upraviť Mierku, je použiť vašu “Horné menu.” Vyžaduje si to však trochu viac úsilia a dosahuje rovnaký výsledok.
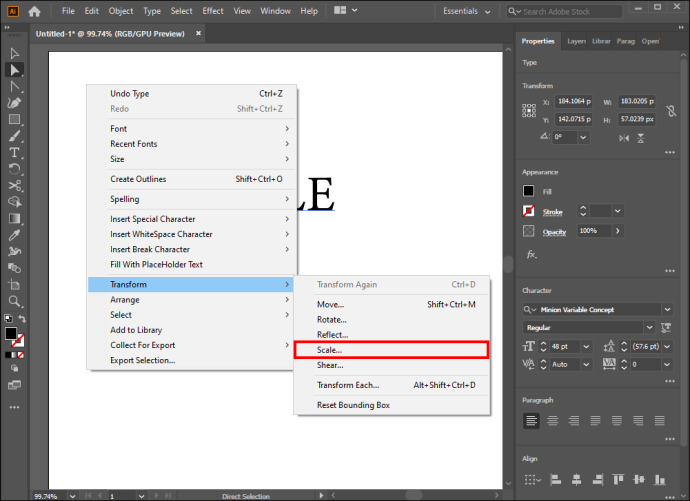
Zmena veľkosti tvarov je užitočný a jednoduchý spôsob, ako prispôsobiť svoju prácu v Illustratore.
Ďalšie F.A.Q.s
Prečo by ste mali previesť text na tvar v aplikácii Illustrator?
Existuje niekoľko dôvodov, prečo používatelia aplikácie Illustrator konvertujú svoj text na tvary. V prvom rade to eliminuje potrebu sťahovať ďalšie fonty, keď je inej osobe pridelený projekt. Po druhé, pri konverzii textu môžete vykonať úpravy, ktoré by v textovej forme neboli možné. Môžete napríklad manuálne upraviť svoje písma, aby ste vytvorili jedinečný výtvor.
Prečo nebol môj text počas konverzie správne načrtnutý?
Aj keď je vytváranie textu do tvarov jednoduchý proces, nie je dokonalý. Niekedy sa môže stať, že budete mať problémy s obrysom určitých písiem, takže konverzia nemusí dopadnúť správne. Vo väčšine prípadov sa chyba vyskytuje, pretože sa vám nepodarilo vybrať „Inteligentné príručky“. Tu je rýchly opravný prostriedok:
1. Otvorte časť „Zobraziť“ z panela s nástrojmi v hornej časti obrazovky.

2. Prejdite do poľa „Smart Guides“ a začiarknite políčko.
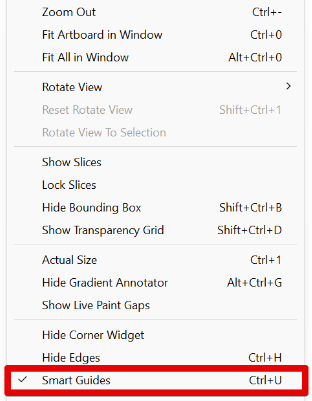
chróm sa otvára dlho
Ako vyplním písmená textom?
Vypĺňanie písmen textom je jednoduché.
1. Kliknite pravým tlačidlom myši na písmeno a prejdite na 'Rozbaliť a vyplniť.'
zmeniť vlastnosti súboru Windows 10
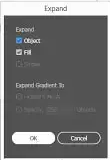
2. Potom prejdite na 'Objekt' a stlačte 'Zložená cesta.'
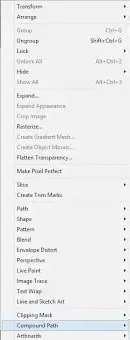
3. Kliknite 'Uvoľnenie' a použiť 'Typový nástroj' na vyplnenie písmen textom.
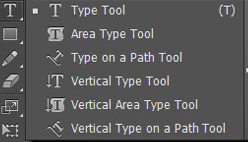
Môžete obrátiť konverziu z textu na tvar?
Bohužiaľ, vývojári nezahrnuli metódu na zvrátenie procesu konverzie kedykoľvek. V dôsledku toho nemôžete po vykonaní úprav vrátiť zmeny.
Konverziu môžete vrátiť len pred úpravami. Ak to chcete urobiť, jednoducho použite príkaz Späť na klávesnici (Ctrl + Z).
Je čas posunúť sa od nevýrazných výtvorov
Softvérový balík Adobe je plný programov, ktoré vám umožnia predviesť vašu kreativitu. Illustrator je jednou z vašich najlepších možností a prevod textu na tvary bude vo vašich projektoch neuveriteľne užitočný. Či už pracujete sami alebo máte pomocnú ruku, úprava textu bude oveľa jednoduchšia, keď si vyberiete atraktívny tvar. Nezabudnite však použiť úžasné farby a vdýchnite svojim výtvorom nový život.
Ako často používate prevod textu na tvar v aplikácii Illustrator? Poznáte nejaký iný spôsob transformácie textu? Čo ťa na práci s tvarmi najviac baví? Dajte nám vedieť v sekcii komentárov nižšie.