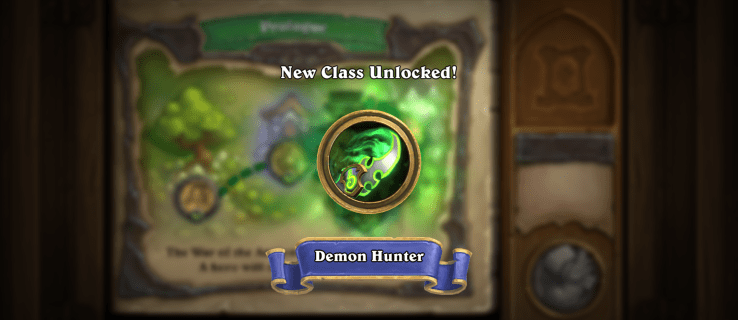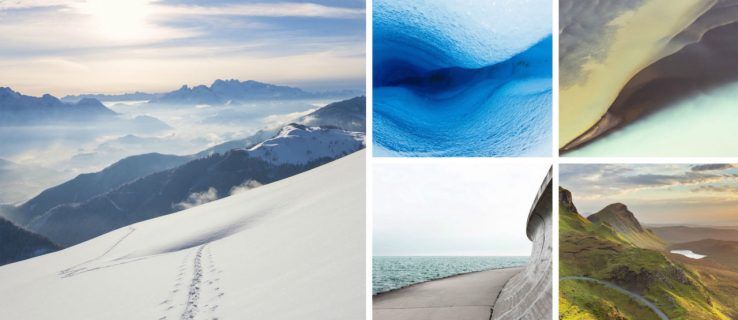Microsoft Word je ctihodný, ale stále neuveriteľne výkonný softvér na spracovanie textu, ktorý je viac-menej štandardom pre tvorbu dokumentov systému Windows. Jednou z funkcií aplikácie Microsoft Word sú zlomy strán, pokyny v dokumente, ktoré informujú tlačiareň alebo prevod PDF, že dokument by mal v konkrétnom bode začať novú stránku.

Kedykoľvek tlačiareň narazí na zlom stránky, vytlačí novú stránku. Dokumenty MS Word môžu obsahovať automatické aj manuálne zalomenie stránky. V dokumente sa niekedy môže nazhromaždiť veľké množstvo zbytočných zlomov stránok, často v dôsledku prevodu dokumentu z iného formátu. V tomto článku vám ukážem niekoľko spôsobov, ako môžete odstrániť zlomy strán v programe Microsoft Word.
Ručné odstránenie zalomení stránky
Najjednoduchším spôsobom a spôsobom, ktorý väčšina používateľov Wordu najčastejšie používa, na odstránenie zalomení stránok je ich manuálne odstránenie. Môžete umiestniť kurzor na koniec stránky priamo a použiť kláves Del na klávesnici, alebo zvoliť oblasť dokumentu obsahujúcu jeden alebo viac zlomov strán a použiť kláves Del alebo kliknúť pravým tlačidlom myši na dokument a zvoliť Vystrihnúť.
Ak chcete presne vidieť, kde sa konce stránok nachádzajú, stlačteUkázať skryťna karte Domov v aplikácii Word. (Je to tlačidlo na table Odsek, ktoré vyzerá ako efektné dozadu P.) To odhalí všetky ručne vložené konce stránok v dokumente, ako je to znázornené na snímke priamo nižšie.

Potom kliknite na okraj vedľa prerušovanej čiary prerušenia stránky a vyberte jeden zlom. Prípadne môžete v dokumente vybrať viac zlomov strán tak, že nad nimi presuniete kurzor. Stlačením klávesu Del vymažete zalomenia strán z dokumentu.

Odstráňte konce stránok pomocou nástroja Nájsť a nahradiť
Manuálne odstránenie mnohých zlomov stránok z dlhého dokumentu môže chvíľu trvať. Nájsť a nahradiť je užitočný nástroj Word, ktorý používateľom umožňuje vyhľadať a nahradiť text v dokumente. Tento nástroj môžete tiež použiť na rýchle vyhľadanie a odstránenie všetkých ručne vložených zlomov stránok.
Ak chcete otvoriť okno Nájsť a nahradiť, kliknite na kartu Domov. Kliknite na ikonuVymeniťna karte Domov otvorte položku Nájsť a nahradiť. Prípadne ho otvorte stlačením kombinácie klávesov Ctrl + H.

Stlačte tlačidloViac >>tlačidlo rozbaľte možnosti v okne. Potom kliknite na kartu Nahradiť, ktorá obsahuje polia Nájsť čo a Nahradiť. Zadajte „^ m“ do poľa Nájsť a stlačteNahradiť všetkotlačidlo. To vymaže všetky ručné konce stránok.
Odstráňte konce stránok pomocou makra
MS Word obsahuje makro nástroj, pomocou ktorého môžete zaznamenať postupnosť vybraných možností. Prípadne môžete nastaviť makra zadaním kódu jazyka Visual Basic v oknách modulu. Môžete vytvoriť makro, ktoré odstráni všetky zalomenia stránok, uložiť ho a mať k nemu kedykoľvek prístup, kedykoľvek budete potrebovať, bez toho, aby ste sa museli motať v ponukách.

Ak chcete nastaviť nové makro, stlačením klávesu F11 otvorte editor jazyka Word Word. Potom kliknite na kartu Vložiť a vyberteModulotvoríte okno modulu. Vyberte kód VBA nižšie a skopírujte ho stlačením klávesov Ctrl + C.
ako nahrávať roblox na pc
Sub Delecolumnbreaks ()
Selection.Find.ClearFormatting
Výber. Nájsť. Nahradiť. Vymazať formátovanie
S výberom. Nájsť
.Text = ^ m
.Replacement.Text =
.Forward = True
.Zbaliť = wdFindContinue
.Format = False
.MatchCase = False
.MatchWholeWord = False
.MatchByte = False
.MatchAllWordForms = False
.MatchSoundsLike = False
.MatchWildcards = False
.MatchFuzzy = False
Končiť s
Selection.Find.Execute Replace: = wdReplaceAll
Koniec Sub

Stlačením kombinácie klávesov Ctrl + V vložte vyššie uvedený kód VBA do okna modulu. Potom môžete kliknúť na ikonuBežtlačidlo na prehranie makra. Makro odstráni ručne vložené konce strán v dokumente.
Upravte nastavenia zalomenia riadkov a strán
Automaticky vložené konce stránok nemôžete odstrániť. Môžete však upraviť nastavenie stránkovania Wordu, aby ste znížili počet automatických zalomení stránky. Najskôr zvýraznite kurzorom niekoľko pasáží alebo riadkov v dokumente Word. Vyberte kartu Domov a potom kliknutím na ikonu rozšírených možností otvorte okno na snímke priamo dole.

Teraz kliknite na kartu Riadok a Koniec stránky a otvorte možnosti zobrazené priamo nižšie. Tam môžete zvoliťPokračujte ďalej„Možnosť vylúčiť konce strán medzi vybranými odsekmi. Prípadne kliknite na ikonuUdržujte čiary pohromadeaby sa zaistilo, že uprostred pasáží nebudú žiadne zalomenia stránky. NevyberajtePredtým zlom stránkymožnosť, ktorá pridáva do dokumentov zlomy. Kliknite na ikonuOktlačidlo pre použitie nových nastavení.

Opravte zlomy stránky, ktoré sa neodstránia
Existujú vo vašich dokumentoch Word nejaké manuálne prerušenia, ktoré stále nemôžete odstrániť? Ak je to tak, môže to byť tak, že je zapnutá funkcia Sledovanie zmien. Funkcia Sledovať zmeny zvýrazňuje úpravy vykonané v dokumente Word. Konce stránok však nemôžete vymazať, keď máte zapnuté sledovanie zmien.
Ak chcete sledovanie zmien vypnúť, kliknite na kartu Kontrola. Stlačte tlačidloSledovanie zmientlačidlo, ak je podsvietené. Prípadne môžete stlačením klávesovej skratky Ctrl + Shift + E zapnúť alebo vypnúť sledovanie zmien. Potom stlačteĎalšietlačidlo prechádzať navrhovanými úpravami dokumentu. Potom môžete odstrániť vložené konce stránok.
Odstránenie manuálnych zalomení strán z dokumentov môže ušetriť papier znížením množstva prázdneho miesta na tlačenom výstupe, takže stojí za to skontrolovať, či vaše dokumenty Wordu neobsahujú nadbytočné zlomy strán. Ak tak urobia, môžete ich rýchlo vymazať pomocou nástroja Word na vyhľadanie a nahradenie alebo makra VBA. Súčasťou doplnku Kutools for Word je aj praktický doplnokOdstrániť všetky prestávkymožnosť.
Máte nejaké ďalšie šikovné spôsoby, ako sa zbaviť zlomov stránok v aplikácii Microsoft Word? Podeľte sa o ne s nami nižšie!