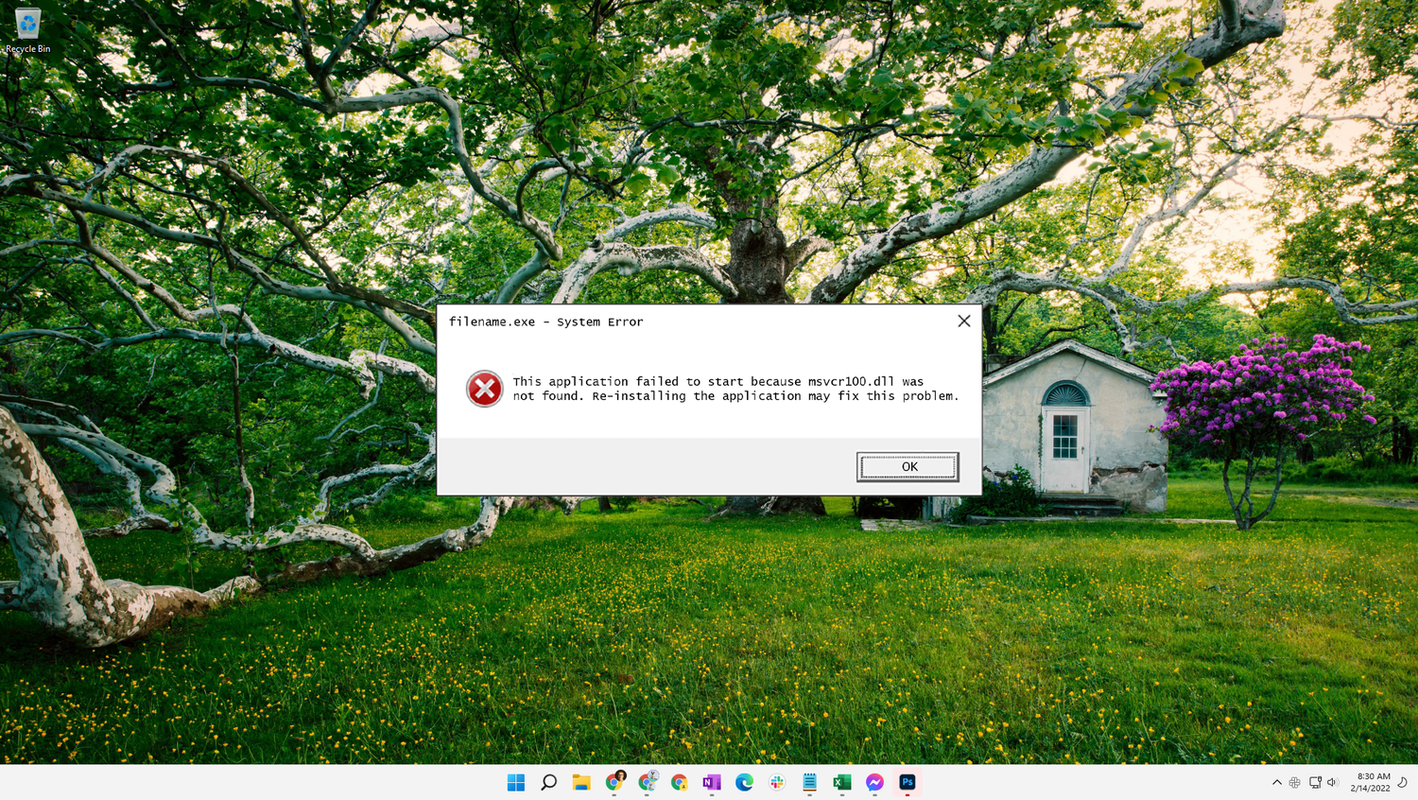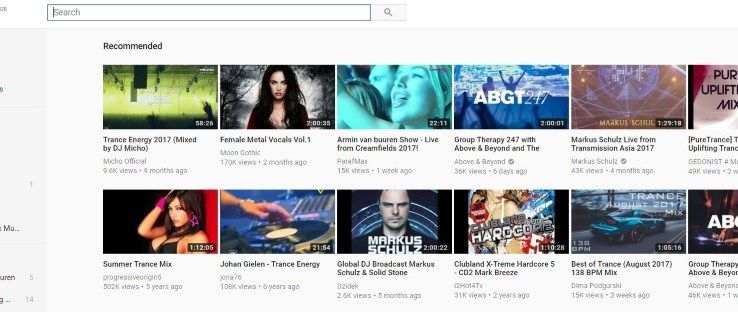Teraz viete, ako sa cítil váš učiteľ, keď ste boli v škole! Potrebovali zvládnuť príliš veľa študentov a pravdepodobne si priali, aby mohli mať pomocného učiteľa, ktorý by im pomohol.
Našťastie, teraz, keď sa budete môcť k schôdzkam schádzať cez Zoom, môžete mať spoločného hostiteľa. Z času na čas bude jednoducho príliš veľa účastníkov, aby ste ich zvládli sami. Preto tento užitočný softvér umožňuje používateľom urobiť z inej osoby spoločného hostiteľa a dať im kontrolu nad stretnutím.
Chceli by ste vedieť, ako na to? Týmto článkom sme vás informovali.
Ako si vytvoriť Co-Host na Zoom
Táto funkcia Zväčšiť sa vám nebude hodiť, iba keď potrebujete pomoc so správou schôdzky. Plánujete online prezentáciu alebo vystúpenie s prejavom? Ak povolíte spoločného hostiteľa, môžete pozvať na svoju šou rečníka, ktorý tak bude mať ešte viac.
Najdôležitejšie na tejto funkcii je, že nevyžaduje príliš veľa kliknutí - je pomerne ľahké ju nájsť a urobiť z iného človeka spoločného hostiteľa.
Ak však chcete organizovať online stretnutia, musíte mať plán Pro, Business, Education alebo API Partner Zoom.
Tu je príklad, ako pomenovať spoločných hostiteľov v aplikácii Zoom na rôznych zariadeniach a operačných systémoch.
Ako si vyrobiť Zoom Co-Host na Mac
Máte Mac? Postupujte podľa našich pokynov a umožnite niekomu spoločne usporiadať vaše stretnutie.
Predtým, ako budete zdieľať svoje hostiteľské oprávnenia s touto osobou, musíte túto funkciu povoliť vo svojom účte Zoom. Nie je to predvolené nastavenie softvéru.
Postupujte takto:
- Otvorte oficiálnu webovú stránku Zoom.

- Prihláste sa do svojho účtu, ale uistite sa, že je to administrátor, aby ste mohli upraviť nastavenia svojho účtu.

- Na paneli úloh vyberte možnosť Nastavenia účtu.

- Posuňte sa na karte Stretnutie a vyhľadajte sekciu Spoluhostiteľ, aby ste mohli na schôdzu pridať ďalších hostiteľov. Budú mať takmer rovnaké ovládacie prvky ako vy. Ak sa vám nechce posúvať, môžete použiť klávesovú skratku: stlačte CMD a potom F, aby ste otvorili vyhľadávacie pole, a potom začnite písať čo-host.

- Keď nájdete túto funkciu, zapnite ju prepnutím prepínača.

Po vykonaní týchto krokov môžete na ďalšej schôdzke začať pridávať účastníkov hovoru ako spoluhostiteľov. Postupujte podľa pokynov uvedených nižšie:
- V okne schôdzky prejdite do dolnej časti a kliknite na tlačidlo Spravovať účastníkov.

- Zobrazí sa zoznam mien všetkých účastníkov.

- Umiestnite kurzor myši na meno osoby, z ktorej chcete urobiť spoločného hostiteľa.

- Keď sa zobrazí ďalšia možnosť, kliknite na ňu.

- V rozbaľovacej ponuke vyberte možnosť Make Co-host.

- V potvrdzovacom okne kliknite na Áno.
To je všetko! Táto osoba je teraz spoluhostiteľom a tento titul sa zobrazí vedľa jej mena. Ak zmeníte názor na to, že sa z účastníka schôdzky stane co-hostiteľ, môžete tiež znova odobrať jeho privilégiá. Postupujte podľa rovnakých pokynov z vyššie uvedeného a vyberte možnosť Zrušiť povolenie spoločného hostiteľa, ktorá sa teraz zobrazí v ponuke Viac.
Túto možnosť môžete nastaviť ako povinnú pre všetkých vo svojom účte. Ak to chcete urobiť, vyberte ikonu zámku a na ďalšej obrazovke potvrďte svoju voľbu.
Poznámka: Aby táto funkcia fungovala, musí byť na vašom Macu nainštalovaný operačný systém 3.5.24604.0824 alebo novší.
Ako si vyrobiť Zoom Co-Host na iPhone
Ak na usporiadanie schôdzky v aplikácii Zoom používate iPhone, postupujte podľa nasledujúcich krokov, ak chcete priradiť spoločného hostiteľa.
- Spustite na svojom iPhone aplikáciu Zoom.

- Začnite schôdzku.

- Klepnite na tlačidlo Účastníci v dolnej časti obrazovky.

- Teraz, keď vidíte zoznam všetkých účastníkov, vyhľadajte toho, z ktorého chcete vytvoriť spoločného hostiteľa.

- Keď klepnete na meno požadovaného účastníka, zobrazí sa ponuka. Vyberte Assign Co-Host.

- Kliknutím na tlačidlo OK uložte výber.
Nezabudnite, že nevyhnutným predpokladom tohto fungovania je, aby váš smartphone používal verziu softvéru 3.5.24989.0826.
Ako si vytvoriť Zoom Co-Host v systéme Android
Používatelia systému Android môžu tiež zdieľať svoje hostiteľské oprávnenia s ostatnými účastníkmi stretnutia. Najskôr sa však musia ubezpečiť, že na ich telefóne je spustená verzia softvéru 3.5.24989.0826 alebo vyššia. Ak to platí pre vás, priraďte spoločného hostiteľa podľa nasledujúcich pokynov.
- Prihláste sa do svojho účtu pomocou aplikácie Zoom.

- Začnite stretnutie a počkajte, kým sa k vám pripoja ďalší účastníci.

- Z ponuky v dolnej časti vyberte možnosť Účastníci.

- Vyhľadajte požadovaného účastníka v zozname, ktorý sa zobrazí na obrazovke. Klepnite na ich meno.

- Z rozbaľovacej ponuky vyberte možnosť Make Co-Host.

- Potvrďte výberom Áno.
Upozorňujeme, že toto sú tiež kroky, ktoré treba podniknúť, ak chcete opustiť schôdzu a stať sa z hostiteľa inú osobu. Stačí v ponuke v piatom kroku zvoliť možnosť Vytvoriť hostiteľa.
Ako si vyrobiť Zoom Co-Host v systéme Windows
Počítač so systémom Windows potrebuje na podporu tejto funkcie verziu 3.5.24604.0824 alebo novšiu verziu tohto operačného systému. Ak je to váš prípad, tu je postup, ako povoliť možnosť spoločného hosťovania a poskytnúť niekomu počas schôdzky toto privilégium.
- Na hlavnej stránke Zoom sa prihláste do svojho účtu ako správca.

- Po vykonaní tejto akcie budete môcť otvoriť a zmeniť nastavenia účtu.

- Na karte Stretnutie vyhľadajte sekciu Spoluhostiteľ. Ak táto funkcia nie je povolená, zapnite ju kliknutím na prepínač. V prípade potreby potvrďte svoju voľbu vo vyskakovacom okne.

Po začatí schôdzky môžete z niekoho urobiť spoločného hostiteľa jedným z týchto dvoch spôsobov:
- Umiestnite kurzor myši na ich video a po zobrazení kliknite na trojbodkovú ikonu Viac.

- V ponuke zvoľte Make Co-Host.

Alebo môžete zvoliť možnosť Spravovať účastníkov v dolnej časti a umiestniť kurzor na požadovaného účastníka. Keď sa zobrazí možnosť Viac, kliknite na ňu a vyberte možnosť Vytvoriť spoločného hostiteľa.
Týmto dáte inej osobe všetky privilégiá, ktoré máte. Uvedomte si to skôr, ako sa rozhodnete urobiť z niekoho spoločného hostiteľa.
Ako nastaviť trvalého spolupracovníka hostiteľa na priblížení
Nemôžete z nikoho natrvalo urobiť spoločného hostiteľa, ale môžete mu dať silnejšiu úlohu. Čo ak vás pripojenie k internetu preruší alebo sa niečo stane, takže musíte odísť? Stretnutie sa nemusí ukončiť, ak pridelíte iného hostiteľa.
Ak chcete zaistiť, aby bola schôdzka pokrytá, aj keď tam nie ste, postupujte podľa nasledujúcich krokov.
- Prihláste sa do svojho účtu Zoom a vyhľadajte ikonu Plán.

- Kliknite na ňu a počkajte, kým sa otvorí nové okno.

- Vyberte Rozšírené možnosti.

- Do poľa Alternatívny hostiteľ zadajte názov vášho alternatívneho hostiteľa. Ak sa tieto adresy nezobrazia vo vyhľadávacom poli, zadajte ich e-mailovú adresu.
- Uistite sa, že je začiarknutá možnosť Povoliť pripojenie pred hostiteľom.
- Vyberte Časový plán a ste hotový. Osoba pridelená ako alternatívny hostiteľ bude informovaná e-mailom.
Ďalšie časté otázky
Máte ďalšie otázky týkajúce sa hostenia stretnutí Zoom? Tu sú najbežnejšie.
Ako nastaviť Zoom Meeting?
Stiahli ste si Zoom a vytvorili si účet, ale neviete, ako začať. Žiaden strach. Sme tu, aby sme vysvetlili, ako nastaviť vašu prvú schôdzku so Zväčšením.
preniesť autentifikátor google do nového zariadenia
• Spustite aplikáciu Zoom a prihláste sa do svojho účtu.
• Po prihlásení vyberte na domovskej obrazovke možnosť Nová schôdzka.
• Otvorí sa videokonferenčná miestnosť. Prejdite do dolnej časti obrazovky, kde uvidíte rôzne dostupné možnosti.
• Vyberte ikonu Pozvať.
• Vo vyskakovacom okne rozhodnite, ako chcete pozvať ľudí na schôdzu.
Tu môžete vybrať možnosť E-mail a pridať e-mailové adresy ľudí, ktorých chcete pozvať na schôdzku. Budete musieť zvoliť jednu aplikáciu, pomocou ktorej budete ľudí pozývať (napríklad Gmail). Dostanete sa na e-mail s podrobnosťami o schôdzke, ako je napríklad ID schôdzky, že ľudia musia mať prístup k videu, hneď ako začnete.
Môžete tiež zvoliť Kontakty, ak ste už ľudí pridali do svojho zoznamu kontaktov. Vyberte požadovaných ľudí zo zoznamu a potom kliknite na Pozvať na potvrdenie.
• Keď účastníci dostanú svoju pozvánku, môžu sa podľa pokynov na obrazovke pripojiť k schôdzke.
Pozývať ľudí môžete napríklad aj cez Slack. Stačí skopírovať buď adresu URL pozvánky na videokonferenciu, alebo e-mail a odkaz odoslať ľuďom prostredníctvom priamych správ spoločnosti Slack.
Čo môže robiť Co-Host na Zoom?
Aj keď co-hostitelia dostanú takmer všetky privilégiá, keď im udelíte tento titul, zostávate hlavným hostiteľom stretnutia.
Tu môžu a nemôžu robiť.
Môcť urobiť:
• Spravovať účastníkov schôdzky
• Spustiť anketu alebo upraviť
• Spustenie alebo zastavenie nahrávania
váš účet bol prihlásený z nového prehliadača alebo zariadenia. skontrolujte prihlásenie
• Zdieľajte ich obrazovku
Nemôže urobiť:
• Začatie alebo ukončenie stretnutia
• Poskytnite niekomu inému oprávnenie na spoločný hosting
• Vytvorte čakaciu alebo únikovú miestnosť
• Spustite živé vysielanie
• Začnite so skrytými titulkami alebo niekoho poverte, aby to urobil
Koľko co-hostiteľov môžete mať v priblížení?
Aj keď hostiteľom stretnutia Zoom môže byť iba jedna osoba, môžete prideliť neobmedzený počet účastníkov, ktorí budú spoluhostiteľmi vašej schôdzky.
Predtým, ako sa stane príliš veľa ľudí, ktorí sú hostiteľmi, premyslite to však opatrne - to môže zmeniť stretnutie na chaos, najmä ak účastníkov veľmi nepoznáte.
Táto funkcia vám však môže pomôcť zahrnúť do vášho online podujatia viac rečníkov.
Vyťažte zo spoločného hostingu maximum
O živých predstaveniach práve teraz neprichádza do úvahy? Žiaden problém. Spoločný hosting na serveri Zoom môže tento problém vyriešiť a umožní vám hovoriť s hosťujúcim rečníkom pred publikom. Usporiadate stretnutie pre celé oddelenie a potrebujete pomoc? Zoom je tu váš priateľ, pretože funkcia spoločného hostenia vám môže uľahčiť prácu.
Túto možnosť môžete použiť na ľubovoľnom zariadení a operačnom systéme, nech ste kdekoľvek, bez toho, aby ste museli zrušiť svoje plány. Nastavuje sa to v niekoľkých jednoduchých krokoch a udalosť bude pripravená na začiatok.
Už ste vyskúšali stretnutia Zoom? Na čo budete využívať funkciu spoločného hosťovania? Dajte nám vedieť v sekcii komentárov nižšie.