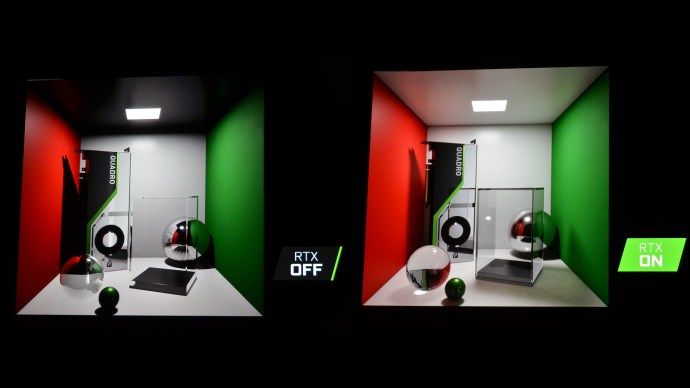Discord je bezplatná aplikácia, ktorá kombinuje aspekty hlasového chatu služieb ako Skype a Teamspeak s aspektmi textového chatu Internet Relay Chat (IRC) a služby okamžitých správ. Tu je návod, ako používať aplikáciu Discord pre Windows, macOS, Linux, iOS, Android a webové prehliadače.
Na čo sa Discord používa?
Discord bol vytvorený pre online hráčov ako bezplatná alternatíva k službám hlasového chatu, ako sú TeamSpeak, Mumble a Ventrilo. Tieto služby uľahčujú komunikáciu Voice over IP (VoIP) medzi členmi herných klanov, spolkov a iných skupín. Namiesto používania nástrojov hlasovej komunikácie zabudovaných do hier, ktoré sú často menej kvalitné a chýbajú im funkcie, hráči využívajú tieto služby na spoločné hranie.
Nevýhodou je, že väčšina služieb VoIP vyžaduje server, ktorý zvyčajne nie je zadarmo. Niektoré hostingové spoločnosti poskytujú bezplatný server VoIP, keď sa prenajíma bežný herný server. S prevádzkou servera TeamSpeak, Mumble alebo Ventrilo sú však zvyčajne spojené náklady.
Discord ponúka podobnú službu zadarmo. Aplikácia Discord je na stiahnutie zadarmo, registrácia na účet Discord je bezplatná a každý si môže bezplatne vytvoriť server Discord.
Discord ponúka prémiovú službu s názvom Discord Nitro. Platba za túto prémiovú službu prichádza s výhodami, ako je nahrávanie väčších obrázkov a možnosť vybrať si čísla, ktoré sa pridajú k vášmu používateľskému menu Discord.
Čo robiť, ak proces inštalácie Discordu zlyhá: Zistite viacAko začať s Discordom
Ak chcete začať s Discordom, vytvorte si dočasný účet. Tento účet si môžete zaregistrovať, aby bol trvalý, alebo ho po dokončení môžete zahodiť. Môžeš pridajte avatar alebo profilový obrázok na váš účet, ale nie je to povinné.
-
Otvorte webový prehliadač a prejdite na Web aplikácie Discord .
-
Vyberte Otvorte Discord vo svojom prehliadači .

-
Zadajte požadované používateľské meno a vyberte šípku napravo od textového poľa.

Vaše používateľské meno nemusí byť jedinečné. Bude kombinovaný so štvormiestnym číslom, aby sa odlíšil od ostatných používateľov, ktorí používajú rovnaké meno.
-
Vyberte nie som robot začiarknite políčko a potom vyplňte captcha, ak je k dispozícii.

-
Vyberte Preskočiť okamžite začať používať Discord, alebo vyberte Začať na tutoriál.

-
Zadajte svoj e-mail a heslo a potom vyberte Nárokovať účet zaregistrujte svoj účet alebo vyberte mimo kontextového okna a tento krok preskočte.

-
Začnite hľadať komunity a servery, ku ktorým sa chcete pripojiť.
-
Keď vám niekto dá odkaz na pozvánku na server, kliknutím na odkaz sa pripojte.
Ak nedokončíte vytvorenie účtu, účet sa po zatvorení prehliadača stratí. Vyberte Nárokovať účet , zadajte svoju e-mailovú adresu a potom podľa pokynov v e-maile nastavte svoj účet natrvalo.
Webová verzia Discord verzus aplikácia Discord Desktop
Webová aplikácia DiscordViac-menej identické s desktopovou aplikáciou.
Push-to-talk funguje iba vtedy, keď je okno prehliadača zaostrené. Počas hrania nie je k dispozícii.
Nevyžaduje sťahovanie. Použite ho kdekoľvek a na akomkoľvek počítači.
Viac-menej identické s webovou verziou.
Push-to-talk a sledovanie hier sú stále povolené.
Discord je k dispozícii ako webová aplikácia, ktorá beží vo väčšine prehliadačov. Môžete si tiež stiahnuť verziu pre počítače pre Windows, MacOS, Linux, iOS a Android. Desktopová a webová verzia Discordu sú funkčne identické takmer vo všetkých smeroch a vyzerajú takmer rovnako.
Existuje niekoľko rozdielov medzi verziou Discordu pre prehliadač a počítačom. V aplikácii pre stolné počítače je funkcia push-to-talk vždy povolená. Vo webovej aplikácii funguje funkcia push-to-talk iba vtedy, keď je zaostrené okno prehliadača, takže počas prehrávania nie je k dispozícii. Verzia pre stolné počítače vám umožňuje ukázať priateľom, akú hru hráte. Hlavnou výhodou webovej verzie je, že nevyžaduje sťahovanie. Môžete ho použiť kdekoľvek, na akomkoľvek počítači, bez čakania na stiahnutie a inštaláciu čohokoľvek.
Ak používate Discord veľa, počítačová aplikácia sa oplatí stiahnuť, ale webová aplikácia je skvelá, pretože znižuje latku vstupu; napríklad, keď hráte hru so svojimi priateľmi a chcete pozvať externého hráča do hlasového rozhovoru. So službou ako TeamSpeak alebo Mumble si musia stiahnuť aplikáciu, vytvoriť si účet a zadať informácie o vašom serveri. S Discordom stačí kliknúť na váš pozývací odkaz, zadať dočasné používateľské meno, ak ho nemá, a sú pripravení ísť.
pokuta za sledovanie za opustenie rýchlej hry
Aplikácia Discord Mobile
Okrem desktopových a webových aplikácií je Discord dostupný aj ako aplikácia pre iOS a Android. Mobilná aplikácia Discord má podobný vzhľad ako aplikácia pre počítače, ale je upravená tak, aby fungovala na menších obrazovkách. Keď ste na serveri, potiahnutím prstom doprava zobrazíte zoznam hlasových a textových kanálov a potiahnutím doľava zobrazíte zoznam členov na serveri.
Hlasový rozhovor v mobilnej aplikácii Discord funguje ako aplikácia pre počítače. Môžete ho použiť na komunikáciu so svojimi priateľmi alebo spoluhráčmi, keď hráte na konzole, ktorá nepodporuje Discord.
Máte rovnaké schopnosti upravovať hlasitosť ostatných používateľov, stlmiť ľudí, aby ste ich nepočuli, a stlmiť aj seba, ak nechcete, aby vaši priatelia počuli, čo sa deje vo vašom dome.
Stiahnuť pre :
iOS AndroidAko sa pripojiť k serveru na Discord
Hoci Discord obsahuje mnoho serverov, ku ktorým sa môže pripojiť ktokoľvek, neexistuje žiadny centrálny zoznam dostupných serverov. Ak sa chcete pripojiť k serveru Discord, často potrebujete člena alebo správcu tohto servera, aby vám dal odkaz. Niektoré servery majú trvalé prepojenia a iné vypršia do jedného dňa.
Ak máte odkaz na server Discord, vyberte odkaz alebo sa pripojte cez aplikáciu Discord:
-
Otvorte aplikáciu Discord alebo otvorte Discord v prehliadači.
-
Vyberte plus ( + ) v ľavom paneli.

-
Vyberte Pripojte sa k serveru .

-
Zadajte odkaz na pozvánku a potom vyberte Pripojte sa .

-
Ak chcete opustiť Discord server, kliknite pravým tlačidlom myši na názov servera v Discord a vyberte Opustiť server .
Ako nájsť servery na pripojenie
Ak máte priateľa so serverom Discord, ku ktorému sa chcete pripojiť, požiadajte o pozvánku. Ak ste členom komunity, ktorá používa Discord, požiadajte o pozvánku alebo sa pozrite na webovú stránku komunity, subreddit, fórum, wiki alebo kdekoľvek inde, kde si myslíte, že by mohol byť uložený trvalý odkaz.
Môžete tiež vyhľadať verejné servery, ku ktorým sa môže pripojiť ktokoľvek, výberom možnosti zväčšovacie sklo v ľavom paneli aplikácie Discord.

Ďalším spôsobom, ako nájsť komunity Discord, je spustiť dopyt vo vašom obľúbenom vyhľadávacom nástroji. Ak napríklad hráte Final Fantasy XIV, vyhľadajte diskordový server final fantasy xiv .
Ako vytvoriť server na Discord
Vytváranie serverov na Discord je bezplatné, ale najprv si musíte vytvoriť účet. Po vytvorení účtu sa prihláste do Discord na platforme, ktorú si vyberiete, a potom:
-
Otvorte Discord a vyberte plus ( + ) na ľavej strane okna.
-
Vyberte Vytvorte server .
-
Zadajte názov servera a vyberte oblasť.
-
Vyberte Vytvorte .

-
Váš server je pripravený na okamžité použitie a dostanete odkaz na zdieľanie s ostatnými. Vyberte Nastavte tento odkaz tak, aby nikdy nevypršal začiarknite políčko, ak chcete pre svoju komunitu vytvoriť trvalé prepojenie.

-
Vyberte Pozvať ľudí zo stránky servera, aby ste videli odkaz na pozvánku. Ak chcete pozvať priateľov a ľudí z iných serverov, kliknite pravým tlačidlom myši na ikonu ich používateľa v Discord a vyberte Pozvať na server > Váš server .

Ako odstrániť server na Discord
Ak chcete odstrániť server Discord, ktorý ste vytvorili:
-
Vyberte server zo zoznamu na ľavej table.

-
Vyberte šípka nadol vedľa názvu servera.

-
Vyberte Nastavenia servera z rozbaľovacej ponuky.
hrá Nintendo Switch hry pre Wii

-
Vyberte Odstrániť server .

-
Po zobrazení výzvy znova zadajte názov servera.
-
Vyberte Odstrániť server na potvrdenie.

Odstránenie servera nemôžete vrátiť späť. Pred odstránením servera Discord sa uistite, že ho chcete odstrániť.
Ako pridať priateľov na Discord
Neexistuje spôsob, ako vyhľadávať priateľov podľa e-mailovej adresy alebo používateľského mena, takže predtým, ako si ich pridáte na Discord, budete potrebovať niečiu úplnú značku nezhody alebo sa s nimi spriateliť na inej platforme.
Keď sa prihlásite do služby Discord, zadáte používateľské meno. Toto je len časť vašej značky Discord. Okrem mena, ktoré si vyberiete, Discord pridá štyri číslice v tomto formáte: Používateľské meno#1234.
Pozrite sa do ľavého dolného rohu domovskej obrazovky Discord a nájdite pod svojím používateľským menom celú značku Discord.
Ak máte úplnú značku Discord svojho priateľa vrátane čísel, môžete poslať žiadosť o priateľstvo:
-
OTVORENÉ Nesúlad .
-
Vyberte Domov ikonu v ľavom hornom rohu.

-
Vyberte Priatelia .

-
Vyberte Pridať priateľa a zadajte úplnú značku Discord svojho priateľa a potom vyberte Odoslať žiadosť o priateľstvo .

-
Váš priateľ sa objaví v Čaká na spracovanie kým žiadosť neprijmú.
Ako nájsť priateľov na Discord z iných služieb
Desktopová verzia Discordu vám umožňuje prepojiť váš účet Discord s inými službami, ako sú Battle.net, Steam a Reddit.
Nemusíte prepájať účty, no ľahšie nájdete svojich priateľov. Prepojenie niektorých účtov, ako je napríklad Xbox One, tiež poskytuje vašim priateľom možnosť vidieť, čo hráte na inej platforme.
Ak chcete prepojiť účty na Discord, vyberte Pripojiť účty v spodnej časti Pridať priateľa obrazovke.

To vám dáva možnosť vybrať typ účtu, ktorý chcete pripojiť. Môžete si tiež vybrať, ktoré pripojené účty chcete zobraziť vo svojom profile Discord.

Keď prepojíte svoje účty, Discord automaticky stiahne zoznam vašich priateľov z inej služby a skontroluje, či niektorí z vašich priateľov nie sú v službe Discord. Ak niekoho nájde, môžete mu poslať žiadosť o priateľstvo.
Ako uskutočniť skupinové hovory na zdieľanie obrazovky
Okrem serverov Discord podporuje priame správy (DM) na súkromnú komunikáciu s priateľmi a skupinové priame správy na komunikáciu s malými skupinami priateľov. Tieto existujú oddelene od serverov, takže vy a vaši priatelia nemusíte byť členmi rovnakého servera, aby ste mohli používať túto funkciu.
Ak chcete vytvoriť skupinový DM so svojimi priateľmi na súkromný hlasový rozhovor, videorozhovor a zdieľanie obrazovky:
ako manuálne inštalovať ovládače v systéme Windows 10
-
OTVORENÉ Nesúlad .
-
Vyberte Domov ikonu v ľavom hornom rohu.
-
Vyberte Priatelia .
-
Vyberte Nová skupina DM ikonu v pravom hornom rohu aplikácie.

-
Vyberte priateľov, ktorých chcete pozvať, a potom vyberte Vytvoriť skupinový DM .

-
Vyberte telefón na začatie hlasového hovoru. Alebo vyberte kamera na začatie videohovoru.

Počas hlasového hovoru alebo videohovoru vyberte položku fotoaparát zapnite webovú kameru alebo vyberte ikonu monitorovať ikonu na zdieľanie obrazovky.
-
Vyberte Opustiť hovor pre ukončenie hovoru, keď skončíte.
DM skupiny Discord sa môže zúčastniť až 10 ľudí naraz, takže je to dobrý spôsob, ako môžu malé skupiny komunikovať bez vytvárania samostatného servera. Ak chcete mať viac ako 10 ľudí na hovore naraz, vytvorte hlasový kanál na serveri Discord a použite ho.
- Ako funguje Discord Overlay?
Funkcia Discord's Overlay umožňuje používateľom počas hrania hlasovať a posielať správy ostatným hráčom. Ak chcete použiť túto funkciu, vyberte Používateľské nastavenia (ikona ozubeného kolieska) vedľa vášho používateľského mena. Pod Nastavenia aplikácie , vyberte Prekrytie a potom kliknutím na posúvač zapnite Povoliť prekrytie v hre .
- Ako funguje blokovanie na Discord?
Keď niekoho zablokujete v službe Discord, táto osoba s vami nebude môcť četovať. Neuvidíte ich správy ani nebudete dostávať pripomienky správ. Daná osoba bude tiež odstránená z vášho zoznamu priateľov. Zablokovaná osoba však stále môže čítať vaše správy a vidieť, kedy ste online. Ak chcete niekoho zablokovať v počítačovej aplikácii Discord, kliknite pravým tlačidlom myši na jeho meno a vyberte Blokovať . V mobilnej aplikácii Discord klepnite na profilový obrázok osoby a potom klepnite na trojbodový Ponuka a vyberte Blokovať . Ak sa rozhodnete, že chcete zobraziť správy blokovaného používateľa, vyberte Zobraziť správu (desktop) resp Blokované správy (aplikácia).
- Ako funguje push-to-talk na Discorde?
Keď v Discord povolíte funkciu push-to-talk, mikrofón sa stlmí, kým nebudete pripravení hovoriť. To pomáha, ak hluk na pozadí ruší vašu komunikáciu prostredníctvom hlasového chatu. Ak chcete zapnúť funkciu PTT, vyberte nastavenie (ikona ozubeného kolieska) > Nastavenia aplikácie > Hlas a video . Pod Vstupný režim , skontrolovať Push to Talk na aktiváciu funkcie.
- Ako funguje Discord streaming?
Streamovanie na Discord znamená, že môžete zdieľať svoju obrazovku alebo vysielať video cez webovú kameru v priamom prenose. Ak chcete spustiť stream na Discord, otvorte aplikáciu a pripojte sa k hlasovému kanálu. V spodnej časti aplikácie vyberte Video streamovať z webovej kamery alebo vyberte Obrazovka na zdieľanie obrazovky počítača. (Streamovanie z obrazovky je možné iba pomocou počítačovej aplikácie Discord, nie pomocou mobilnej aplikácie alebo verzie prehliadača.) Keď vyberiete Video , okamžite začnete streamovať. Ak vyberiete Obrazovka , vyberiete si, aké okno chcete zdieľať, spolu s rozlíšením a snímkovou frekvenciou. Ak ste na počítači, máte tiež možnosť povoliť zvuk. Vyberte Choď žiť na spustenie streamovania.