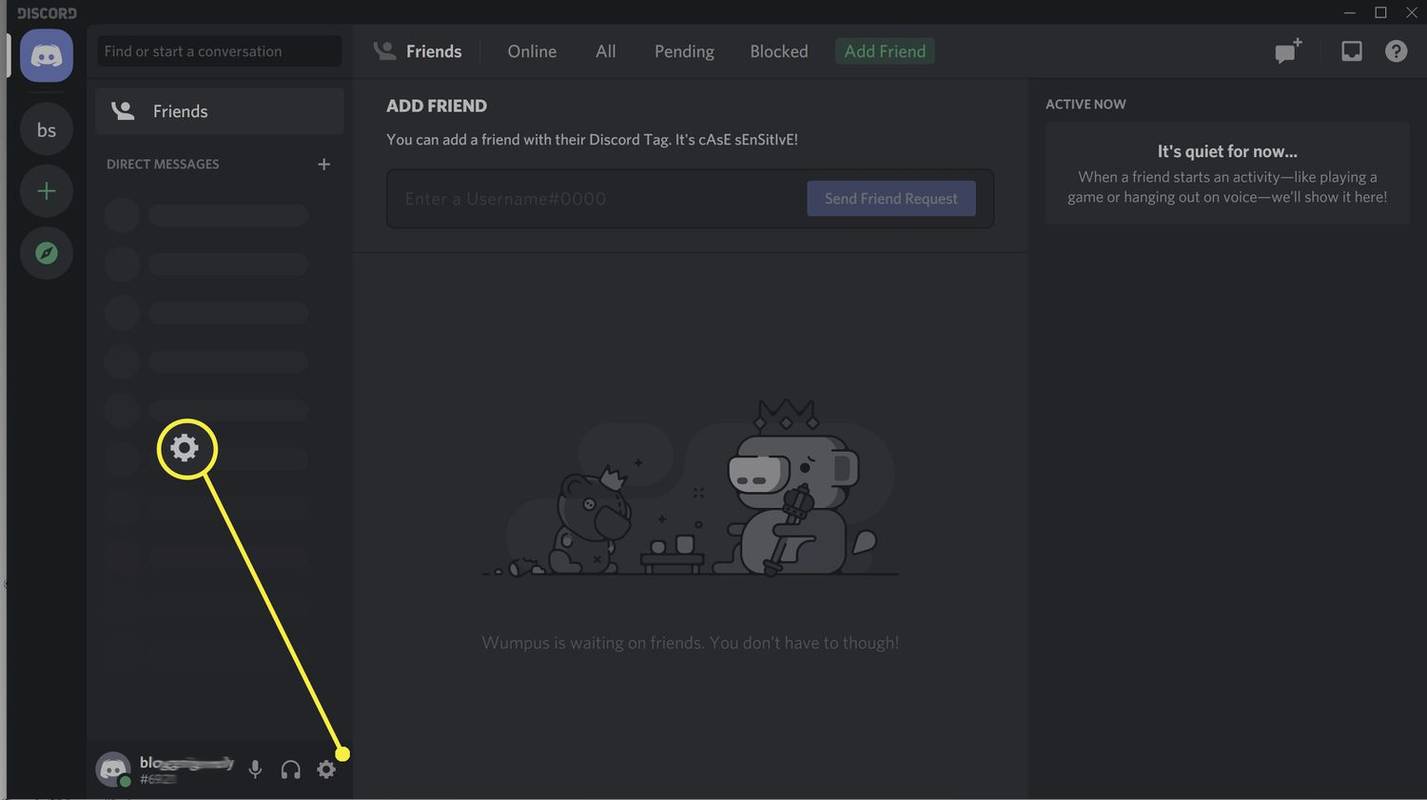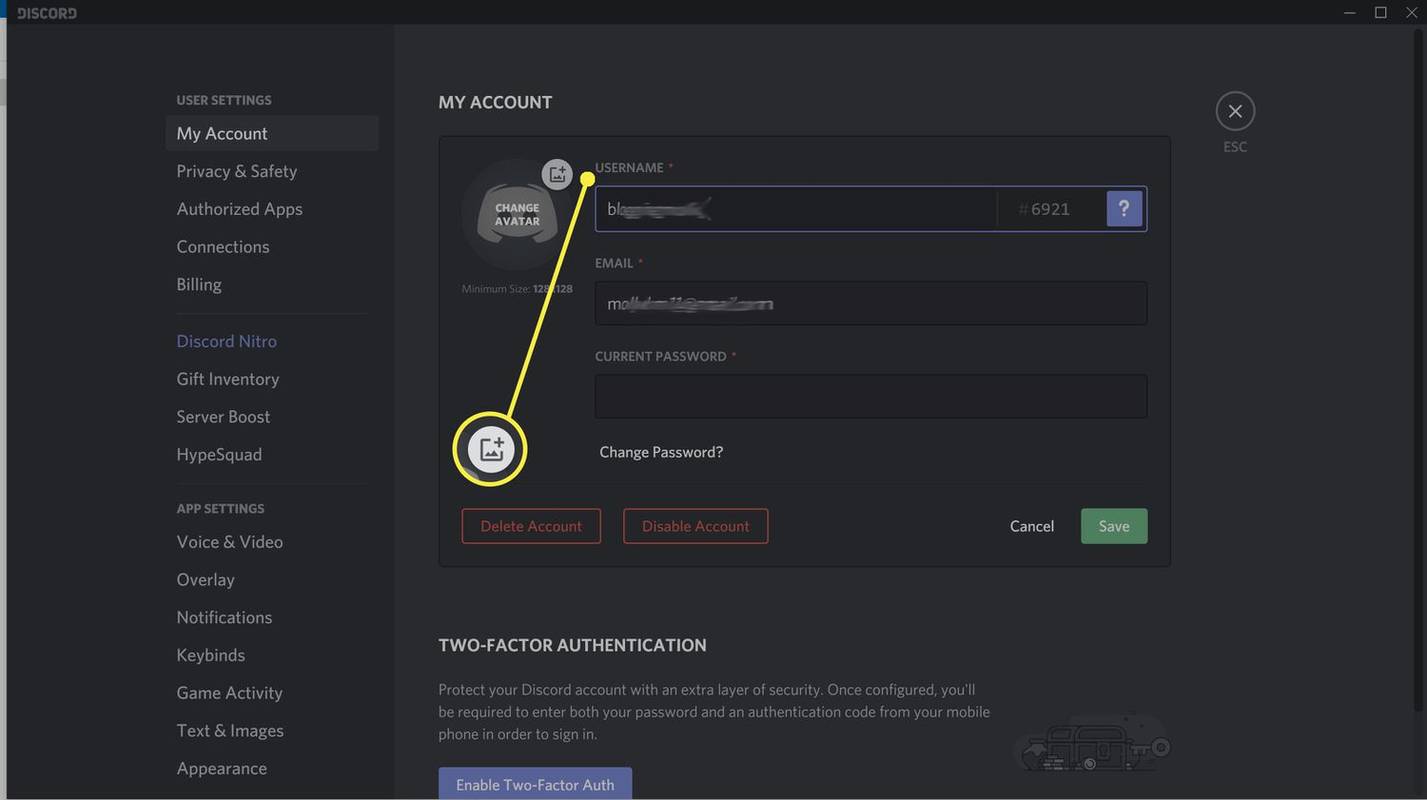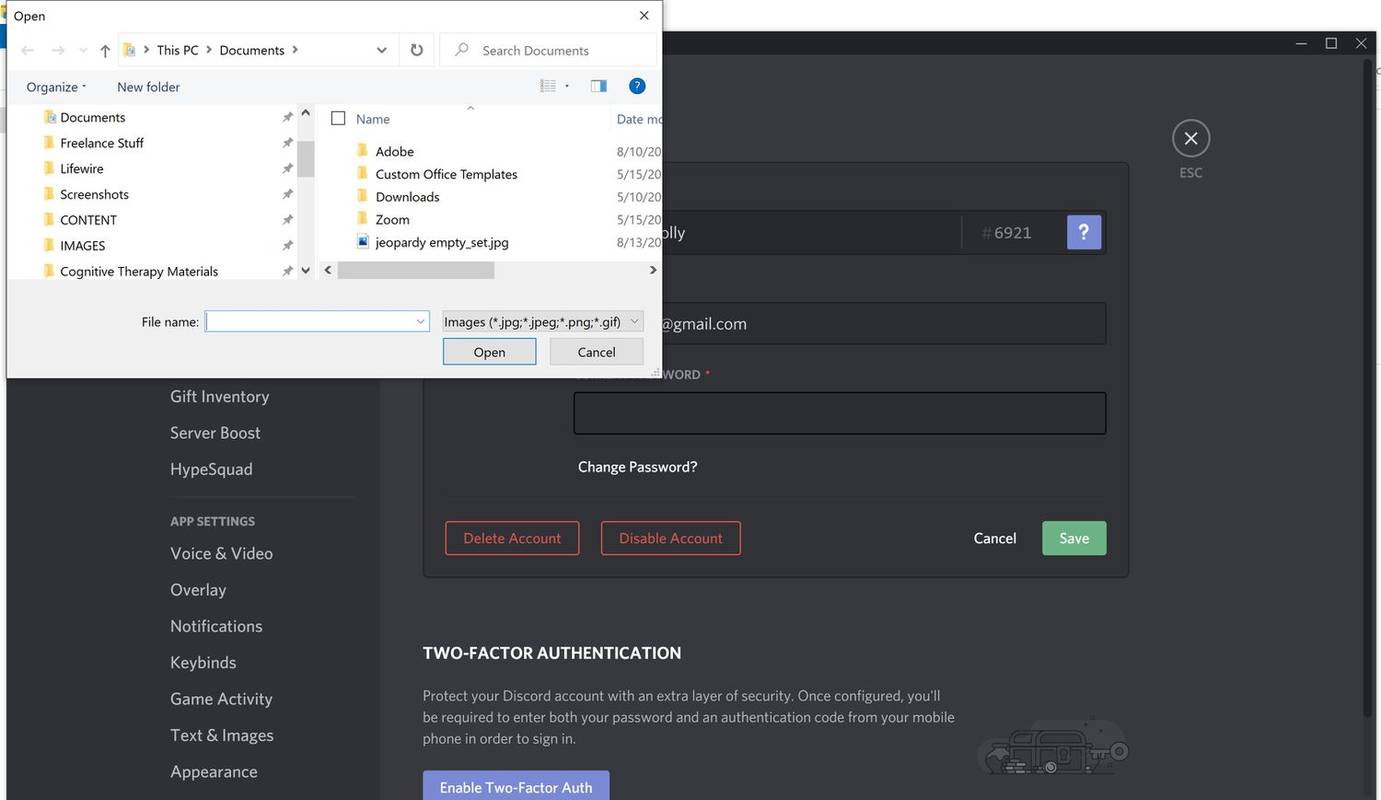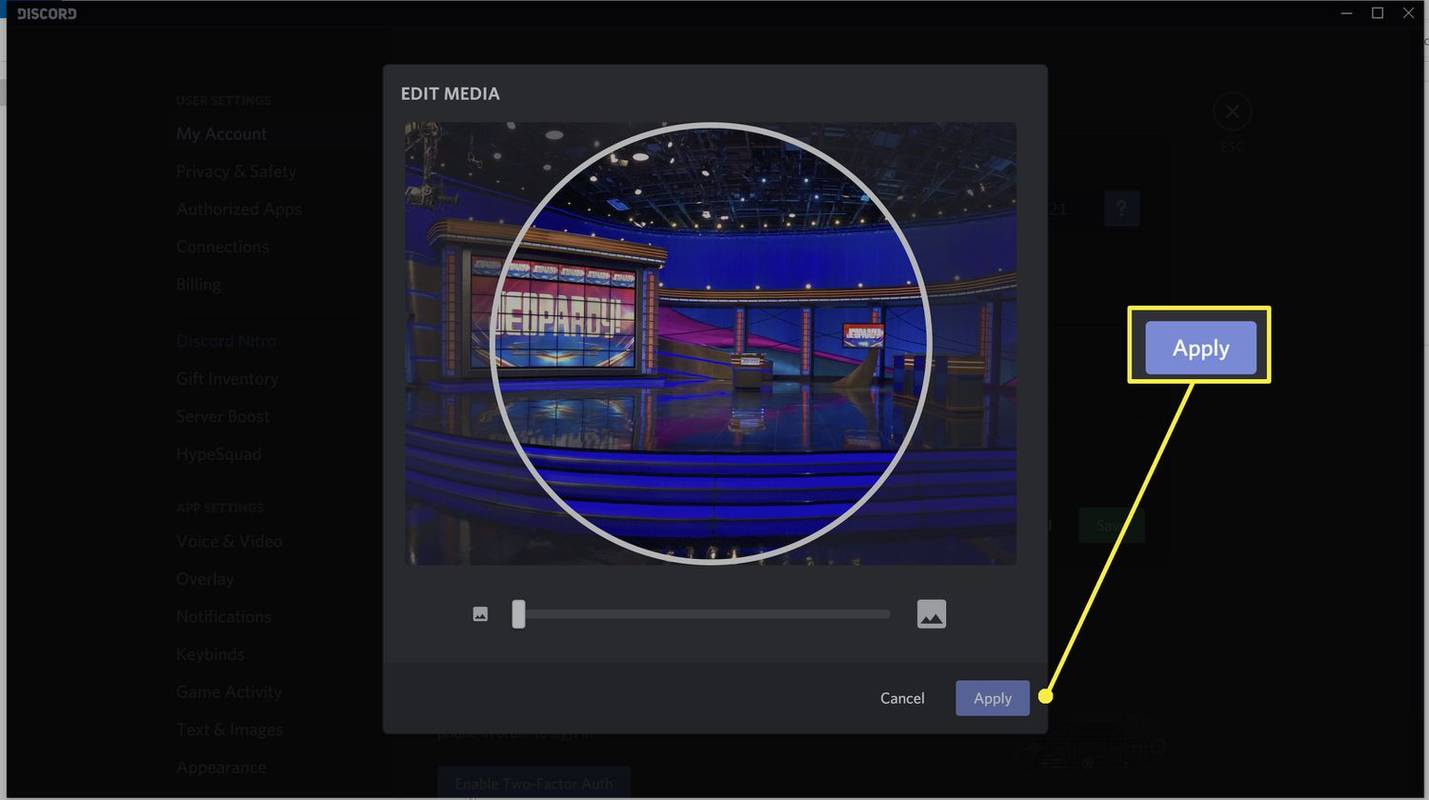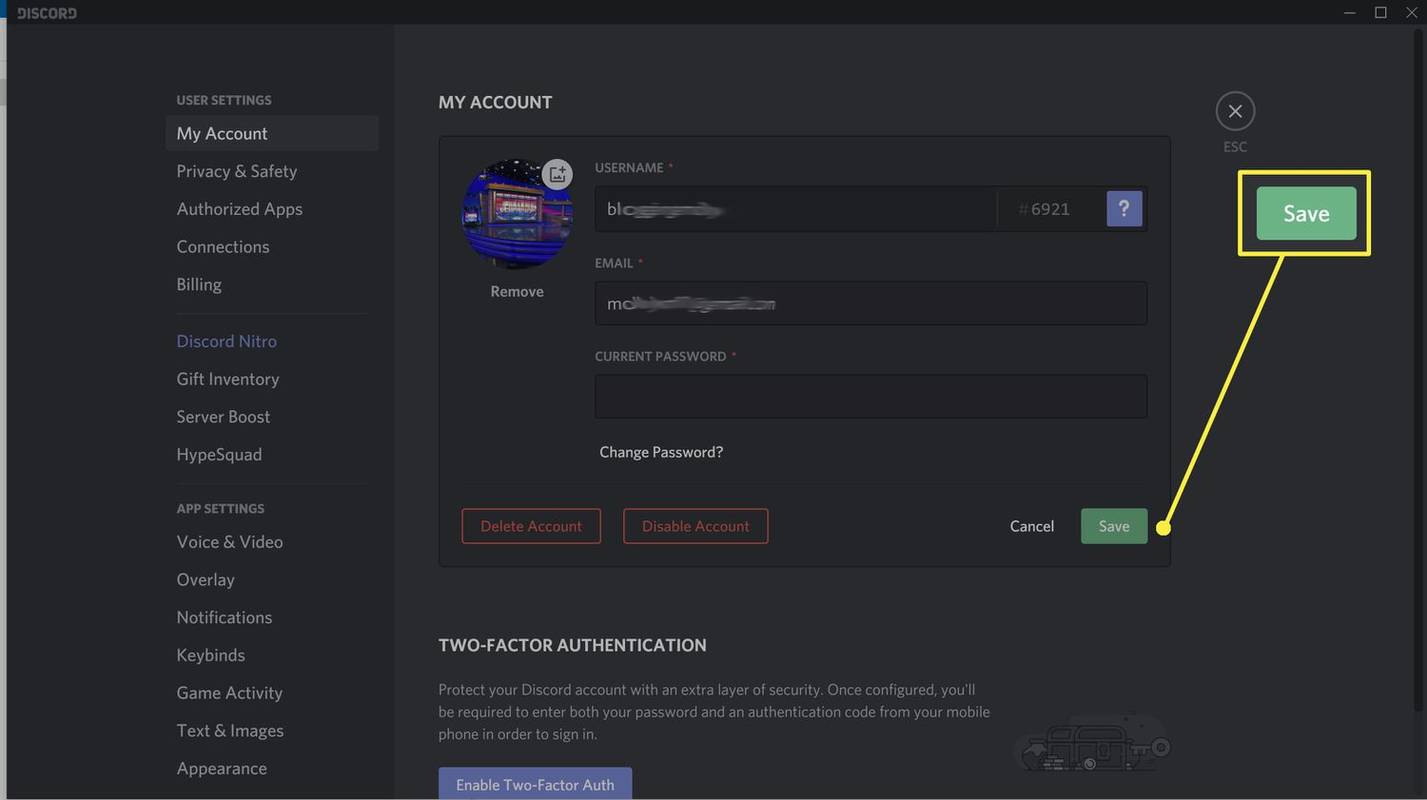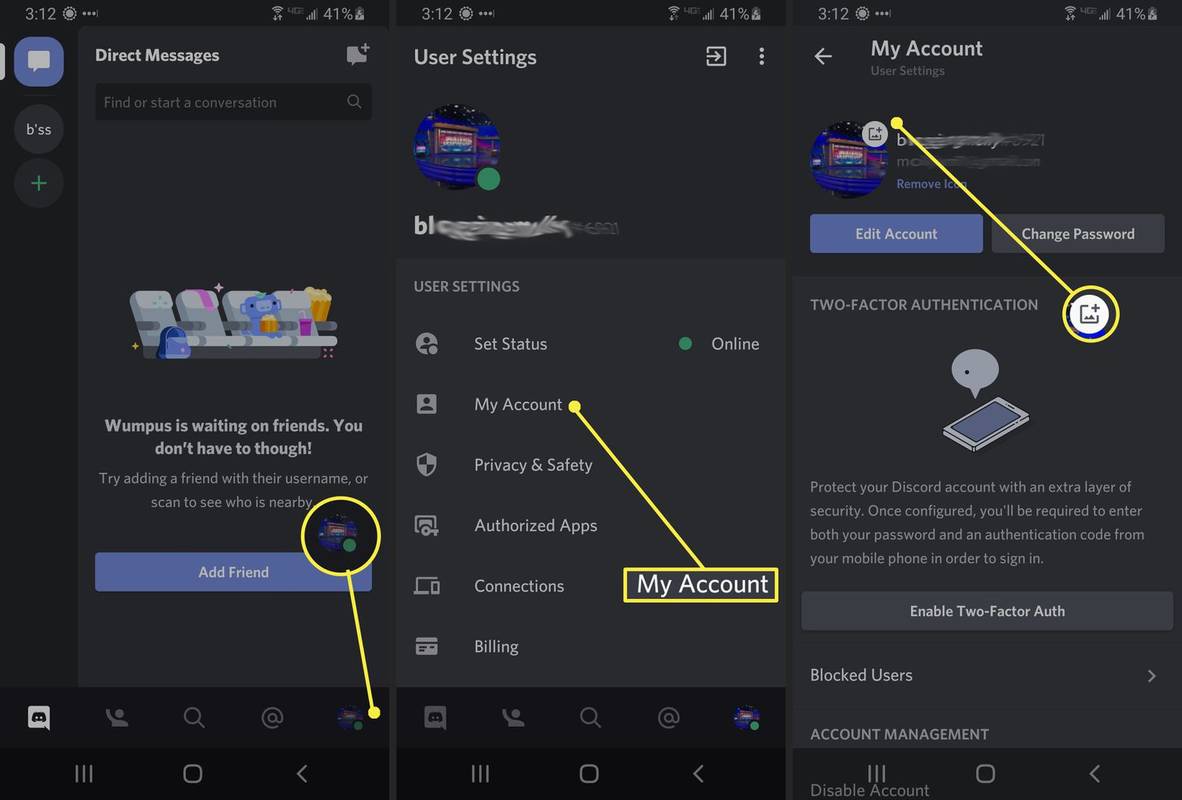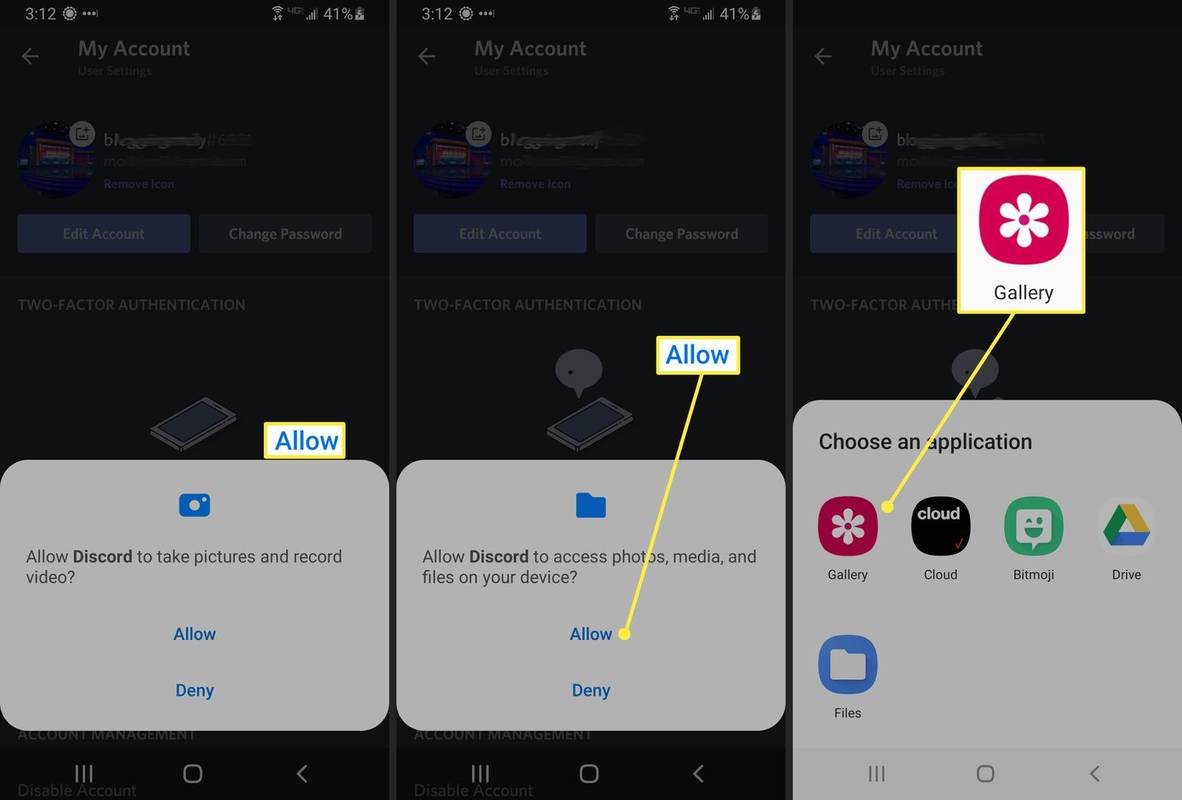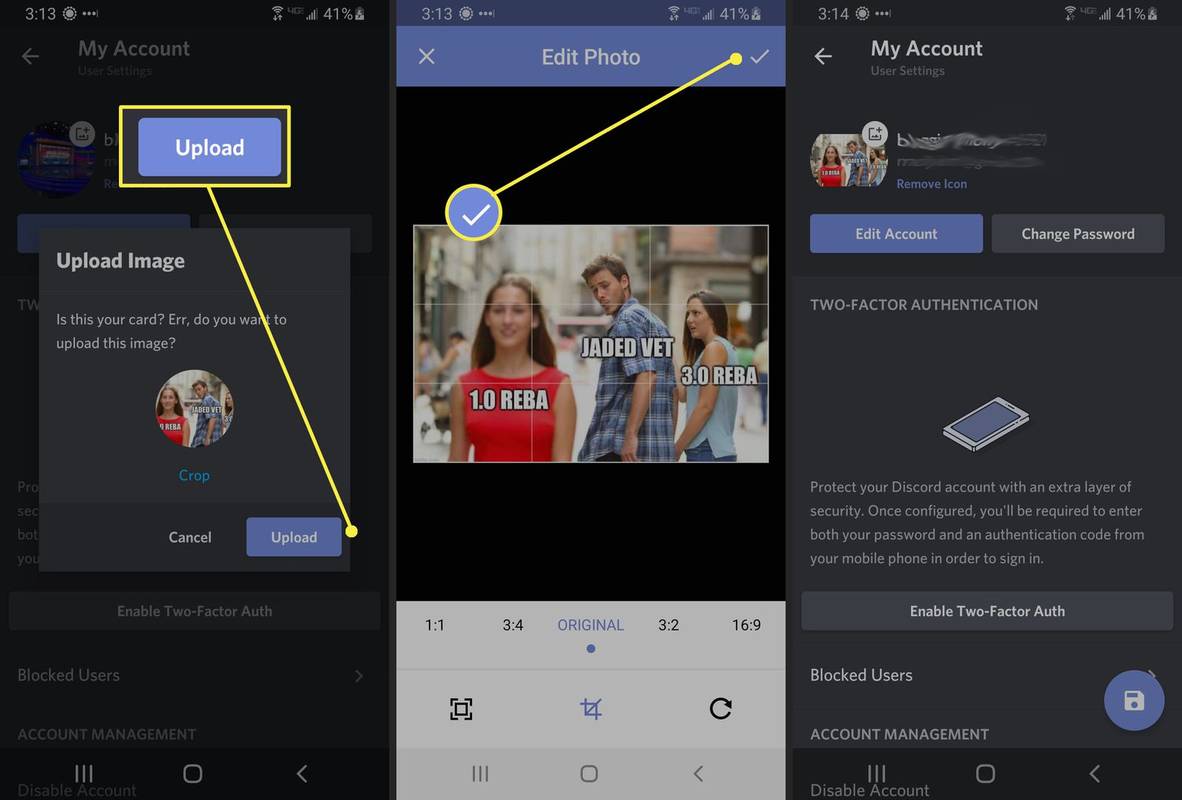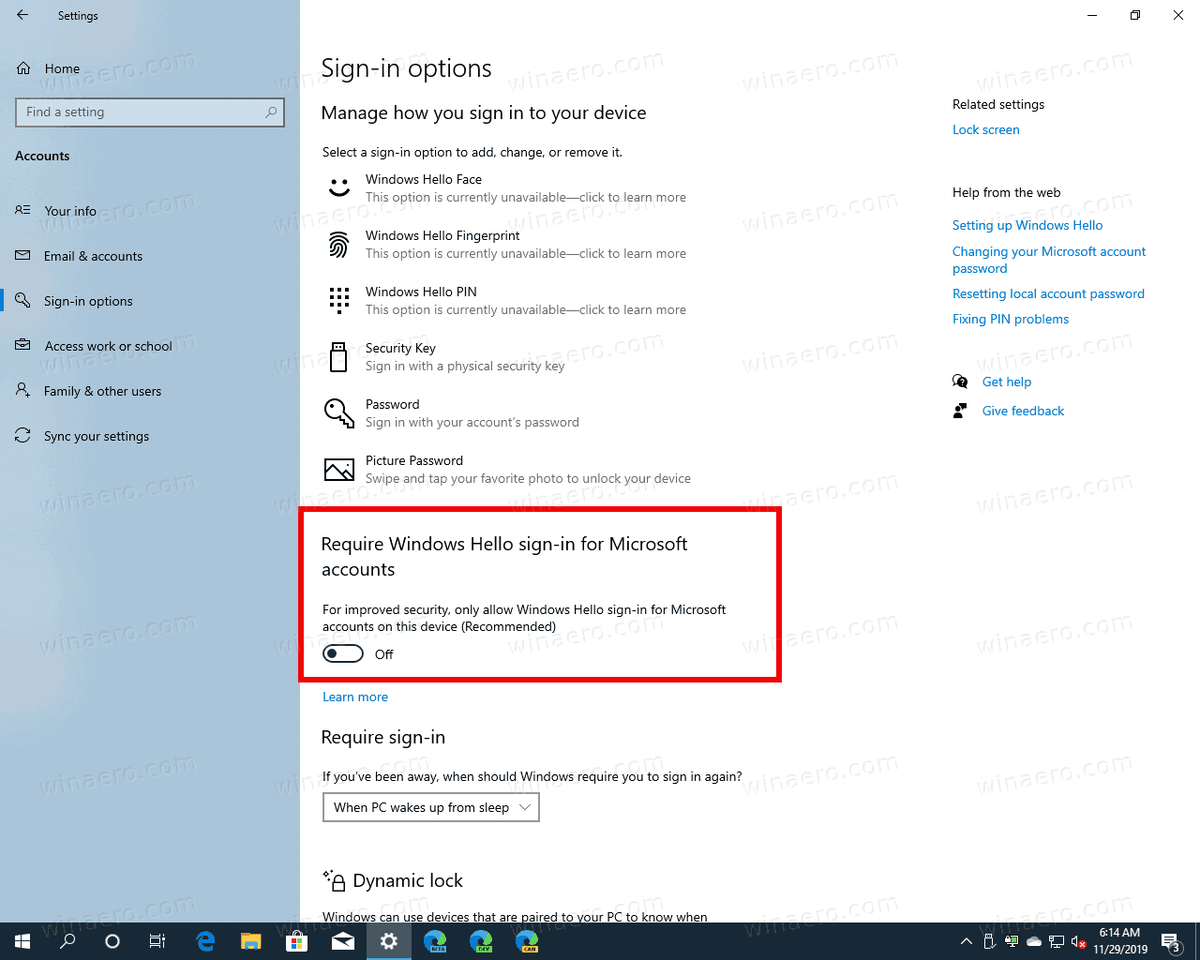Čo vedieť
- Pracovná plocha: Otvorte nastavenia účtu a vyberte obrázok. Kliknite na znamienko plus vedľa svojej profilovej fotky a vyberte nový obrázok.
- Mobil: Prejdite do nastavení, vyberte si Môj účet , klepnite na obrázok, vyberte zdroj a potom vyberte nový obrázok.
- Poznámka: Existujú obmedzenia, ako často môžete zmeniť obrázok avatara z bezpečnostných dôvodov.
Tento článok popisuje, ako nahrať nový avatar Nesúlad pomocou počítačovej aplikácie, prehliadača a mobilných aplikácií.
Ako aktualizovať svoj Discord Avatar
Proces pridávania alebo aktualizácie profilového obrázka je rovnaký v prehliadači aj v aplikácii. Môžete tiež odstrániť obrázok; Nesúlad to nevyžaduje.
Discord obmedzuje zmenu obrázka avatara. Používatelia môžu urobiť maximálne dva pokusy do 10 minút, aby zabránili ľuďom v pokuse obísť zmluvné podmienky Discordu.
-
Otvorte aplikáciu na PC alebo Mac.
-
Kliknite na ozubené koliesko nastavení vľavo dole vedľa aktuálneho obrázka.
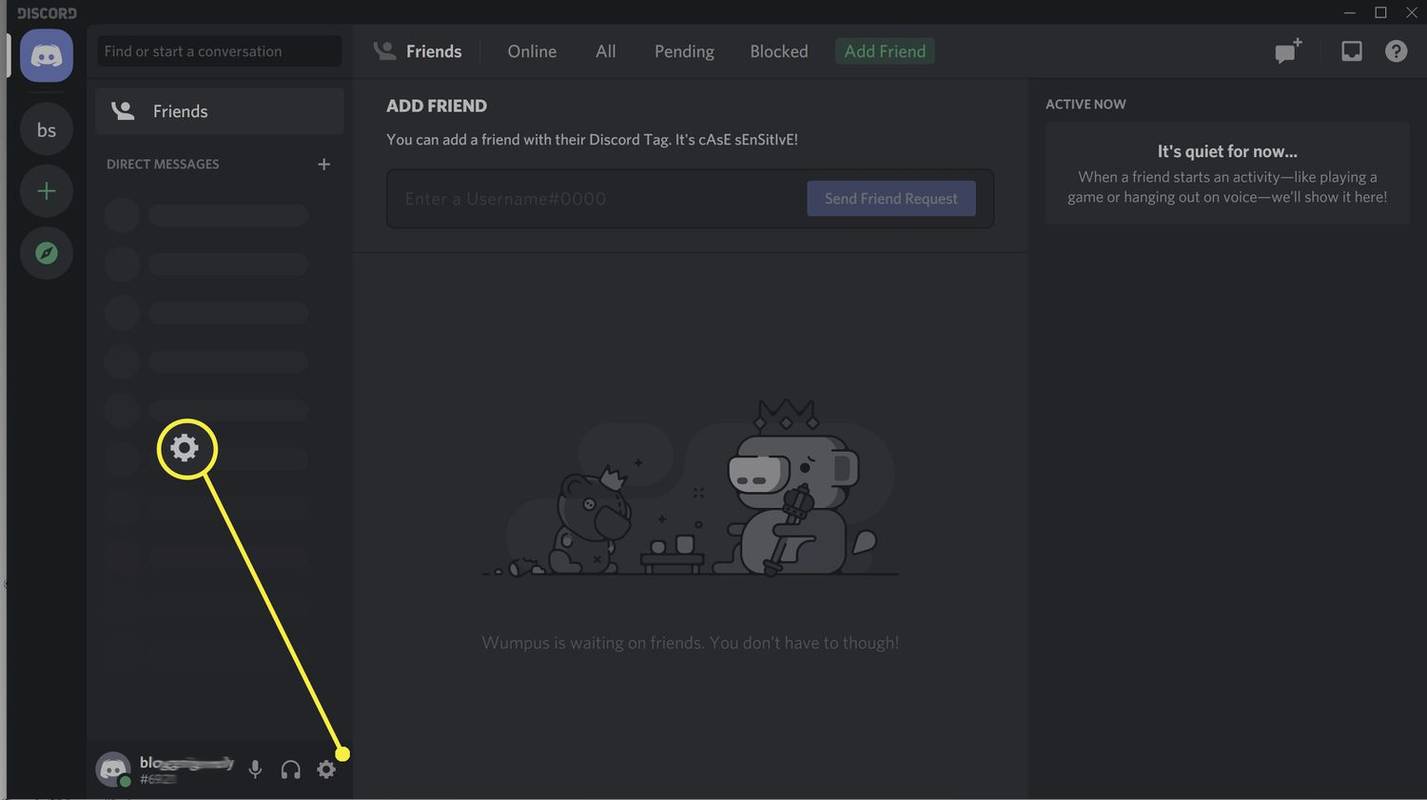
-
Vyberte ponuku s tromi bodkami napravo od miesta, kde sa nachádza obrázok.
-
Vyberte Zmeniť avatara .
Ak chcete svoj avatar odstrániť, vyberte Odstrániť Avatar .
ako urobiť úlohu sváru
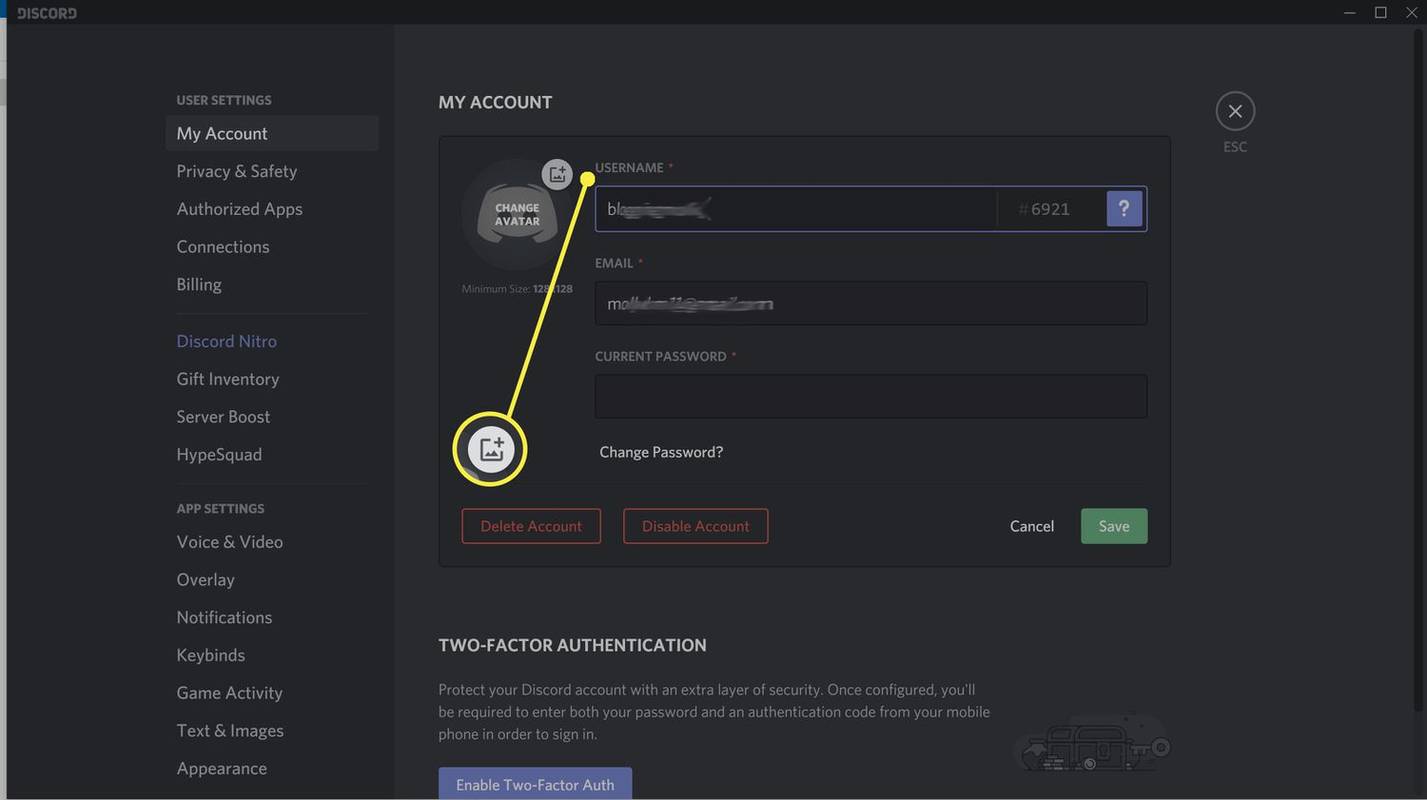
-
Vyberte obrázok.
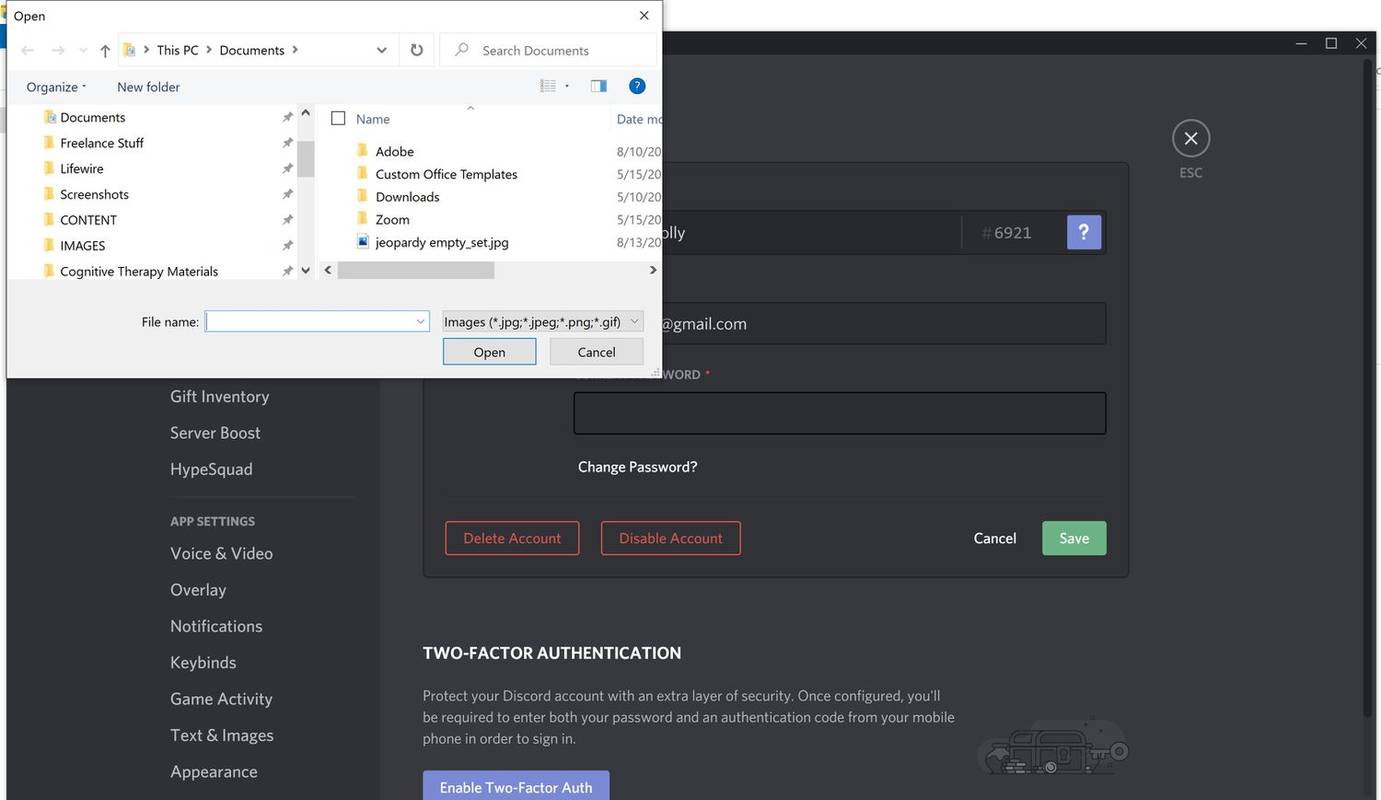
-
Veľkosť obrázka môžete zmeniť alebo vycentrovať, ako uznáte za vhodné.
-
Kliknite Použiť .
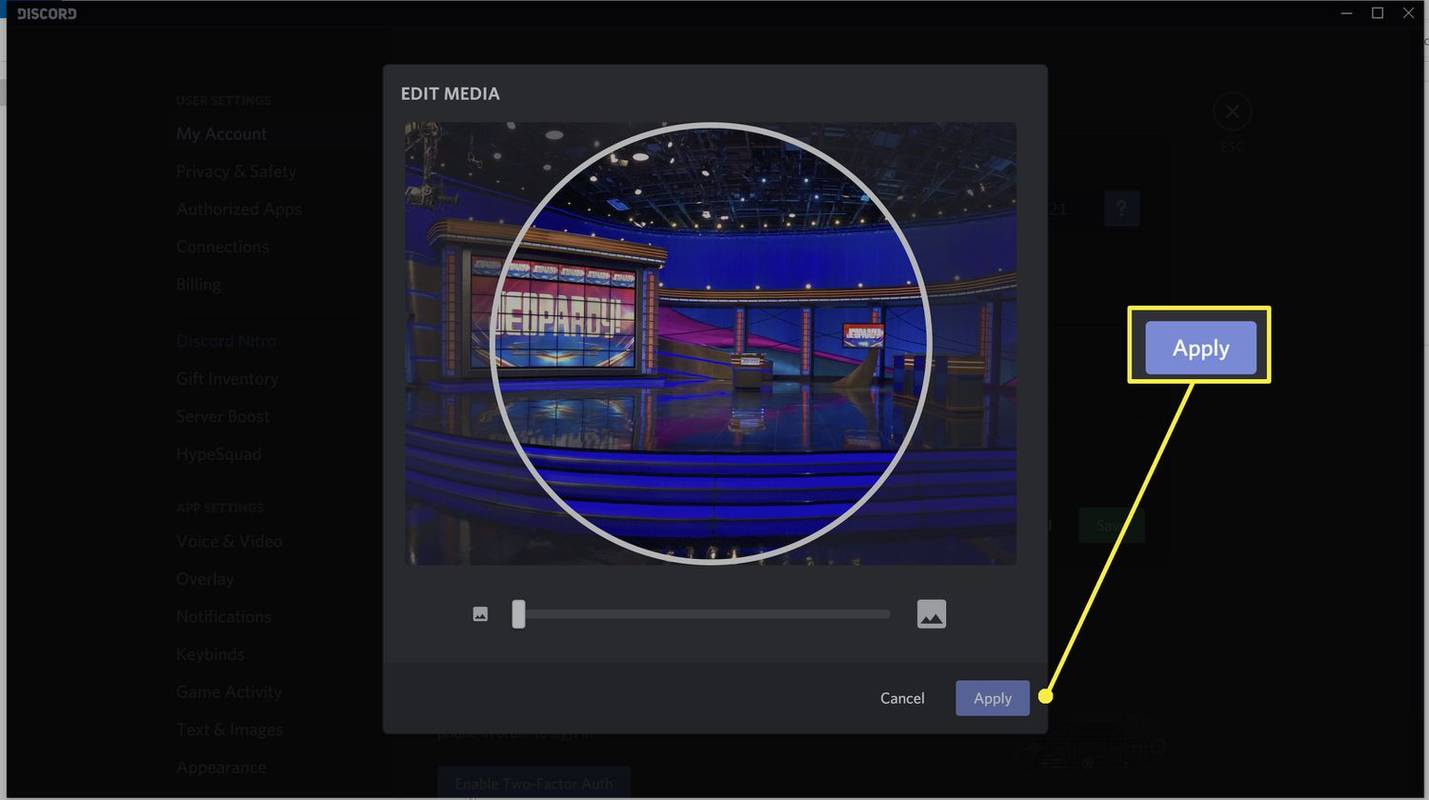
-
Kliknite Uložiť zmeny .
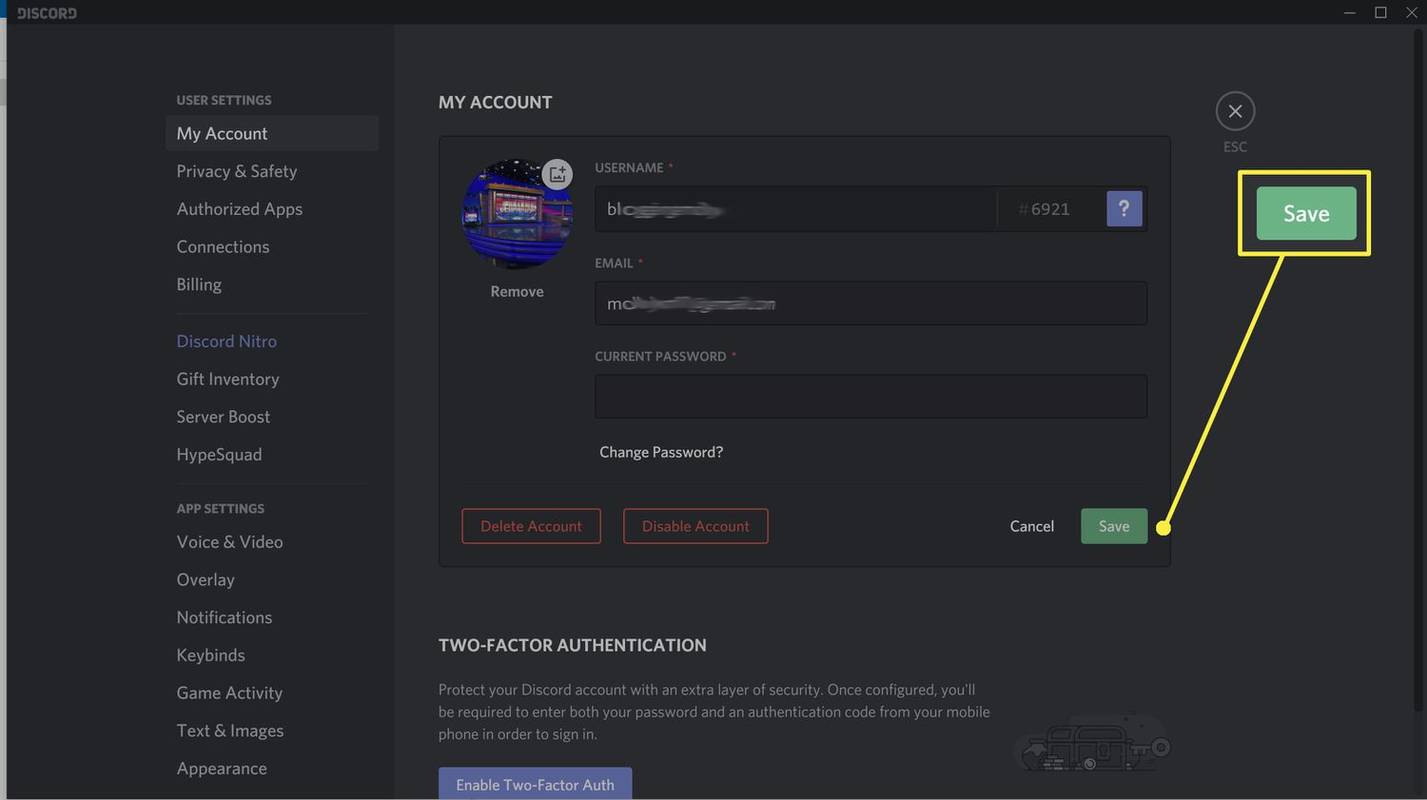
Ako aktualizovať svoj Discord obrázok na mobile
Proces zmeny avatara prostredníctvom mobilnej aplikácie Discord je podobný. Snímky obrazovky nižšie pochádzajú z Androidu, ale proces je rovnaký na iPhone, len s iným vzhľadom. Opäť môžete svojho avatara úplne odstrániť, ak ho nechcete.
-
Otvorte aplikáciu na zariadení Android alebo iPhone.
-
Klepnite na svoj profilový obrázok vpravo dole.
-
Klepnite Môj účet .
-
Vyberte obrázok alebo zástupný symbol obrázka. Klepnite Odstrániť ikonu aby ste odstránili svoj profilový obrázok.
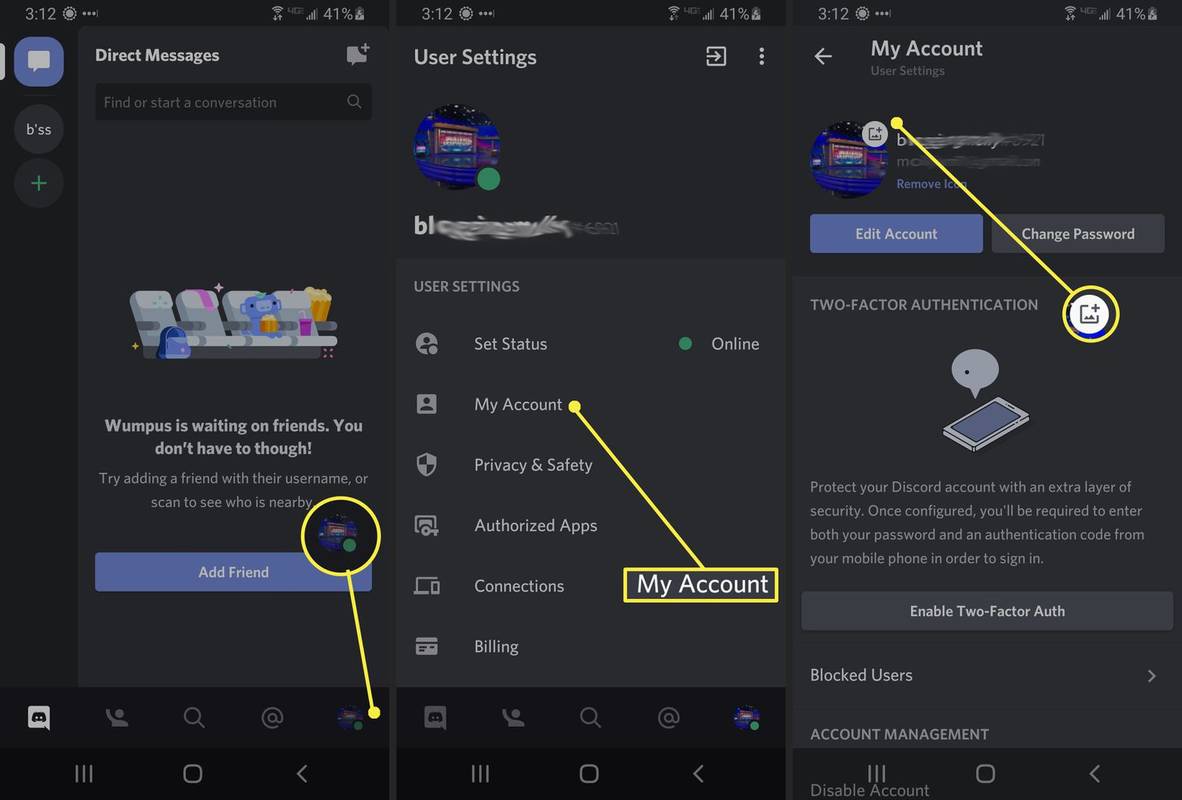
-
Ak je to prvýkrát, čo ste nahrali profilový obrázok, Discord vás požiada o dve povolenia: na prístup k vášmu fotoaparátu a vašim fotografiám a videám. Klepnite Povoliť alebo Počas používania aplikácie na aspoň jednu z týchto možností pokračovať.
-
Vyberte obrázkovú aplikáciu.
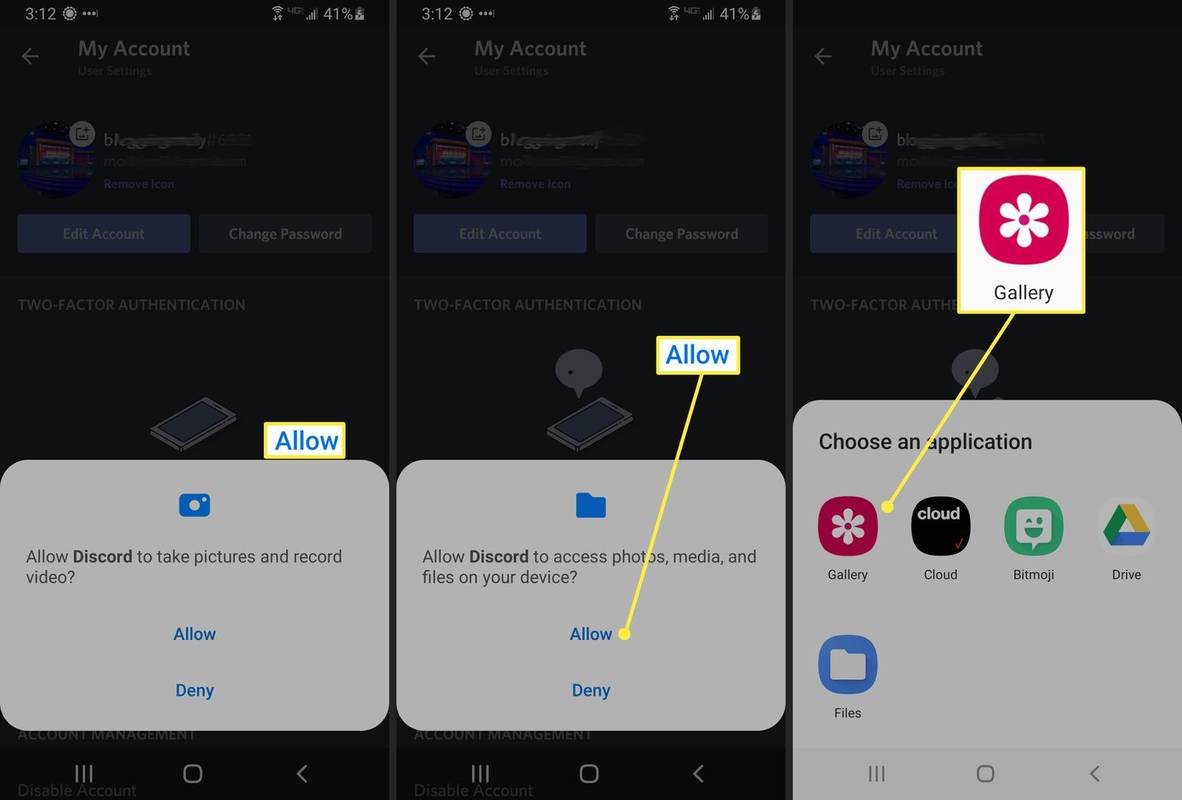
-
Vyberte obrázok a klepnite na Nahrať . V prípade potreby môžete orezať a priblížiť, ale musíte to urobiť pred výberom položky Nahrať tlačidlo (je tam a Plodina tlačidlo, ktoré sa zobrazí po výbere obrázka).
ako urobiť spoiler text na svár
-
Keď ste spokojní s orezaním obrázka, kliknite na začiarknutie vpravo hore a potom stlačte Uložiť aby sa zmeny uložili.
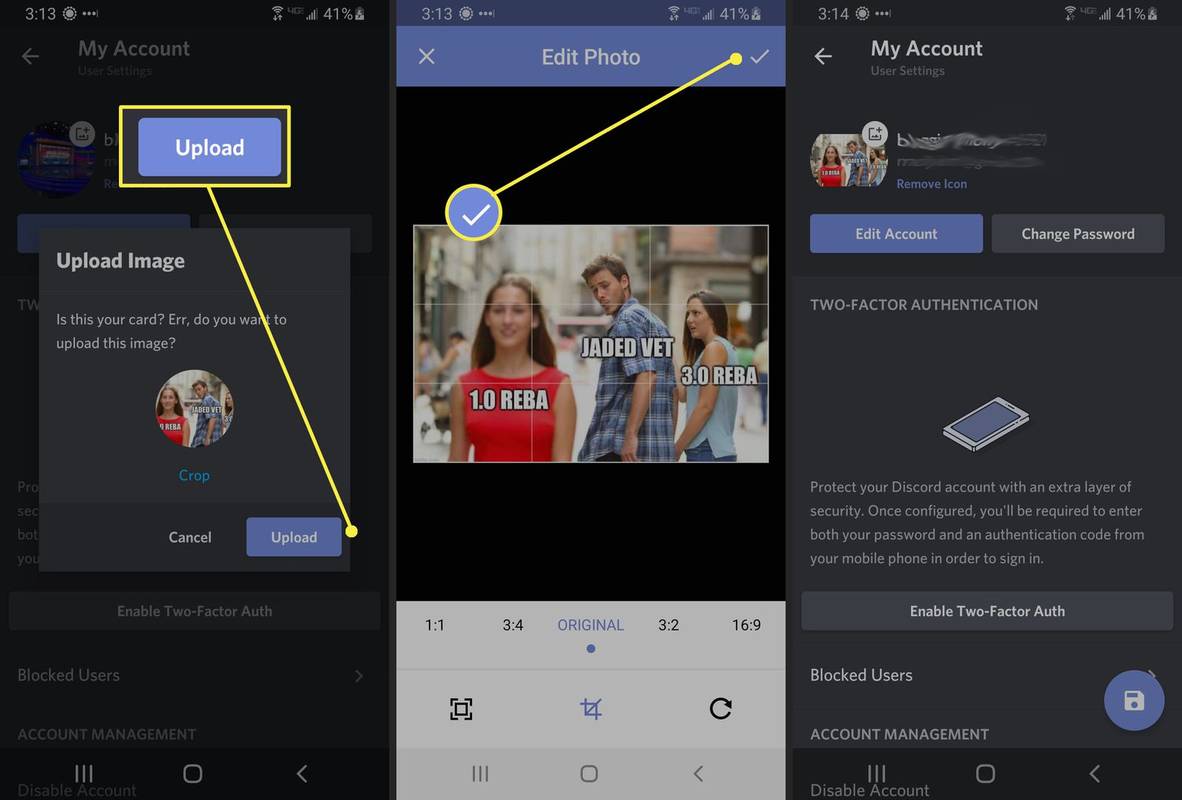
- Prečo si nemôžem zmeniť svoj profilový obrázok na Discorde?
Svoj avatar Discord nemôžete zmeniť, ak ste zmeny už vykonali v priebehu niekoľkých posledných minút. Musíte počkať asi päť minút, kým ho budete môcť znova zmeniť.
- Ako získam profilový obrázok GIF na Discorde?
Ak si chcete vybrať animovaného avatara v Discord, musíte zaplatiť za Discord Nitro. Potom budete mať možnosť vybrať si GIF pri nahrávaní svojej profilovej fotky.
- Ako môžem spoilerovať obrázok na Discorde?
Keď pridáte obrázok do okna rozhovoru Discord, vyberte položku oko skryť obrázok s upozornením na spojler. V mobilnej aplikácii stlačte a podržte obrázok a potom klepnite na oko .
- Ako získam niečí profilový obrázok na Discorde?
Ak chcete stiahnuť profilový obrázok Discord niekoho iného, musíte použiť nástroj tretej strany alebo použiť prvok kontroly na skopírovanie obrázka.