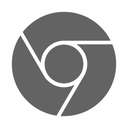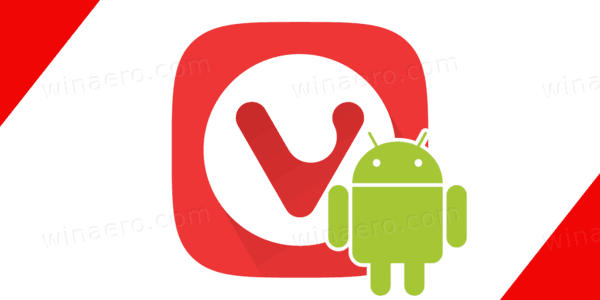Ak bol váš počítač niekedy infikovaný škodlivým softvérom, ale neviete odkiaľ, môže to byť spôsobené nepodporovaným zabezpečeným spustením. Nepodporovaný stav Secure Boot môže vystaviť váš počítač škodlivému softvéru počas spúšťania systému Windows 8, 8.1 alebo 10 a zabrániť vám v inovácii na Windows 11.

Secure Boot nemusí byť podporovaný z rôznych dôvodov. V tomto článku sa dozviete, ktoré to sú a ako ich opraviť.
Dôvody nepodporovaného stavu bezpečného spustenia
Keď sa vám pri pokuse o inováciu operačného systému počítača môže zobraziť „Secure Boot is unsupported/not available/off“ (Zabezpečené spustenie nie je podporované/nie je k dispozícii/vypnuté), môže to mať tieto dôvody:
- Vaše Secure Boot a Trusted Platform Module (TPM) sú vypnuté, aj keď je váš počítač nastavený na Unified Extensible Firmware Interface (UEFI).
- Váš základný vstupno/výstupný systém (BIOS) je omylom nastavený na režim Legacy Boot, ktorý predtým používali iné verzie operačného systému Windows.
- Tabuľka oddielov vášho zavádzacieho disku je nesprávne nastavená na Master Boot Record (MBR).
- Váš počítač nie je kompatibilný s UEFI a Secure Boot.
Pretože je ťažké určiť, ktorý problém je príčinou vášho aktuálneho problému, možno budete musieť vykonať niekoľko kontrol. Nasledujúce časti vám krok za krokom ukážu, ako preskúmať každú možnosť a opraviť tú, ktorá je vinníkom.
Ako skontrolovať stav zabezpečeného spustenia a povoliť ho v systéme BIOS
Prvým krokom bude uistenie sa, že Secure Boot je skutočne vypnutý. Možno to budete chcieť urobiť ešte pred pokusom o inováciu systému Windows, pretože niektorý malvér môže predstierať, že je zabezpečené spustenie zapnuté, aj keď to tak nie je.
Tu je návod, ako skontrolovať, či je Secure Boot zapnutý:
- Stlačením klávesov Window a „R“ na klávesnici spustíte dialógové okno Spustiť.

- Zadajte „
msinfo32“.
- Kliknutím na „OK“ otvoríte okno „Systémové informácie“.

- Otvorte „Súhrn systému“ na ľavom paneli.

- V pravom paneli nájdite položku „Secure Boot State“.

Ak je vedľa položky „Secure Boot State“ uvedené „Nepodporované“ alebo „Vypnuté“, pokračujte týmito krokmi:
- Súčasným stlačením klávesov Window a „I“ spustíte okno „Nastavenia“.

- Prejdite do časti „Aktualizácie a zabezpečenie“.

- Prejdite na „Obnovenie“.

- V časti „Rozšírené spustenie“ stlačte „Reštartovať teraz“.

Keď sa počítač reštartuje, vstúpi do systému BIOS. Postupujte podľa nasledujúcich krokov:
ako urobiť preškrtnutie v dokumentoch google
- Kliknite na „Riešenie problémov“.

- V ponuke „Rozšírené spustenie“ stlačte „Rozšírené možnosti“.

- Kliknite na „Nastavenia firmvéru UEFI“.

- Stlačením tlačidla „Reštartovať“ prepnete do systému UEFI Bios počítača.

- Kliknite na položku „Nastavenie systému BIOS“ a prejdite na položku „Secure Boot“ na ľavom paneli.

- Stlačte „Povoliť bezpečné spustenie“ Potvrďte akciu.

- Po povolení možnosti reštartujte počítač a skontrolujte, či je zapnuté zabezpečené spustenie.
Upozorňujeme, že tieto kroky sa môžu líšiť pre každú základnú dosku. Ak z vyššie uvedených krokov nemôžete nájsť žiadne možnosti, vyhľadajte pokyny v príručke výrobcu počítača.
Ako povoliť podporu TPM
Inštalácia systému Windows 11 do počítača je možná bez čipu TPM s určitými riešeniami. Ak však problém nevyriešite teraz, môže sa vám vrátiť.
Tu je postup, ako povoliť podporu TPM v počítači:
- Znova otvorte dialógové okno Spustiť súčasným stlačením klávesov Window a „R“.

- Zadajte „
tpm.msc“.
- Kliknite na „OK“.

- Prejdite na kartu „Akcia“ v okne „Správa TPM“.

- Vyberte možnosť „Pripraviť modul TPM…“

- Reštartujte počítač a zistite, či je teraz zapnuté nepodporované zabezpečené spustenie.
Ako prepnúť režim BIOS na UEFI
Ako už bolo spomenuté, jednou z možných príčin problému „Secure Boot nepodporované“ je, že BIOS vášho počítača je nastavený na režim Legacy Boot. Rozdiel medzi týmito dvoma režimami je v spôsobe, akým lokalizujú cieľ spustenia.
Ako novšia verzia je však UEFI bezpečnejšie a lepšie chráni systém pred bootovacími súpravami a rootkitmi počas spúšťania. Je tiež rýchlejší pri zavádzaní počítača, ponúka rozšírené možnosti programu a má lepší výkon a škálovateľnosť.
čo je najväčší pevný disk
Ak chcete zmeniť režim BIOS z Legacy na UEFI, postupujte takto:
- Stlačením klávesov Windows a „R“ otvorte príkazové pole Spustiť.

- Napíšte „
msinfo32“.
- Stlačením klávesu „Enter“ na klávesnici zobrazíte okno „Informácie o systéme“.

- Vyberte „Súhrn systému“.

- Skontrolujte, či je režim BIOS na pravom paneli nastavený na „Legacy“.

- Ak je váš BIOS nastavený na „Legacy“, budete musieť počítač znova „reštartovať“.

- Keď je počítač zapnutý, stlačte F1/F2/F3/F10/F12 a buď kláves „Esc“ alebo „Delete“, čím otvoríte okno nastavenia systému BIOS.

- Stlačením klávesu so šípkou doprava prejdite na kartu „Boot“ a kliknite na „Režim zavádzania UEFI/BIOS“.

- Vyberte „Enter“.

- Stlačením klávesov so šípkou nahor a nadol na klávesnici vyberte „UEFI Boot Mode“.

- Kliknutím na kláves „F10“ a „Enter“ potvrďte akciu a zatvorte okno.

- Znova reštartujte počítač a skontrolujte, či je váš BIOS nastavený na UEFI a či je problém so Secure Boot vyriešený.
Ešte raz, kroky na vykonanie tejto akcie sa môžu pre vás líšiť. Ak sa počas kurzu kedykoľvek stratíte, je najlepšie pozrieť si príručku výrobcu počítača.
Ako zmeniť štýl oddielu na GPT
Okrem zmeny systému BIOS na UEFI budete musieť prepnúť tabuľku oblastí z MBR na GUID Partition Style (GPT). Predtým však musíte skontrolovať, či je spúšťací disk nastavený na GPT.
Tu je postup, ako skontrolovať štýl oddielu zavádzacieho disku:
- Otvorte dialógové okno Spustiť stlačením klávesov Window a „R“.

- Zadajte „
diskmgmt.msc“.
- Kliknutím na „OK“ otvoríte okno „Správa diskov“.

- Kliknite pravým tlačidlom myši na jednotku pevného disku a v kontextovej ponuke vyberte položku „Vlastnosti“.

- Vo vyskakovacom okne prejdite na kartu „Hlasitosti“.

- Skontrolujte, či je „Štýl oddielu“ „Hlavný zavádzací záznam (MBR).“

Teraz ho môžete zmeniť na GPT pomocou týchto krokov:
- Do poľa „Hľadať“ v ponuke počítača zadajte „
cmd“.
- Kliknite na „Spustiť ako správca“.

- V okne „Príkazový riadok“ zadajte „
mbr2gpt /convert /disk: n /allowfullOS“.
- Stlačte „Enter“ na klávesnici a počkajte na dokončenie konverzie.

- Po dokončení procesu reštartujte počítač a skontrolujte, či je problém so zabezpečeným spustením vyriešený.
Aké sú minimálne systémové požiadavky na inštaláciu systému Windows 11?
Váš aktuálny systém musí pred inováciou na Windows 11 spĺňať niekoľko požiadaviek.
- Váš systém musí byť Windows 10 verzie 2004 alebo novšej.
- Procesor vášho počítača musí byť 1 GHz alebo rýchlejší, s dvoma alebo viacerými jadrami na kompatibilnom 64-bitovom procesore.
- Pamäť RAM vášho počítača musí byť 4 GB a úložisko musí mať aspoň 64 GB.
- Firmvér vášho systému musí podporovať UEFI a Secure Boot.
- Modul TPM vášho systému musí byť verzie 2.0.
- Grafická karta vášho počítača musí byť kompatibilná s DirectX 12 alebo novším s ovládačom WDDM 2.0.
- Displej vášho počítača musí mať rozlíšenie 720p.
často kladené otázky
Čo sa môže stať, ak nainštalujem Windows 11 bez Secure Boot?
Inštalácia systému Windows 11 bez funkcie Secure Boot je možná, ale môže viesť k nestabilite systému. Okrem toho možno nebudete mať nárok na aktualizácie od spoločnosti Microsoft, pretože váš systém už nebude podporovaný.
Opravte zabezpečené spustenie pre jednoduchú inováciu systému Windows
Inovácia počítača na Windows 11 môže byť zložitá, ak máte riziká, ako je napríklad nepodporované zabezpečené spustenie. Našťastie existuje niekoľko spôsobov, ako môžete tento problém vyriešiť bez odbornej pomoci. Ak však narazíte na problém s krokmi v tomto článku, pozrite si príručku k počítaču alebo kontaktujte podporu spoločnosti Microsoft.
Skúsili ste už opraviť nepodporované Secure Boot? Ktorý z vyššie uvedených krokov vám fungoval? Povedzte nám to v komentároch nižšie.