Ak chcete kombinovať svoje aplikácie alebo pracovať niekde, kde sa používa G Suite alebo Microsoft Office, možno budete chcieť synchronizovať Kalendár Google s Outlookom alebo naopak. Tento návod vám ukáže, ako na to.

Obe aplikácie sa (väčšinou) navzájom dobre hrajú a vy môžete synchronizovať jeden kalendár s druhým, takže už nikdy nezmeškáte schôdzku.
Kalendár Google je dodávaný so službou Google Apps, ktorá obsahuje populárne aplikácie, ako sú Gmail, Dokumenty Google a Tabuľky Google.
Google Apps je zadarmo, aj keď obchodná verzia s názvom G Suite prichádza s e-mailovým hostením a ďalšími funkciami, ktoré organizácie potrebujú, má mesačný poplatok a niekoľko úrovní služieb. Google Calendar je jednoduchá, ale efektívna aplikácia kalendára, ktorú automaticky máte, ak používate Gmail.

Outlook má tiež zabudovaný kalendár, čo je o niečo viac zapojená aplikácia kalendára.
Oba kalendáre vám umožňujú nahliadnuť do iných kalendárov a zobrazovať pripomenutia, čo je vynikajúce do práce aj domov a má veľký potenciál pomôcť vám zostať v organizácii.
Synchronizujte Kalendár Google s programom Outlook
Na skutočnú synchronizáciu svojich kalendárov budete potrebovať ďalší nástroj tretej strany. Aj keď môžete svoj Kalendár Google pridať do Outlooku a naopak, ani jeden z nich sa nebude správne aktualizovať na platforme toho druhého.
Na webe je k dispozícii široká škála užitočných nástrojov a nástrojov. Niektoré majú bezplatné možnosti. Ak však chcete získať optimalizované prostredie, pravdepodobne budete musieť platiť mesačný alebo ročný poplatok za používanie služieb, ako je automatická synchronizácia.
SyncGene - Táto služba ponúka bezplatnú verziu, ktorá vám umožňuje synchronizovať kalendáre, ale bohužiaľ sa tieto dva nebudú aktualizovať automaticky. Ak máte obzvlášť záujem o to, aby ste mali všetko na jednom mieste a zároveň ste v organizácii, môže to stáť za to.
prečo sa môj Fortnite neustále rúti

CalendarBridge - CalendarBridge ponúka rovnaké funkcie ako SyncGene, ale nemá bezplatnú možnosť. Našťastie sú platené možnosti o niečo dostupnejšie a obsahuje automatickú synchronizáciu.

Ak si myslíte, že to začína znieť trochu zložitejšie, ako by malo byť, nebojte sa. Nie si sám. Našťastie máme nižšie niektoré možnosti pripojenia vašich kalendárov bez externých služieb. To však nebude obsahovať rovnako plynulú funkčnosť ako možnosti, ktoré sme uviedli vyššie, ale máte k dispozícii jednoduché kroky, ktoré vás posunú vpred.
Ako dosiahnuť, aby sa kalendár Google zobrazoval v programe Outlook
Pripojenie kalendára Google k Outlooku je veľmi jednoduché a malo by to trvať len minútu alebo dve:
- Otvor Google Calendar a prihlásiť sa.
2. Vľavo dole umiestnite kurzor myši na kalendár, ktorý chcete zobraziť v Outlooku (ak potrebujete pridať viac kalendárov, jednoducho tento postup opakujte pre každý z nich). Podržaním kurzora sa zobrazia tri zvislé bodky, klepnite tam.
ako sledovať viac tém na pintereste

3. Ďalej kliknite na túto možnosť Nastavenia a zdieľanie .

4. Otvorí sa nová stránka. Posuňte sa nadol k hlavičke „Integrovať kalendár“. Odtiaľto nájdete odkaz, na ktorý je možné kliknúť Tajná adresa vo formáte iCal . Tento odkaz sa nám páči, pretože váš kalendár Google zostane súkromný. Skopírujte odkaz do schránky svojich zariadení.

5. Teraz poďme k Outlooku. Pamätajte, že toto funguje najlepšie s klientom pre stolné počítače. Vyskytli sa problémy s webovou verziou. V programe Outlook kliknite na ikonu Ikona ponuky v ľavom hornom rohu a potom kliknite na Pridajte kalendár .

6. V zobrazenom novom okne kliknite na ikonu Prihlásiť sa na odber z webu a vložte odkaz z Google do poľa adresy URL a potom kliknite na Import .
7. Teraz postupujte podľa pokynov na dokončenie procesu. Otvorte kartu Kalendár v aplikácii Microsoft Outlook a uvidíte všetky vaše pripomenutia kalendára služby Gmail, ktoré sú dokonale synchronizované s programom Microsoft Outlook.

Váš kalendár programu Outlook by mal byť teraz vyplnený vašimi položkami z Kalendára Google. Program Outlook používa rovnaké mechanizmy obnovenia na stiahnutie čerstvého e-mailu a akýchkoľvek aktualizácií kalendára, takže váš kalendár by mal zostať aktuálny
Ak narazíte na problémy a chcete si jednoducho vymazať svoj Kalendár Google a začať odznova, budete to chcieť vymažte všetky udalosti z vášho kalendára google.

Synchronizujte Outlook s Kalendárom Google
Ak chcete udržiavať oba kalendáre v aktualizovanom stave, nielen synchronizovať jeden s druhým, môžete to urobiť tiež. Rovnako ako môžete synchronizovať Kalendár Google s programom Outlook, môžete to urobiť aj opačne a synchronizovať program Outlook s Kalendárom Google
Ako príklad začnem postupmi pre aplikáciu Outlook nainštalovanou na vašom počítači z balíka Office, potom sa budem venovať tomu, ako to urobiť pre Office 365 po.
- Otvorte program Outlook a vyberte kalendár.
- Vyberte Zverejniť tento kalendár z nástrojov na stužkovú.
- Outlook Web Access sa otvorí vo vašom prehliadači, prihláste sa doň.
- Na otvorenej stránke OWA vyberte kalendár. Vytvorte kalendár Verejné aby ste to mohli zdieľať.
- Vyberte Uložiť zachovať vaše nastavenia.
- Skopírujte odkaz v ďalšom okne. Mali by ste vidieť dve, jednu HTML a jednu ICS. Skopírujte odkaz ICS.
- Prihláste sa do svojho Kalendára Google pomocou prehľadávača.
- Vyberte Moje kalendáre zľava a vyberte ikonu + ikona vedľa Pridajte kalendár priateľov .
- Vyberte Z UR L a vložte adresu URL tam, kde je uvedená URL kalendára .
- Vyberte Pridajte kalendár .
Váš kalendár Google by sa teraz mal vyplniť položkami kalendára programu Outlook. Pretože ste sa prihlásili na odber kalendára, mali by sa pravidelne zisťovať jeho zmeny, podobne ako pri e-mailoch.
V prípade Outlooku v rámci služieb Office 365 je proces v podstate rovnaký pre časť Google, ale odlišný pre časť Outlook:
- Vyberte ikonu ozubeného kolieska na svojom paneli služieb Office 365, ktorú chcete otvoriť nastavenie .
- Vyberte zdieľam .
- Zadajte svoju adresu Gmailu do Zdieľať s a vyberte Pošli .
- Otvorte poštu a skopírujte adresu URL končiac na „reachcalendar.ics'.
- Prihláste sa do svojho Kalendára Google pomocou prehľadávača.
- Vyberte Moje kalendáre zľava a vyberte ikonu + ikona vedľa Pridajte kalendár priateľov .
- Vyberte Z adresy URL a vložte adresu URL tam, kde je uvedená URL kalendára .
- Vyberte Pridajte kalendár .
Rovnako ako v prípade Outlooku, aj Google Calendar by sa mal pravidelne uchádzať o váš kalendár Office 365. V závislosti od toho, ako je nastavená vaša inštalácia služieb Office 365, možno budete musieť upraviť povolenia pre Kalendár Google, aby bolo možné čítať váš kalendár Office.
ako poslať správu ľuďom nesúhlasu
Vykonáte to výberom položky Moje kalendáre v rámci Office a potom Povolenia. Vyberte vami vybrané možnosti zdieľania a potom Uložiť .
Ak ste domáci používateľ, mali by ste to bez problémov zvládnuť. Ak ste v práci, nemusíte mať povolenie na úpravu zdieľania alebo iného nastavenia balíka Office. Ak je to tak, budete musieť nadviazať kontakt so svojím tímom IT.
Synchronizácia Kalendára Google s Outlookom a naopak je jednoduchý spôsob, ako pomocou viacerých aplikácií spravovať rovnováhu medzi pracovným a súkromným životom a mať prehľad.
často kladené otázky
Má Outlook aplikáciu na kalendár?
Nie celkom presne, či máte aplikáciu Outlook na mobilnom zariadení v počítači, odtiaľ máte prístup ku kalendáru. Otvorte na svojom zariadení aplikáciu Outlook a vyberte malú ikonu kalendára v pravom dolnom rohu.
Od tejto chvíle bude kalendár zaberať celé rozhranie aplikácie (správa sa podobne ako jeho vlastná aplikácia). Priamo z aplikácie Outlook môžete plánovať schôdzky, vytvárať upozornenia a pozývať ľudí.
Ako môžem znova nastaviť svoj účet ako súkromný?
Po vykonaní niektorých krokov uvedených vyššie vás môže znepokojovať ochrana osobných údajov účtu. Ak chcete zmeniť svoj účet späť na súkromný, postupujte podľa rovnakých krokov uvedených vyššie a zrušte začiarknutie možnosti „Verejné“.
Môžem pridať ďalšie e-mailové účty na synchronizáciu všetkých mojich kalendárov?
Áno, do Outlooku môžete pridať ľubovoľný e-mailový server. Za predpokladu, že poskytovateľ služieb ponúka možnosť kalendára, mali by sa synchronizovať automaticky. V závislosti na vašom e-mailovom klientovi budete na dokončenie fúzie potrebovať číslo portu alebo ďalšie informácie.
Najmä v prípade e-mailových klientov ISP môžete navštíviť stránku e-mailovej pomoci, kde získate informácie a pokyny na pridanie svojej e-mailovej adresy do aplikácie Outlook.
Ak máte iné spôsoby, ako to dosiahnuť, povedzte nám o tom v komentároch nižšie!

![Čo znamená volanie RTT v systéme Android [All Clarified]](https://www.macspots.com/img/blogs/34/what-does-rtt-call-meaning-android.jpg)


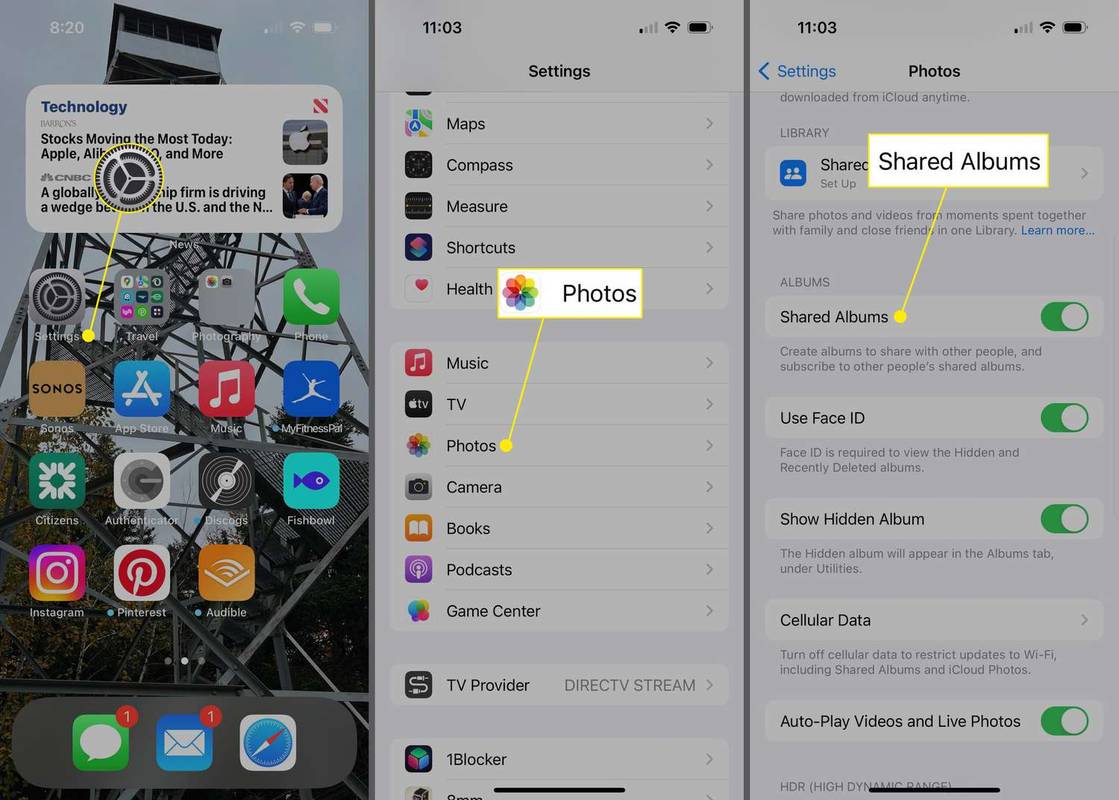


![Koľkokrát zazvoní telefón? [vysvetlené]](https://www.macspots.com/img/blogs/94/how-many-times-does-phone-ring.jpg)

