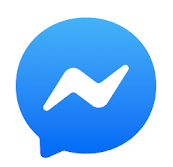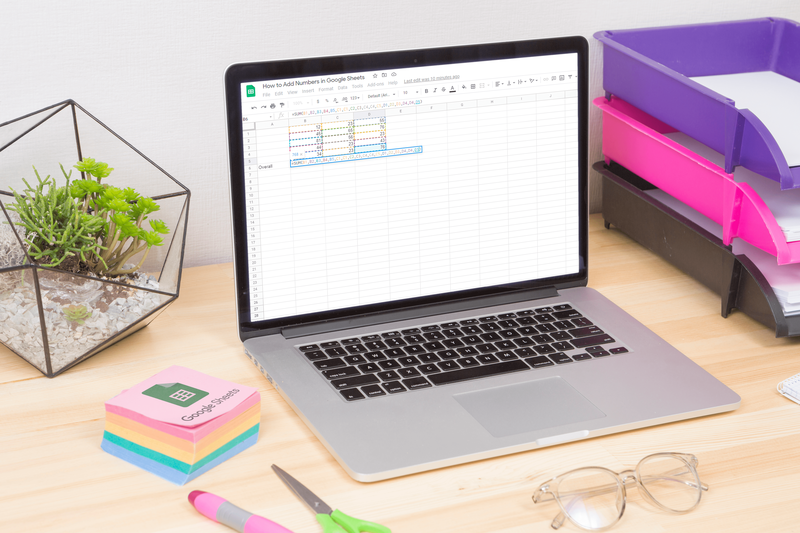Ako povoliť alebo zakázať režim jedného okna v aplikácii Snip & Sketch v systéme Windows 10
Od verzie Windows 10 1809, známej tiež ako „aktualizácia z októbra 2018“, spoločnosť Microsoft implementovala novú možnosť - orezávanie obrazovky. Do systému Windows 10 bola pridaná nová aplikácia Snip & Sketch, ktorá umožňuje rýchle zostrihanie a zdieľanie snímky obrazovky. Posledná aktualizácia pridáva do aplikácie Snip & Sketch v systéme Windows 10 režim jedného okna. Tu je postup, ako ju povoliť alebo zakázať.
Inzerát
Pomocou nového nástroja Vystrihovanie obrazovky môžete zachytiť obdĺžnik, vystrihnúť oblasť voľného tvaru alebo nasnímať celú obrazovku a skopírovať ho priamo do schránky. Ihneď po vykonaní úryvku dostanete upozornenie, ktoré vás a váš úryvok prenesú do aplikácie Obrazovka a skica, kde môžete vytvárať poznámky a zdieľať ich. Screenshoty je možné otvoriť v aplikácii Screen & Sketch, ktorá pridáva ďalšie možnosti, ako je farba atramentu a oneskorenie. Umožňuje pridávanie anotácií pomocou pera, dotyku alebo myši. Obrázky je možné zdieľať s inými aplikáciami. Nasledujúci článok sa venuje rôznym metódam, ktoré môžete použiť na spustenie nástroja Screen Snip:
Vytvorte snímku obrazovky pomocou aplikácie Snip Screen v systéme Windows 10
ako uložiť slovo doc ako jpg
Stručne povedané, môžete stlačiť klávesy Win + Shift + S alebo použiť špeciálne tlačidlo rýchlej akcie na table Centrum akcií.

Pre pohodlie môžete tiež vytvoriť špeciálne tlačidlo na paneli úloh Snip Screen. Pozri
Pridajte si Snip Screen na hlavný panel v systéme Windows 10
Nová verzia aplikácie bola dodaná spolu s nedávno vydanou Fast Ring build 18950 Windows 10. Build 18950 obsahuje Snip & Sketch verziu 10.1907.2064.0, ktorá priniesla množstvo zmien. Tlačidlo Nový teraz otvára nové výrezy v okne vašej aktuálnej aplikácie, takže neskončíte s hromadou otvorených výrezov, ktoré potom musíte zavrieť. Ak chcete radšej nechať všetky výstrižky otvorené v samostatných oknách, možnosťou je teraz prepínanie v nastaveniach, aby ste sa mohli rozhodnúť, ktorý režim uprednostňujete.
Ak chcete v systéme Windows 10 povoliť režim jedného okna pre Snip & Sketch,
- Otvorte aplikáciu Snip & Sketch. Pozri Ako sa pohybovať v aplikáciách podľa abecedy v ponuke Štart systému Windows 10 .
- Kliknite na tlačidlo ponuky s tromi bodkami.
- Vyberte ikonunastaveniepoložka z ponuky.

- V Nastaveniach prejdite na ikonuViaceré oknáoddiel.
- Vypnite túto možnosťOtvorte výstrižky v samostatných oknách.

Skončil si.
Rovnakým spôsobom môžete vypnúť novú funkciu režimu Single Windows vypnutím uvedenej možnosti.
Ak chcete zakázať režim jedného okna pre Snip & Sketch v systéme Windows 10,
- Otvorte aplikáciu Snip & Sketch.
- Prejdite do ponuky (tlačidlo s tromi bodkami)> Nastavenia.
- Zapnite túto možnosťOtvorte výstrižky v samostatných oknách.

Súvisiace články:
- Zálohujte a obnovte nastavenia Snip & Sketch v systéme Windows 10
- Zapnite alebo vypnite možnosť Požiadať o uloženie zmien v aplikácii Snip & Sketch vo Windows 10
- Zakážte automatické kopírovanie do schránky v aplikácii Snip & Sketch v systéme Windows 10
- Povoľte Snip Outline v aplikácii Snip & Sketch v systéme Windows 10
- Pridajte si Snip Screen na hlavný panel v systéme Windows 10
- Klávesové skratky pre skicu obrazovky v systéme Windows 10 (klávesové skratky)
- Povolením klávesu Print Screen na spustenie vystrihnutia obrazovky v systéme Windows 10
- Vytvorte snímku obrazovky pomocou aplikácie Snip Screen v systéme Windows 10
- Pridajte kontextovú ponuku Snip Screen (Obrazovka) v systéme Windows 10
- Vytvorte skratku Snip Screen v systéme Windows 10
- Odinštalujte a odstráňte náčrt obrazovky v systéme Windows 10