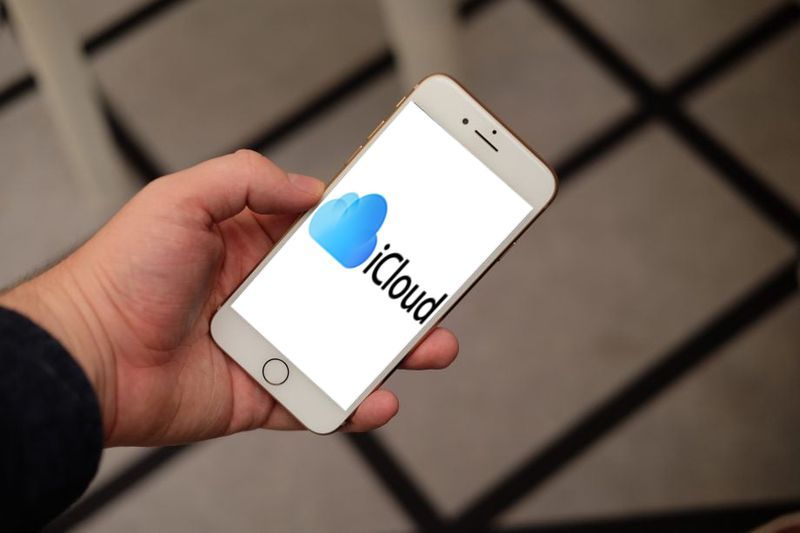Ako zapnúť alebo vypnúť program Narrator oznamuje klávesové skratky pre úpravy podľa textu v systéme Windows 10
Narrator je aplikácia na čítanie obrazovky zabudovaná do systému Windows 10. Umožňuje používateľom s problémami so zrakom používať počítač a vykonávať bežné úlohy. Od verzie Windows 10 verzie 1903 je možné nechať program Narrator pri stlačení klávesov oznamovať modifikačné klávesy (Shift, Ctrl, Alt). Týmto spôsobom je možné túto funkciu zakázať alebo povoliť.
Inzerát
Spoločnosť Microsoft popisuje funkciu Moderátor takto:
Ako zistiť, koľko piesní máte v službe Apple Music
Program Narrator vám umožňuje používať počítač bez displeja alebo myši na vykonávanie bežných úloh, ak ste slepí alebo slabozrakí. Číta a interaguje s vecami na obrazovke, napríklad s textom a tlačidlami. Použite program Narrator na čítanie a písanie e-mailov, na prehliadanie Internetu a na prácu s dokumentmi.
Konkrétne príkazy vám umožňujú navigáciu v systéme Windows, na webe a v aplikáciách a tiež získavanie informácií o oblasti počítača, v ktorom sa nachádzate. Navigácia je k dispozícii pomocou nadpisov, odkazov, orientačných bodov a ďalších. Môžete čítať text (vrátane interpunkcie) podľa strán, odsekov, riadkov, slov a znakov a tiež určiť vlastnosti, ako je písmo a farba textu. Efektívne kontrolujte tabuľky pomocou navigácie po riadkoch a stĺpcoch.
Program Narrator má tiež režim navigácie a čítania s názvom Režim skenovania. Použite ho na obídenie systému Windows 10 pomocou šípok nahor a nadol na klávesnici. Na navigáciu v počítači a čítanie textu môžete tiež použiť braillský displej.
Windows 10 umožňuje prispôsobiť možnosti pre program Narrator. Môžete to zmeniť klávesové skratky , prispôsobiť Hlas rozprávača , povoliť Varovania funkcie Caps Lock a viac . Môžete zvoliť hlas Rozprávača, upravte rýchlosť reči, výšku tónu a hlasitosť .

Rozprávač podporuje Režim skenovania ktorá vám umožňuje navigovať v aplikáciách, e-mailoch a webových stránkach pomocou klávesov so šípkami. Budete tiež môcť používať bežné klávesové skratky na čítanie textu a priamy prechod na nadpisy, odkazy, tabuľky a orientačné body.
Na spustenie určitých funkcií programu Moderátor môžete použiť jeho klávesové skratky. Klávesové skratky obsahujú špeciálny modifikátor, ktorý je predvolene nastavený na Caps Lock a Insert. Môžete sa zmeniť modifikátor .
Môžete tiež zapnúť špeciálne Uzamknúť režim pre kláves modifikátora Narrator . Ak je povolená, nemusíte stlačiť tlačidloRozprávačkľúč na spustenie funkcie Rozprávač.
Rozprávač je dodávaný s podporou čítania postáv foneticky . To znamená čítanie „a Alfa, b Bravo, c Charlie“ a navigácia po „abc“ podľa znaku.
externý pevný disk nebol zistený
Modifikačná klávesa je špeciálna klávesa (alebo kombinácia) na klávesnici počítača, ktorá pri súčasnom stlačení dočasne upraví normálnu činnosť iného klávesu. Modifikačné klávesy dostupné na moderných klávesniciach sú tradične klávesy Ctrl, Shift, Win a Alt. Ak máte Windows 10 verzie 1903, program Narrator oznámi modifikačné klávesy ihneď po ich stlačení. Túto funkciu môžete zakázať alebo povoliť pomocou nastavení alebo úpravou registra.
Ak chcete zapnúť alebo vypnúť oznamovanie klávesov modifikátora tak, ako boli zadané v programe Narrator,
- Otvor Aplikácia Nastavenia .

- Prejdite na Zjednodušený prístup -> Rozprávač.

- Napravo, v prípade potreby povoliť Rozprávač .
- Prejdite nadol na ikonuZmeňte to, čo počujete pri písaníoddiel.
- Vypnite (zrušte začiarknutie) alebo zapnite (začiarknite) možnosť ' Počas písania počuť klávesy Shift, Alt a ďalšie modifikátory „na pravej strane pre to, čo chcete.

Skončil si. Túto možnosť môžete kedykoľvek zapnúť (znova povoliť).
Prípadne môžete použiť vylepšenie registra.
Vypnite alebo zapnite oznamovanie klávesov úprav v databáze Registry
- Otvor Aplikácia Editor databázy Registry .
- Prejdite na nasledujúci kľúč databázy Registry.
HKEY_CURRENT_USER SOFTWARE Microsoft Narrator NoRoam
Zistite, ako prejsť na kľúč databázy Registry jedným kliknutím .
- Vpravo upravte alebo vytvorte novú 32-bitovú hodnotu DWORD EchoModifierKeys .
Poznámka: Aj keď ste so 64-bitovým systémom Windows stále musíte vytvoriť 32-bitovú hodnotu DWORD.
- Nastavte jeho hodnotové údaje na jednu z nasledujúcich hodnôt:
- 0 - zakázané
- 1 - povolené (predvolene používané)
- Skončil si.
Ak si chcete ušetriť čas, môžete si stiahnuť nasledujúce súbory databázy Registry:
Stiahnite si súbory registra
čo je môj server IP adresa minecraft
Archív ZIP obsahuje vyladenie späť.
To je všetko.
Ďalšie tipy pre rozprávača:
- Zapnite alebo vypnite program Narrator a oznamujte prepínanie klávesov ako zadané
- Nechajte rozprávača oznamovať navigačné klávesy tak, ako sú zadané
- Zapnite alebo vypnite oznamovanie funkčných klávesov tak, ako boli zadané v programe Moderátor
- Zapnite alebo vypnite oznamovanie slov tak, ako boli zadané v programe Moderátor
- Zapnite alebo vypnite zvukové narácie v systéme Windows 10
- Vypnite alebo zapnite chyby čítania programu Narrator v systéme Windows 10
- Vypnite alebo zapnite tipy na interakciu rozprávača pre tlačidlá a ovládacie prvky
- Zmeniť poradie čítania kontextového narátora pre tlačidlá a ovládacie prvky
- Zapnutie alebo vypnutie intonácie rozprávača sa vo Windows 10 pozastavuje
- Aktivácia klávesov na dotykovej klávesnici pri zdvíhaní prsta v programe Windows 10 Narrator
- Povoliť fonetické čítanie znakov rozprávača v systéme Windows 10
- Povoliť vo formáte Windows Text rozprávača zdôrazňujúci formátovaný text
- Zmeňte úroveň kontextu programu Narrator pre tlačidlá a ovládacie prvky v systéme Windows 10
- Zmeňte spôsob, ako program Narrator číta veľké písmená v systéme Windows 10
- Zmeňte úroveň výrečnosti rozprávača v systéme Windows 10
- Zamknutie kľúča rozprávača vo Windows 10
- Zmeňte kľúč modifikátora Narrator v systéme Windows 10
- Povoliť režim skenovania rozprávača v systéme Windows 10
- Zmeňte výstupné zvukové zariadenie pre program Narrator v systéme Windows 10
- Zakázať menšiu hlasitosť iných aplikácií, keď rozpráva
- Zakážte služby online pre program Narrator v systéme Windows 10
- Zakážte aplikáciu Narrator Home v systéme Windows 10
- Minimalizujte program Narrator Home na hlavný panel alebo systémový zásobník v systéme Windows 10
- Prispôsobte si nastavenia kurzora rozprávača v systéme Windows 10
- Prispôsobte si hlas rozprávky v systéme Windows 10
- Zmena rozloženia klávesnice Narrator v systéme Windows 10
- Pred prihlásením v systéme Windows 10 spustite program Moderátor
- Spustiť program Narrator po prihlásení v systéme Windows 10
- Všetky spôsoby, ako povoliť program Narrator v systéme Windows 10
- Zakážte klávesovú skratku programu Narrator v systéme Windows 10
- Vypočujte si rozšírené informácie o ovládacích prvkoch s programom Narrator v systéme Windows 10
- Zmena klávesových skratiek programu Narrator v systéme Windows 10
- Zapnite alebo vypnite program Narrator Caps Lock Varovania v systéme Windows 10
- Prečítajte si vetu v programe Narrator v systéme Windows 10
- Zakážte Stručný sprievodca programom Narrator v systéme Windows 10
- Odomknite ďalšie hlasy textu na reč vo Windows 10
- Ako zmeniť zvukový kanál programu Narrator v systéme Windows 10