Prehliadač Google Chrome je jedným z najpopulárnejších webových prehliadačov, pretože je rýchly a spoľahlivý, ale tiež preto, že Google ho pri marketingu odviedol dobrú prácu.
Webový prehliadač Chrome odvádza dobrú prácu, keď umožňuje svojim používateľom synchronizovať rôzne zariadenia používané v rovnakom účte a umožňuje používateľom používať rovnaké záložky, históriu prehliadania, údaje automatického dopĺňania a rôzne ďalšie denníky vo viacerých zariadeniach.
Táto funkcia synchronizácie je pohodlná a užitočná, môže však spôsobiť, že profil účtu bude preplnený toľkými záložkami, že prestanete používať funkciu záložiek. Ak sa tak stane, niekedy je najlepšie iba vyčistiť poriadok a začať nový.
Prehliadač Chrome našťastie ponúka niekoľko spôsobov, ako vymazať vaše záložky.
ako zhadzovať veci do robloxu
Odstrániť záložky jednotlivo z panela so záložkami
Niekedy stačí odstrániť niektoré záložky z panela so záložkami:
- Kliknite pravým tlačidlom myši na záložku na paneli so záložkami.
- V kontextovej ponuke kliknite na príkaz Odstrániť.

Upozorňujeme, že tento spôsob nevyžaduje žiadne potvrdenie, takže po výbere možnosti Odstrániť je záložka preč.
Použite Správcu záložiek
Správca záložiek je funkcia prehliadača Chrome, ktorá vám umožňuje zobraziť a usporiadať všetky vaše záložky. Môžete ich kategorizovať do rôznych priečinkov alebo usporiadať podľa dôležitosti.
Ak ste synchronizovali svoje zariadenia a do prehliadača Chrome pristupujete pomocou svojho účtu Google, budete môcť prechádzať všetky záložky vytvorené na ostatných zariadeniach. Ak sa rozhodnete použiť správcu záložiek, budete môcť vymazať celé priečinky. Vďaka tomu je váš zoznam oveľa jednoduchší.
- V prehliadači Chrome prejdite do rozbaľovacej ponuky Záložky a vyberte Správca záložiek , môžete tiež napísať Ctrl + Shift + O .

- Vyberte záložky, ktoré chcete odstrániť

Upozorňujeme, že pre synchronizované účty budú mať záložky pre mobilné zariadenia svoj vlastný priečinok. Prípadne môžete tiež zadať text chrome: // záložky . Tým sa otvorí správca záložiek na vašej aktuálnej karte.
Obidva spôsoby budú fungovať. Mali by sa zobraziť nasledujúce priečinky.
- Panel so záložkami
- Ostatné záložky
- Mobilné záložky

Zoznam bude dlhší, ak ste si vytvorili svoje vlastné priečinky. Ak ich chcete odstrániť, jednoducho kliknite pravým tlačidlom myši na priečinok a vyberte príkaz Odstrániť.
Na stránke správcu záložiek môžete tiež použiť kľúčové slová na vyhľadanie konkrétnych záložiek. Takto môžete vyhľadávať veľmi presne a mazať iba položky, o ktorých ste si istí.
Chcete vymazať históriu prehliadania alebo všetky uložené údaje?
Ak chcete odstrániť históriu prehliadania a všetky informácie uložené vo vašom účte Google, nezabudnite, že rovnakým spôsobom nemôžete vymazať ani svoje záložky. Pomocou funkcie Vymazať údaje prehliadania sa zbavíte iba súborov cookie, histórie prehliadania a sťahovania, údajov automatického dopĺňania, hesiel, súborov vo vyrovnávacej pamäti atď.
Chrome nemá priečinok Profil, takže mazanie všetkých záložiek naraz je iný proces.
ako urobiť stránku vodorovnú v dokumentoch google
Ako odstrániť priečinok so záložkami v systéme Windows
- Otvorte dialógové okno Spustiť alebo Hľadať, môžete stlačiť kláves Windows + r alebo do ponuky Štart napísať run.

- Zadajte% LocalAppData% Google Chrome User Data Default a stlačte kláves Enter.

- Vyhľadajte súbor so záložkami, pravdepodobne ho budete musieť posúvať nadol, kým ho neuvidíte.
- Kliknite na ňu pravým tlačidlom myši a vyberte príkaz Odstrániť.

Týmto sa odstránia všetky záložky, ktoré boli od vytvorenia prehliadača Chrome v zariadení. Nevymaže však záložky uložené na iných zariadeniach, aj keď sú zariadenia synchronizované pod rovnakým účtom. Upozorňujeme, že aby to fungovalo, mali by ste zavrieť všetky inštancie prehliadača Chrome.
Ak chcete odstrániť iba záložky z konkrétneho účtu a omylom ste odstránili niečo dôležité, môžete ich obnoviť pomocou rovnakej cesty k priečinku. Chrome príležitostne vykonáva zálohy. Tieto zálohy obsahujú údaje záložiek.

Tieto údaje sa nachádzajú v súbore bookmarks.bak v časti User DataDefault. Ak zmeníte príponu súboru .bak na .old, bude možné obnoviť nedávno odstránené záložky.
Ako odstrániť priečinok so záložkami v systéme macOS
Ak sa cítite dobre s príkazovým riadkom, môžete zavolať na Terminal a prejsť do nasledujúceho adresára vo vašom užívateľskom účte.
ako snímať snímky obrazovky bez oznámenia
$ cd ~/Library/Application Support/Google/Chrome/Default/
Potom pomocou tohto príkazu odstráňte súbor Záložky:
$ rm Bookmarks
Keď nabudúce otvoríte Chrome, nebudú už žiadne záložky a môžete začať odznova. Ak chcete začať, pridajte svoju prvú záložku. Ak sa vrátite späť na ~/Library/Application Support/Google/Chrome/Default/ všimnete si, že súbor so záložkami bol znovu vytvorený. Ak budú vaše záložky príliš neprehľadné a chcete nový začiatok, môžete ich v budúcnosti znova odstrániť.
Záverečná myšlienka
Vymazanie súboru so záložkami je dosť drastické opatrenie. Ak máte obavy, že je váš zoznam záložiek príliš veľký na to, aby ste ich mohli spravovať, nemusí byť odstránenie všetkého vždy dobré. Môžete tiež stratiť dôležité skratky k stránkam, ktorých nájdenie v budúcnosti môže trvať dlho.
Niekedy je lepšie mazať záložky lepšie, aj keď to trvá dlhšie. Nezabúdajte, že dlhý zoznam záložiek nevyčerpá toľko zdrojov, ako keby ste mali vo svojom účte uložených príliš veľa súborov videa vo vyrovnávacej pamäti a súborov cookie.
Ak chcete byť čo najefektívnejší, mali by ste samozrejme usporiadať všetky svoje záložky do konkrétnych priečinkov a robiť to so všetkými novými záložkami hneď po ich uložení.
Ak sa vám tento článok páčil, mohli by sa vám páčiť ďalšie články z TechJunkie o prehliadači Google Chrome, vrátane Ako prehľadávať a otvárať priečinky a súbory v prehliadači Google Chrome.
Ak máte nejaké tipy a triky na odstránenie alebo usporiadanie záložiek, zanechajte nám prosím komentár nižšie!







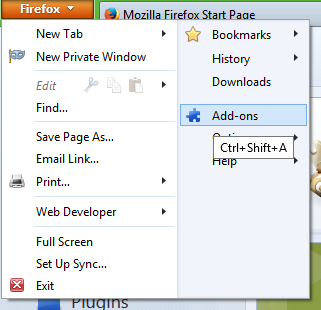



![Ako nainštalovať VPN na smerovač [Všetky hlavné značky]](https://www.macspots.com/img/security-privacy/06/how-install-vpn-router.png)
