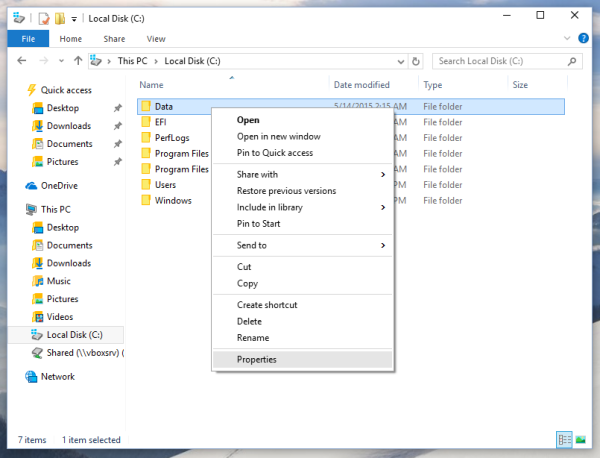Discord je vynikajúcim zdrojom pre hráčov na celom svete. Môžete hovoriť so svojimi priateľmi, vytvárať čety a streamovať všetko na jednom mieste. Ak však vaša webová kamera nefunguje s Discordom, ste obmedzení na to, čo môžete v aplikácii robiť. Na rozdiel od toho, čo si možno myslíte, problémy s webovou kamerou nemusia súvisieť s hardvérom, ale vyskytujú sa zriedkavé prípady problémov s hardvérom, takže nezabudnite otestovať webovú kameru, či nie je viditeľne poškodená.

Existuje niekoľko jednoduchých vecí, ktoré môžete vyskúšať, aby aplikácia rozpoznala vašu webovú kameru.
Prečítajte si tipy, triky a riešenia, vďaka ktorým bude vaša webová kamera fungovať okamžite. Upozorňujeme, že väčšina týchto problémov pochádza z chýb súvisiacich so softvérom alebo z nedostatku aktualizácií.
Riešenie problémov
Predtým, ako sa ponoríme do možných riešení, nájdime chvíľu, aby sme sa uistili, že vaše zariadenie funguje správne. Niekoľko minút riešenia problémov vám môže neskôr ušetriť bolesť hlavy. V podstate to, čo sa snažíme urobiť ako prvé, je zúžiť hlavnú príčinu problémov s fotoaparátom.
Tu je zoznam vecí, ktoré by ste mali najskôr skontrolovať:
- Funguje vaša webová kamera s inými aplikáciami? – Ak chcete problém rýchlo zúžiť, otvorte na svojom zariadení inú aplikáciu a skontrolujte, či webová kamera funguje správne. Ak iné aplikácie nezistia vašu webovú kameru, začnite s nastaveniami systému a vykonajte aktualizáciu systému, ak je to možné. Potom znova skúste webovú kameru.
- Funguje vám internet? – Ak sa pokúšate o živé vysielanie a vaša webová kamera má problémy, hlavná príčina môže súvisieť s internetovým pripojením. Spustite test rýchlosti, aby ste sa uistili, že vaše internetové pripojenie je rýchle a silné.
- Má Discord problémy? – Nie je to oveľa viac rozhorčujúce, ako keď ste prešli miliónmi riešení, aby ste zistili, že aplikácia, ktorú používate, má výpadok celého systému. Skontrolovať Webová stránka DownDetector pre podobné sťažnosti ako prvé.
- Skúšali ste reštart? – Kedykoľvek máte problémy s Discordom alebo webovou kamerou, vždy je dobré reštartovať počítač a Discord. Toto jednoduché riešenie je často jedinou opravou, ktorú potrebujete.
- Je všetko aktuálne? – Zastaraný softvér môže spôsobiť problémy. Bez ohľadu na váš operačný systém skontrolujte aktualizácie. Tiež je aplikácia Discord alebo webový prehliadač, ktorý používate, zastarané?
- Fungujú vám porty USB? – Ak používate externú webovú kameru, skúste ju zapojiť do iného portu USB na počítači. Problém môže byť taký jednoduchý ako port, ktorý nefunguje.
Väčšinu riešení je ľahké nájsť, keď si prejdete vyššie uvedený zoznam. Napriek tomu možno budete potrebovať ďalšiu pomoc na zúženie problému a nakoniec aj na jeho opravu. Ak Discord nefunguje, váš internet funguje a vaša webová kamera funguje správne s inými aplikáciami, pokračujte v čítaní.
Opravy webovej kamery
Aj keď je potrebné pravidelne aktualizovať ovládače webovej kamery, tu je niekoľko konkrétnych opráv, ktoré môžu vyriešiť váš problém na Discord. Začnite zmenou metódy, ktorú používate Discord. Ak teda používate verzia prehliadača , stiahnuť Discord pre vaše zariadenie a naopak.

Odinštalujte Discord a fotoaparát
Či už ide o zastarané ovládače alebo zastaraný softvér, rýchla odinštalovanie a opätovná inštalácia môže vyriešiť veľa problémov. Discord môžete odinštalovať z počítača a znova ho nainštalovať pomocou vyššie uvedeného odkazu. Okrem toho oficiálny tím Discord navrhuje odstrániť webovú kameru zo Správcu zariadení.
Keď kameru vyberiete, môžete ju jednoducho znova nainštalovať. Nasleduj inštrukcie:
ako povoliť odpočinkové miestnosti v priblížení
- Otvorte Správcu zariadení kliknutím pravým tlačidlom myši Ponuka Štart a výberom z ponuky.

- Nájdite svoju webovú kameru, kliknite na ňu pravým tlačidlom myši a vyberte Odinštalovať zariadenie .

- Váš fotoaparát bude odstránený z vášho počítača. Odpojte ho a znova pripojte. Prejdite nastavením ako predtým.
- Skúste znova použiť webovú kameru v aplikácii Discord.
Úplná preinštalovanie by malo stačiť na časť Discord. Ak problém pretrváva, pokračujte v uplatňovaní všeobecných opráv, kým webová kamera opäť nezačne fungovať.
Zapnite povolenia aplikácie
Podobne ako váš mobilný telefón alebo tablet, aj Discord môže potrebovať povolenie na prístup k fotoaparátu vášho systému. Ak chcete povolenia zapnúť (alebo skontrolovať, či sú už zapnuté), postupujte takto:
ako používať hotspot na
Windows
- Pomocou Klávesová skratka Win + I na otvorenie nastavenie a kliknite na Zariadenia alebo jednoducho napíšte ' Povolenia aplikácie “ do vyhľadávacieho panela a kliknite na možnosť pre váš fotoaparát.

- Posuňte zobrazenie nadol na pravej table a zapnite možnosť Discord, ak ešte nie je.

Mac
- Ak používate Mac, prejdite na Systémové preferencie (kliknite na Ikona jablka v ľavom hornom rohu obrazovky).

- Teraz kliknite na Bezpečnosť a súkromie . Potom skontrolujte, či má Discord prístup k vášmu fotoaparátu. Ak políčko vedľa položky Discord nie je začiarknuté, kliknite na ikonu zámku v ľavom dolnom rohu. Potom začiarknite políčko vedľa položky Discord, aby ste povolili prístup k fotoaparátu.

Ak už boli povolenia zapnuté, nebojte sa. Nižšie máme ďalšie opravy.
Všeobecné opravy webovej kamery
Keď sa ubezpečíte, že vaša webová kamera nie je poškodená, otestujte ju pomocou inej aplikácie, ktorá vyžaduje kameru. Najlepšia na testovanie je vstavaná aplikácia fotoaparátu. Postupujte podľa pokynov na rýchle overenie fotoaparátu na počítači so systémom Windows:
- Uistite sa, že ste fotoaparát úspešne pripojili, pokiaľ nemáte vstavanú webovú kameru prenosného počítača.

- Zasiahnite Win kľúč na klávesnici a vyhľadajte aplikáciu Fotoaparát v ponuke Štart.
- Vyberte aplikáciu Fotoaparát a automaticky sa spustí.
- Ak aplikácia fotoaparátu funguje, váš problém je na strane Discordu.
- Ak váš fotoaparát nefunguje, uvidíte túto obrazovku:

Vypočujte si systém Windows a vypnite akýkoľvek antivírusový softvér, ktorý môže vašej kamere brániť v nahrávaní. Ak je kamera správne pripojená a nič ju neblokuje, možno potrebuje aktualizáciu ovládača.
Aktualizujte ovládač webovej kamery
Aktualizácia ovládača webovej kamery je prechádzka ružovým sadom na počítači so systémom Windows s pripojením na internet. Aktualizáciu môžete získať manuálne pomocou Správcu zariadení:
- Otvorte Správcu zariadení kliknutím pravým tlačidlom myši Ponuka Štart a výberom z ponuky.

- Nájdite svoj fotoaparát v zozname zariadení, kliknite naň pravým tlačidlom myši a vyberte položku Aktualizujte ovládač možnosť.

- Nechajte svoj počítač hľadať automatické aktualizácie.
V prípade potreby môžete na aktualizácie použiť aplikáciu tretej strany. Všimnite si, že väčšina z nich nie je zadarmo. Tieto programy automaticky vyhľadávajú aktualizácie a umožňujú vám aktualizovať všetky ovládače kliknutím na tlačidlo. Aj keď to nie je zadarmo, najlepšie možnosti z nich stoja za cenu.
Môžete tiež použiť Auslogics na bezplatnú aktualizáciu jedného ovládača. Každá ďalšia aktualizácia ovládača bude trvať dlhšie, čím sa predĺži čas čakania na aktualizácie. Nie je to dokonalé, ale aspoň ho môžete používať zadarmo.
Aktualizujte grafický ovládač
Môžete tiež skúsiť resetovať počítač po aktualizácii ovládača. Ak aktualizácia ovládača fotoaparátu nepomôže, možno pomôže aktualizácia GPU.
ako preposielať e-maily z aol na gmail
Vaša grafická karta je zodpovedná za zobrazenie obrazu na obrazovke počítača, takže dáva zmysel, že môže byť zodpovedná za akékoľvek vizuálne chyby alebo problémy.
Ak ste používateľom NVIDIA, navštívte oficiálnu stránku stránka sťahovania , vyberte sériu grafickej karty, operačný systém atď. a stiahnite si najnovšiu aktualizáciu. V prípade, že používate grafiku AMD, navštívte ich oficiálnu stránku stránka s ovládačmi a podporou . Tam si môžete vybrať grafickú kartu a získať aktualizáciu, ktorú potrebujete.
Samozrejme, môžete použiť aj špeciálny grafický softvér Radeon alebo NVIDIA, ktorý automaticky aktualizuje vaše grafické ovládače. Výber je na vás; manuálne aj automatické aktualizácie fungujú hladko.
Vypnite hardvérovú akceleráciu
Hardvérová akcelerácia je funkcia, ktorá smeruje určité úlohy k vášmu GPU s cieľom zlepšiť výkon. Niektorí používatelia však zistili, že to spôsobuje problémy s ich webovou kamerou. Ak žiadna z vyššie uvedených možností pre vás nefungovala, skúste toto:
- Otvor nastavenie v Discord kliknutím na Nastavenia ozubené koliesko v spodnej časti (vedľa vášho používateľského mena).

- Potom kliknite Vzhľad a prejdite nadol a prepnite možnosť pre Hardvérová akcelerácia vypnuté.
Teraz znova skontrolujte webovú kameru.
Záverečné myšlienky
Boli to najlepšie riešenia, ktoré môžete použiť na vyriešenie problémov s webovou kamerou na Discord. Predtým, ako urobíte unáhlené závery, skontrolujte, či vaša webová kamera funguje v iných aplikáciách. Ak vám nič z vyššie uvedeného nepomohlo, zvážte reštart alebo aktualizáciu systému.
Ak používate externý fotoaparát, skúste ho odpojiť od portu USB a potom ho znova zapojte. Ak má slabé pripojenie, môže to pomôcť.
Aktualizácie systému sú nevyhnutné, rovnako ako aktualizácie jednotlivých ovládačov. Udržujte svoje ovládače aktuálne a všetky vaše zariadenia by mali fungovať bezchybne. Pomohla niektorá z týchto metód oživiť vašu webovú kameru? Bol to problém súvisiaci s hardvérom alebo softvérom? Neváhajte a zanechajte komentár nižšie v sekcii komentárov.