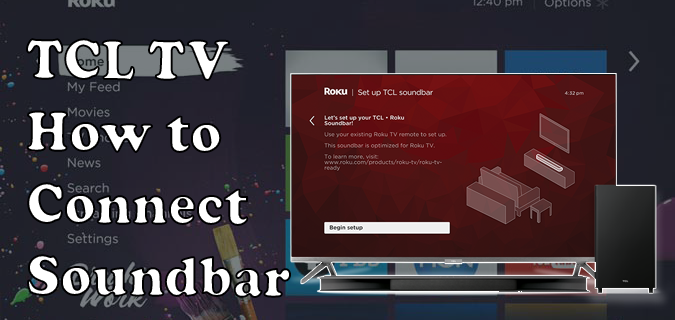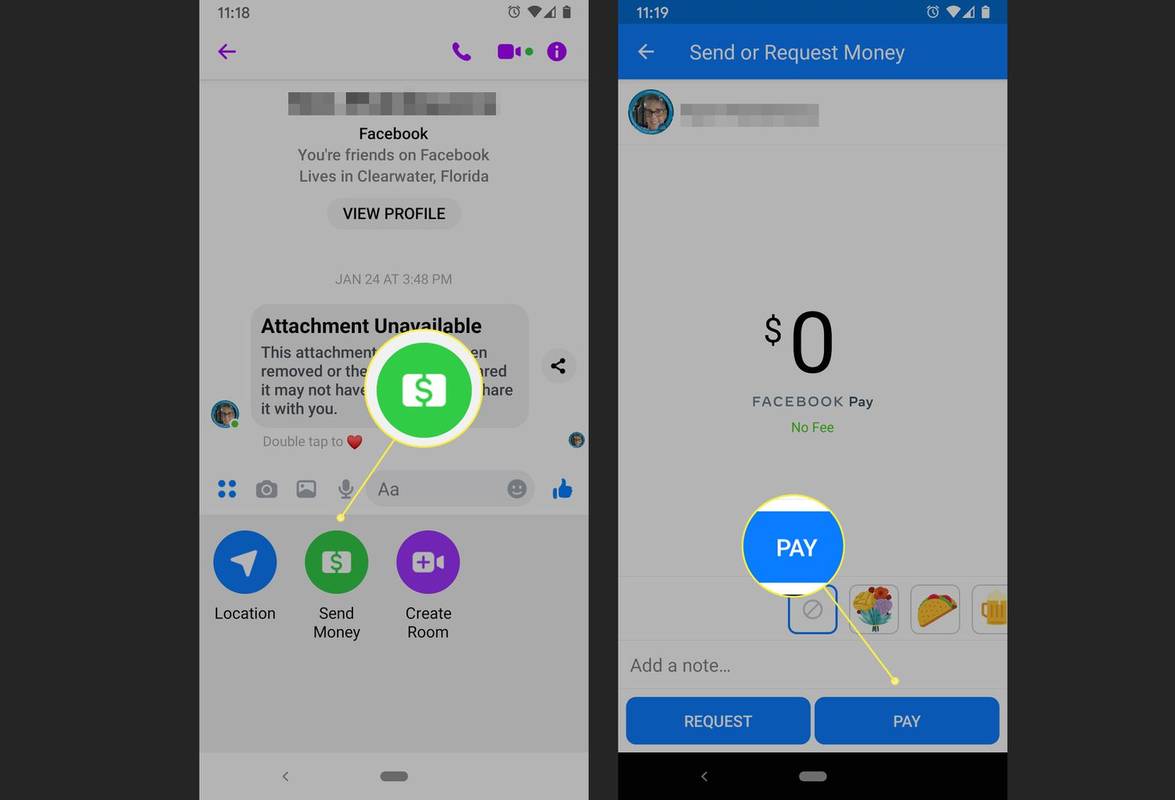Nízkorozpočtový mikropočítač Raspberry Pi sa dostal na prvé miesta tohto roka, keď sa zoologická spoločnosť v Londýne a Keňská divoká služba spojili sily a vytvorili sieť diaľkových kamier na sledovanie zvierat a chytanie pytliakov.

Aj keď je nepravdepodobné, že vo vašej záhrade budú pytliaci problémom, môžete pomocou tej istej technológie sledovať príchody a odchody voľne žijúcich živočíchov na záhrade - aj keď s oveľa väčším počtom veveričiek a menším počtom levov.
Ak ste Raspberry Pi predtým nepoužívali, musíte si na svoju SD kartu nainštalovať OS Raspbian a skontrolovať, či je aktuálny.
Čo budete potrebovať
Pre tento projekt budete potrebovať:
- Raspberry Pi Model A alebo Model B
- kamerový modul Raspberry Pi
- puzdro s držiakom na fotoaparát
- SD karta s najnovšou inštaláciou Raspbian
- monitor, klávesnica a sieťové pripojenie na nastavenie softvéru
Prvým krokom je pripojenie kamerového modulu Raspberry Pi k portu sériového rozhrania fotoaparátu (CSI) na vrchnej strane Raspberry Pi. Tento malý port podobný slotu sa nachádza v pravom dolnom rohu na hornom povrchu dosky medzi portom HDMI a portom Ethernet.
ako viem, či ma niekto zablokoval na facebooku
Jemne potiahnite jazýček nahor a potom zatlačte holý koniec plochého kábla modulu kamery do zásuvky tak, aby strieborné kontakty na kábli smerovali k ľavej strane dosky. Keď je kábel v spodnej časti zásuvky, držte ho jednou rukou na mieste a druhou rukou zatlačte na jazýček dozadu nadol, aby ste ho zaistili na danom mieste.
Pripojte Pi k monitoru, klávesnici a sieti pomocou prístupu na internet. Ak máte model A, na stiahnutie požadovaného softvéru budete musieť použiť hardvérový kľúč USB na Ethernet alebo Wi-Fi, ktorý je však možné pri používaní fotoaparátu odstrániť.
Po zavedení systému Pi sa prihláste pomocou účtu pi a načítajte softvérový konfiguračný nástroj Raspberry Pi zadaním:
sudo raspi-config
Posuňte sa v zozname nadol na možnosť Povoliť fotoaparát a vyberte ju pomocou klávesu Enter. V zobrazenej ponuke vyberte možnosť Povoliť, potom po výzve na reštartovanie zvoľte možnosť Dokončiť a potom Áno.
Keď sa počítač Pi reštartuje, prihláste sa a nainštalujte softvér, ktorý bude riadiť kameru snímajúcu pohyb - modul Python na vykonávanie analýzy a manipulácie s obrázkom a nástroj na udržiavanie chodu skriptu - zadaním:
sudo apt-get nainštalovať python-
obrazovka imaging-tk
Potom si stiahnite skript PiCam Python, ktorý bol vyvinutý členmi komunity Raspberry Pi a zdieľaný na oficiálnych fórach:
wget https://raw.github.com/
ghalfacree / bash-skripty /
majster / picam.py
Nakoniec vytvorte adresár skriptu na ukladanie jeho obrázkov:
mkdir picam
S nainštalovaným softvérom môžete odpojiť svoje Pi od siete a umiestniť ho pripravené na snímanie obrázkov. Ak chcete spustiť softvér na snímanie, najskôr ho spustite zadaním:
chmod + x picam.py
aké káble potrebujem pre ssd
Potom ho spustite zadaním:
./picam.py
Skript v jazyku Python funguje tak, že neustále sníma obrázky s nízkym rozlíšením a navzájom ich porovnáva kvôli zmenám spôsobeným niečím, čo sa pohybuje v zornom poli fotoaparátu. Po zistení zmeny fotoaparát urobí snímku s vyšším rozlíšením a potom sa vráti späť, aby zmeny vyhľadal.
Softvér bude možno potrebné doladiť, najmä ak ho umiestnite do blízkosti rastlín, ktoré sa môžu pohybovať vo vetre: otvorte skript v textovom editore a experimentujte s rôznymi možnosťami, aby ste upravili citlivosť alebo odstránili oblasti, ktoré sa majú analyzovať.
Nasnímané obrázky sa umiestnia do priečinka picam (iba obrázky s vyšším rozlíšením; obrázky lo-res sa zahodia). Skript zastavíte stlačením klávesovej skratky Ctrl + C na klávesnici.
Ak svoj fotoaparát umiestnite na neprístupné miesto, môžete ho pomocou siete ovládať pomocou adaptéra bezdrôtovej siete. Vyhľadajte IP adresu svojho Pi zadaním:
Ifconfig
Pripojte sa k tejto adrese pomocou klienta SSH, napríklad PuTTY pre Windows, a spustite skript pomocou pomôcky Screen, aby sa zabránilo jeho zatvoreniu pri odpojení:
obrazovka /home/pi/picam.py
Pretože Pi má nízku energiu, môžete ho skutočne odpojiť pripojením k batérii, ktorú je možné nabíjať pomocou solárnej energie.
V kombinácii s vodotesným puzdrom, ako je PiCE od spoločnosti Elson Designs, je možné zmeniť pokornú pí na výkonnú kameru pre divokú zver, ktorá dokáže robiť mimoriadne pôsobivé snímky - dokonca aj v mestských záhradách.
Kliknutím sem sa vrátite na hlavnú stránku 21 technologických projektov