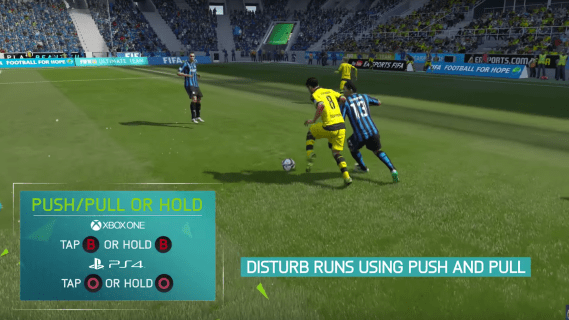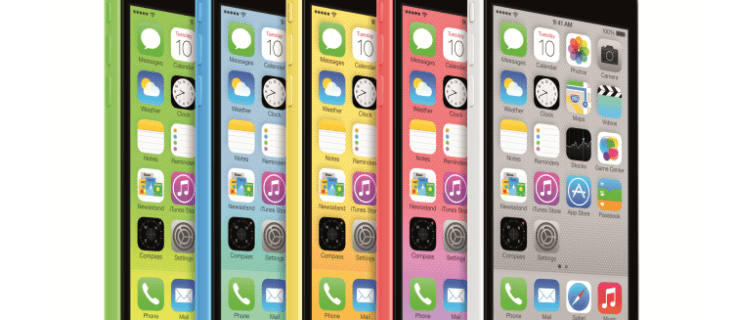Stalo sa vám niekedy, že ste neboli pri svojom pracovnom počítači a potrebovali ste sa dostať k niektorým súborom, ktoré sú na ňom uložené? Nainštalovali ste RemotePC, takže sa nemusíte ničoho obávať, však? Ale čo ak sa nemôžete pripojiť? Aké máte možnosti?

Problémy s pripojením sa môžu vyskytnúť v najhoršom možnom čase. Rovnako ako pri všetkých technológiách sa občas vyskytnú chyby a problémy. Ale nebojte sa, my sme vám pomohli. V tomto článku budeme diskutovať o tom, ako sa pripojiť k vzdialenej ploche z rôznych verzií systému Windows po aktualizácii operačného systému. Dotkneme sa aj niekoľkých ďalších bežných problémov.
Vzdialená plocha sa nepripája k Windowsu 11
Ak máte problémy s nepripájaním vzdialenej pracovnej plochy pri používaní systému Windows 11, mali by ste skontrolovať niekoľko vecí. Chyby pripojenia k vzdialenej ploche môžu nastať v dôsledku problémov s konfiguráciou. Problém by sa dal vyriešiť vykonaním niekoľkých rýchlych úprav. Ak sa chcete dozvedieť viac, postupujte podľa návrhov uvedených nižšie:
Uistite sa, že je v Nastaveniach povolená vzdialená plocha
Prvá vec, ktorú by ste mali urobiť, je skontrolovať, či je povolená vzdialená plocha. Postup kontroly:
- Kliknite na „Štart“ na paneli úloh. Vyberte „Nastavenia“.

- Nájdite a kliknite na „Vzdialená plocha“ na karte „Systém“.

- Uistite sa, že „Vzdialená plocha“ je prepnutá do zapnutej polohy.

- Po nastavení do zapnutej polohy klepnite na „Potvrdiť“.

Skontrolujte, či je vo vlastnostiach systému povolená vzdialená pracovná plocha
Aby ste sa mohli pripojiť, musíte mať vo vlastnostiach systému povolenú vzdialenú plochu. Postupujte podľa nasledujúcich krokov:
- Vyberte ikonu „Lupa“ v spodnej časti obrazovky a zadajte „Ovládací panel“.

- Kliknite na „Ovládací panel“. V ovládacom paneli klepnite na „Systém a zabezpečenie“.

- Nájdite a vyberte možnosť „Povoliť vzdialený prístup“.

- V kontextovom okne skontrolujte, či je vybratá možnosť „Všetky pripojenia vzdialenej pomoci k tomuto počítaču“.

- Kliknite na „Použiť“ a potom na „OK“.

Skontrolujte nastavenia brány firewall
Ak máte stále problémy s pripojením, na vine môžu byť nastavenia brány firewall. Na správne fungovanie vzdialenej pracovnej plochy je potrebné zabezpečiť, aby pripojenia mohli obísť bránu firewall. Ak chcete skontrolovať nastavenia brány firewall, postupujte podľa nasledujúcich krokov:
aká je skratka na preškrtnutie
- Použite ikonu „Lupa“ v spodnej časti obrazovky a zadajte „Firewall“.

- Vyberte „Windows Defender Firewall“.

- Z možností na ľavej strane vyberte „Povoliť aplikáciu alebo funkciu prostredníctvom brány Windows Defender Firewall“.

- Stlačte tlačidlo „Zmeniť nastavenia“.

- Tu uvidíte zoznam aplikácií, ktoré boli blokované alebo povolené bránou firewall. Nájdite „Vzdialená plocha“.

- Začiarknite obe políčka, Súkromné a Verejné.

- Klepnite na „OK“.

Vzdialená plocha sa nepripája k Windowsu 10
Existuje niekoľko vecí, ktoré môžu spôsobiť problémy s pripojením pri používaní vzdialenej pracovnej plochy so systémom Windows 10. Nižšie je uvedených niekoľko návrhov na odstránenie problému.
aké je identifikačné číslo žiadneho volajúceho
Skontrolujte nastavenia brány firewall
Váš firewall môže byť príčinou toho, že sa nemôžete pripojiť k vzdialenej ploche. Rýchla kontrola a možno aj úprava nastavení môže byť všetko, čo je potrebné. Postupujte podľa nasledujúcich krokov:
- Pomocou ikony „Lupa“ zadajte „Firewall“.

- Vyberte „Windows Defender Firewall“.

- V možnostiach vľavo kliknite na „Povoliť aplikáciu alebo funkciu prostredníctvom brány Windows Defender Firewall“.

- Zobrazí sa zoznam aplikácií, ktoré brána firewall povolila alebo zablokovala. Vyhľadajte „Vzdialená plocha“.

- Uistite sa, že je začiarknuté políčko „Súkromné“.

- Kliknutím na „Použiť“ a „OK“ toto nastavenie uložíte.

Nesprávne nastavenia systému
Váš problém s pripojením môže súvisieť s nesprávnym nastavením vo vašich systémových nastaveniach. Ak chcete skontrolovať, postupujte podľa týchto krokov:
- Použite ikonu „Lupa“ a vyhľadajte „Nastavenia“.

- Vyberte „Aktualizácia a zabezpečenie“ a vyberte „Pre vývojárov“.

- Vyhľadajte „Zmeniť nastavenia a povoliť vzdialené pripojenia k tomuto počítaču“ a klepnite na „Zobraziť nastavenia“.

- Uistite sa, že je začiarknuté políčko vedľa položky „Povoliť pripojenia vzdialenej pomoci k tomuto počítaču“.

- Kliknite na „OK“.

Vzdialená plocha sa nepripája k systému Windows 7
Existuje niekoľko vecí, ktoré by mohli spôsobiť problémy s pripojením pri spustení systému Windows 7. Nižšie sú uvedené niektoré z vecí, ktoré by ste mali skontrolovať a ktoré by mohli byť problémom.
Uistite sa, že sú povolené vzdialené pripojenia
Môžete skontrolovať, či sú vaše vzdialené pripojenia povolené tak, že prejdete do vlastností systému a pozriete sa. Ak to chcete urobiť, postupujte takto:
- Kliknite na „Štart“ na paneli úloh.

- Vyberte „Počítač“.

- Nájdite a vyberte ponuku „Vzdialené“ na karte „Systém“ v hornej časti. Skontrolujte, či je možnosť „Povoliť vzdialenú plochu“ prepnutá do polohy zapnuté.

- Keď ho nastavíte do zapnutej polohy, klepnite na „OK“.
Pozrite sa na svoj firewall
Vaše problémy s pripojením môže byť spôsobené bránou firewall, ktorá blokuje pripojenie. Ak chcete skontrolovať nastavenia brány firewall, postupujte podľa pokynov nižšie:
- Kliknite na „Štart“ na paneli úloh v spodnej časti obrazovky a vyberte položku Počítač.

- Stlačte „Windows Firewall“.

- V ponuke na ľavej strane kliknite na položku „Povoliť program alebo funkciu prostredníctvom brány Windows Firewall“.

- Kliknite na tlačidlo „Zmeniť nastavenia“.

- Tu uvidíte zoznam aplikácií, ktoré povolil váš firewall. Nájdite „Vzdialená plocha“.

- Uistite sa, že obe políčka, Súkromné a Verejné, sú začiarknuté.
- Klepnite na „OK“.
Vzdialená plocha sa nepripája po aktualizácii systému Windows
Niekedy budete mať po aktualizácii systému Windows problémy s pripojením k vzdialenej ploche. Aktualizácia mohla vykonať určité zmeny v rôznych nastaveniach. Skúste problém vyriešiť niektorým z nasledujúcich riešení.
Povoliť vzdialené pripojenia
Po aktualizácii systému Windows je dobré skontrolovať, či boli vykonané nejaké zmeny v povolených pripojeniach. Ak chcete skontrolovať zmeny, postupujte podľa týchto krokov:
- Klepnite na „Štart“ na „Paneli úloh“ a vyberte „Nastavenia“.

- Vyberte „Počítač“.

- Vo vlastnostiach systému vyberte kartu „Vzdialené“.

- Nájdite „Vzdialená pomoc“. Uistite sa, že je začiarknuté políčko vedľa položky „Povoliť pripojenia vzdialenej pomoci k tomuto počítaču“.

- Kliknutím na „Použiť“ uložte zmeny.

Skontrolujte nastavenia brány firewall
Je možné, že sa pri aktualizácii systému Windows mohli zmeniť nastavenia brány firewall. To môže byť príčinou vášho problému s pripojením. Ak chcete zistiť, ako skontrolovať, postupujte podľa týchto pokynov:
- Klepnite na „Štart“ na „Paneli úloh“ a vyberte „Nastavenia“.

- Vyberte „Počítač“.

- V ponuke na ľavej strane kliknite na položku „Povoliť program alebo funkciu prostredníctvom brány Windows Firewall“.

- Zobrazí sa zoznam povolených aplikácií. Vyhľadajte „Vzdialená plocha“.

- Uistite sa, že sú začiarknuté políčka „Verejné“ aj „Súkromné“.
- Klepnutím na „Použiť“ a „OK“ uložte zmeny.
Skontrolujte Závislosti vzdialenej pracovnej plochy
Kontrola, aby ste sa uistili, že vaše služby závislosti vzdialenej pracovnej plochy nie sú vypnuté, vám môže pomôcť znova spustiť vzdialenú pracovnú plochu. Ak chcete vyriešiť tento problém, postupujte takto:
ako mažete stránky v dokumentoch google
- Podržte „Windows+R“ a zadajte „services.msc“ a klepnite na „OK“.

- Posuňte zobrazenie nadol a uistite sa, že každý z nich, ktorý začína slovom „Diaľkové“, hovorí buď „Manuálne“ alebo „Automaticky“.
- Ak sú niektoré z nich uvedené ako „Zakázané“, budete ich musieť povoliť v časti Nastavenia.
Vzdialená plocha sa nepripája k počítaču Mac
Problémy s pripojením vzdialenej plochy pri používaní Macu môžu byť spôsobené problémami v aplikácii Microsoft Remote Desktop pre Mac. Budete ho musieť zavrieť a znova otvoriť. Tu je postup, ako na to.
- V spodnej časti Macu kliknite na ikonu aplikácie Microsoft Remote Desktop.

- Kliknite pravým tlačidlom myši na ikonu a vyberte možnosť „Ukončiť“.

- Ak zostane otvorená, klepnutím na ňu otvorte aplikáciu.
- Kliknite na ikonu „Apple“ v ľavom hornom rohu obrazovky.

- Ak chcete aplikáciu zatvoriť, vyberte možnosť „Vynútiť ukončenie“.

- Znova spustite aplikáciu Microsoft Remote Desktop.
Vzdialená plocha sa nepripája cez VPN
Niekedy sa pri používaní siete VPN vyskytnú chyby pripojenia. Nižšie sú uvedené kroky, ktoré môžete podniknúť, aby to znova fungovalo.
Zakázať nastavenia proxy
- Stlačením „Windows + R“ otvorte príkazové pole.

- V okne napíšte „inetcpl.cpl“ a klepnite na „OK“.

- Vyberte kartu „Pripojenia“.

- Kliknite na „Nastavenia siete LAN“.

- Uistite sa, že vedľa položky „Použiť proxy server pre vašu sieť LAN“ nie je začiarknuté políčko.

- Klepnite na „OK“.

Väčšinu problémov s pripojením vzdialenej plochy možno vyriešiť kontrolou nastavení
Skontrolovaním niektorých jednoduchých nastavení v počítači by ste sa mali vedieť pripojiť a dokončiť svoju prácu. Niekedy je problém taký jednoduchý ako nastavenie brány firewall alebo povolenie vzdialených pripojení. Aj keď je to frustrujúce, keď sa nemôžete pripojiť k vzdialenej ploche, pomocou niekoľkých kliknutí alebo klepnutí môžete byť znova v prevádzke.
Mali ste problémy s pripojením RemotePC? Použili ste metódy, ktoré sme načrtli v tomto článku? Dajte nám vedieť v sekcii komentárov nižšie.