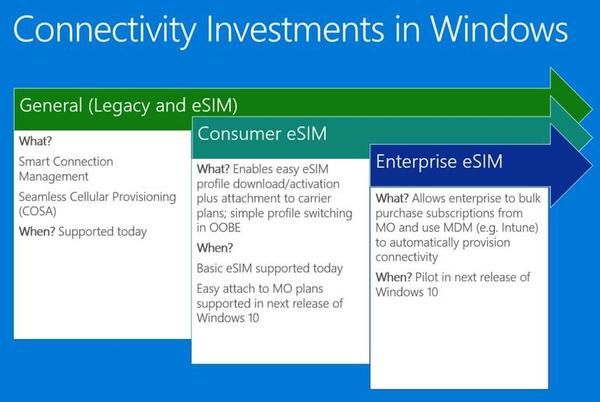- Ako zostaviť počítač: Online sprievodca zostavením nového počítača od nuly
- Ako rozobrať počítačovú skrinku
- Ako nainštalovať napájací zdroj
- Ako nainštalovať základnú dosku
- Ako nainštalovať procesor Intel
- Ako nainštalovať procesor AMD
- Ako / kam správne inštalovať káble a drôty pre disky SSD, panelové prepínače a ďalšie
- Ako nainštalovať pevný disk alebo SSD do počítača
- Ako nainštalovať a používať disk SSD (jednotka SSD)
- Ako nainštalovať optickú jednotku
- Ako nainštalovať grafickú kartu
- Ako inštalovať rozširujúce karty
- Ako dať späť počítačovú skrinku
Či už sa rozhodnete pre lacnejší disk SSD s nižšou kapacitou alebo drahší s úložiskom 1 - 2 terabajty (TB), inštalácia disku SSD je pomerne jednoduchá úloha. Jednotka SSD je neoceniteľná pre tých, ktorí potrebujú rýchle načítanie počítača. Aj keď pri výbere disku SSD môžete obetovať úložný priestor a náklady, je stále lepší ako bežný pevný disk.
Čo by ste mali vedieť pred prácou na hardvéri
Tí z vás, ktorí už svoj počítač zostavili alebo majú veľké skúsenosti s elektrickými komponentmi, si môžu v tejto časti prezrieť. Ak ste v úlohe nováčikom, mali by ste vedieť niekoľko vecí, skôr ako otvoríte skrinku počítača a začnete sa baviť.
Pri otvorení puzdra by ste mali mať na pamäti dva ciele; Jedným z nich je uvedenie počítača do chodu tak, ako chcete, a druhým by sa malo zabrániť ďalšiemu poškodeniu. Na splnenie cieľa číslo dva môžete podniknúť preventívne opatrenia.
- Odpojte zdroj napájania - Môže sa to javiť ako zrejmé, ale keď sa nadchnete pre svoj nový disk SSD, je ľahké na to zabudnúť. Zabráňte úrazu elektrickým prúdom pre seba alebo hardvér a odpojte napájanie.
- Majte na pamäti svoje oblečenie - z vlastnej skúsenosti môžu náramky, prstene alebo vrecovité rukávy spôsobiť problémy a prekážať vám. Možno nebudete mať obzvlášť tento problém, ale dajte si pozor na statickú elektrinu vo vašom oblečení.
- Statické - Existuje diskusia o tom, aké pravdepodobné je zničenie hardvéru počítača statickou elektrinou. Ako osoba, ktorá urobí chybu, postupujte opatrne, aby ste zabránili poškodeniu častí počítača, použite náramok ESD alebo statickú podložku.
- Prečítajte si pokyny výrobcu - Aj keď sme poskytli vynikajúci návod, niektorí výrobcovia majú k dispozícii konkrétne pokyny, ktoré vám pomôžu.
- Organizácia - Táto nepoškodí váš počítač, ale pomôže vám uľahčiť proces. Nie je väčšia radosť ako otvorenie skrinky na počítači a vidieť všetky konektory a hardvér úhľadne zastrčené a na mieste - naplánujte si, kam svoj nový disk SSD a priložené káble umiestnite. Potom pripravte svoje nástroje a pustite sa do práce.
Pripojenie SSD

Zaskrutkujete ho do jedného z vyhradených slotov v skrini počítača a potom pripojíte napájací a dátový kábel.

TIP: Ak sa z vášho disku SSD stane predvolená bootovacia jednotka, uistite sa, že je pripojený k portu SATA s najnižším počtom SATA. Pre najlepší výkon je najlepší port typu SATA3. Poznač si to to neznamená port tri na vašej základnej doske ; znamená to typ pripojenia SATA, podobne ako USB 2.0 a USB 3.0.
Správne inštalačné postupy nájdete v nasledujúcich krokoch. Niektorí výrobcovia môžu zahrnúť súbor pokynov špecifických pre dané zariadenie, preto si prečítajte všetky informácie, ktoré sa dodávajú s vaším produktom.
Poznámka: S najväčšou pravdepodobnosťou budete potrebovať adaptér, ktorý prevádza 2,5-palcové disky SSD na 3,5-palcovú šírku, aby sa zmestili do zásuvky pre jednotku. Niektoré skrinky pre PC však môžu pre nás obsahovať 2,5-palcové pozície e. Pred zakúpením nového disku SSD si skontrolujte puzdro alebo príručku.
stream z pc do ohniska
Krok 1: Vložte disk SSD do šachty

Väčšina diskov SSD (SSD) je navrhnutá tak, aby sa zmestili do 2,5-palcovej pozície pre notebook, ktorá nemusí fungovať na stolnom počítači. Niektoré jednotky SSD obsahujú montážne konzoly, ktoré ich správne držia v pozícii pre jednotku, takže skôr ako začnete, pripojte jednotku k prevodníkovi veľkosti.
Ďalej vyhľadajte 3,5-palcovú pozíciu pre disk. Nepoužívajte externú pozíciu s výrezom na prednej strane skrinky, pretože tieto sú určené pre čítačky pamäťových kariet a jednotky DVD / Blu-Ray.
Ak má váš počítač skrinky na disky alebo skrutkové spojenia, prečítajte si príručku k počítaču, kde nájdete pokyny na namontovanie nového disku SSD. V prípade iných typov puzdier zasuňte pevný disk do pozície pre náhradnú jednotku, kým sa otvory pre skrutky na bočnej strane jednotky nevyrovnajú otvorom v pozícii pre jednotku. Disk je zaistený štyrmi skrutkami, dvoma na oboch stranách puzdra.
Krok 2: Pripojte napájací kábel SATA k jednotke

Vyhľadajte správny konektor od zdroja napájania a zapojte ho do zadnej časti disku SSD. Funguje iba jedným spôsobom a klikne, keď je pripojený.
Poznámka: Pri pripájaní buďte mimoriadne opatrní, pretože tlak nadol by mohol zlomiť sponu a bez nej by sieťová zástrčka nezostala na svojom mieste.
Krok 3: Pripojte dátový kábel SATA k jednotke

Na rozdiel od IDE používa SATA na prenos dát jednoduchý a tenký konektor. Vaša základná doska sa dodáva s niekoľkými káblami SATA, takže jeden z nich vyberte z krabice. Jemne ho zastrčte do zadnej časti SSD. Pripojí sa iba jedným spôsobom a klikne, keď bude správne pripojené.
Pri pripájaní buďte opatrní, pretože tlak smerom dole môže konektor zlomiť a zabrániť zasunutiu kábla SATA.
Krok 4: Pripojte dátový kábel SATA k základnej doske

Ďalej musíte na základnej doske nájsť náhradný port SATA. Spravidla sú umiestnené v pravej dolnej časti tabuľky a sú očíslované. Čím nižšie číslo, tým vyššie je bootovací reťazec vášho disku SSD.
Ak inštalujete viac ako jeden pevný disk, uistite sa, že jednotka, z ktorej chcete zaviesť systém, je pripojená k portu s najnižším počtom. Skontrolujte príručku základnej dosky a uistite sa, že všetky porty robia to isté; niektoré dosky majú porty vyhradené pre RAID.
Pripojenie kábla SATA je jednoduché, pretože sa dá pripojiť iba jedným spôsobom. Cvakne, keď je kábel správne pripojený.
Preneste údaje zo starého disku na nový
Či už používate disk Solid State popri svojej existujúcej jednotke alebo ste vykonali úplnú výmenu, budete musieť presunúť svoje hry a softvér na nový disk.
Metóda 1: Presun súborov z jednotky na jednotku v systéme Windows
Vďaka systému Windows je presúvanie súborov skutočne jednoduché. V sekciách Nastavenia a Tento počítač nájdete zoznam priečinkov obsahujúcich súbory v počítači.

Akonáhle je váš SSD disk správne nainštalovaný, ako je uvedené vyššie, objaví sa nový disk. Teraz môžete získať prístup k vlastnostiam každého priečinka a presunúť ho na jednotku SSD.
Druhá metóda: Na prenos súborov použite softvér tretej strany
Ak potrebujete presunúť celé svoje nastavenie softvéru vrátane systému Windows, máte k dispozícii množstvo možností pre softvér tretích strán, ktorý vašu prácu splní. Niektoré disky SSD sú už so softvérom dodávané, ale ak nie, môžete vyhľadať online taký, ktorý vám pomôže splniť vaše konkrétne potreby.
Inštalácia systému Windows na jednotku SSD
Jedným z najužitočnejších spôsobov využitia disku SSD je pravdepodobne inštalácia operačného systému na jednotku SSD. Ak to urobíte, drasticky sa zlepšia časy zavádzania a všeobecne sa zvýši rýchlosť všetkých ostatných spracovaní. Existujú dva bežné scenáre, kedy by ste OS nainštalovali na SSD; na úplne novom stroji a prenos OS z existujúceho HDD na SSD.
chrome // nastavenia / nastavenia obsahu
Inštalácia systému Windows na nový počítač s diskom SSD.
1: Prvým krokom pri inštalácii systému Windows na disk SSD na novom počítači je zabezpečiť, aby bol disk dostatočne veľký na to, aby pojal celý operačný systém. Zvyčajne bude stačiť 120 GB a 250 GB je dostatok miesta pre všetky súčasné operačné systémy.
2: Ďalším krokom je inštalácia jednotky podľa pokynov v predchádzajúcej časti. Ak plánujete dvojité zavedenie (pomocou SSD aj HDD), je rozumné inštalovať iba SSD, aby ste sa pri inštalácii operačného systému vyhli akýmkoľvek kombináciám.
3: Nasledujúcim krokom je zapnutie počítača a vloženie vami zvoleného inštalačného média, zvyčajne disku alebo jednotky USB. Pred plánovaným vypnutím počítača nechajte operačný systém nainštalovať a aktualizovať, ak tiež plánujete inštaláciu pevného disku.
4: Fianlly, boot your computer and press the key to enter the advanced settings boot (for most motherboards this is F key, such as F2 or F10.) Find the boot order screen, and ensure that the SSD on which your OS is nainštalované topánky ako prvé.
Prenos systému Windows z pevného disku na disk SSD s existujúcim počítačom
1: Prvé kroky pri inštalácii systému Windows na disk SSD s existujúcim počítačom sú rovnaké ako v novom počítači; uistite sa, že je jednotka dostatočne veľká na to, aby pojala celý operačný systém, a pripojte disk SSD k počítaču.
2: Ďalším krokom je vytvorenie systémového obrazu vášho súčasného stroja. Môžete to urobiť tak, že prejdete na ovládací panel, vyberiete zálohovanie a obnovenie a potom kliknete na položku Vytvoriť obraz systému
nainštalovať príkazový riadok msu

3: Potom vyberiete oblasti, ktoré chcete skopírovať do obrazu systému. Uistite sa, že ste vybrali disk Windows (zvyčajne to bude disk C:). Vytvorenie obrazu systému by malo trvať od 30 minút do hodiny.
4: Ďalším krokom je inštalácia novej kópie systému Windows na jednotku SSD. To sa deje pomocou nástroja Windows Media Creation Tool (ktorý je k dispozícii na webových stránkach spoločnosti Microsoft) na vytvorenie inštalačného média v inom zariadení. Stačí zvoliť SSD ako zariadenie, na ktoré sa má Windows nainštalovať.

5: Vymeňte pevný disk za nový SSD a naštartujte počítač. Zadajte rozšírené nastavenia zavádzania a systém spustite z disku SSD. Keď je nastavenie pripravené, budete mať možnosť vstúpiť do nastavení opravy. Urobte to, vyberte položku Rozšírené možnosti a vyberte položku Obnova obrazu systému.
6: Stačí kliknúť na zostávajúce pokyny na nastavenie a počítač nabootuje váš operačný systém z disku SSD.