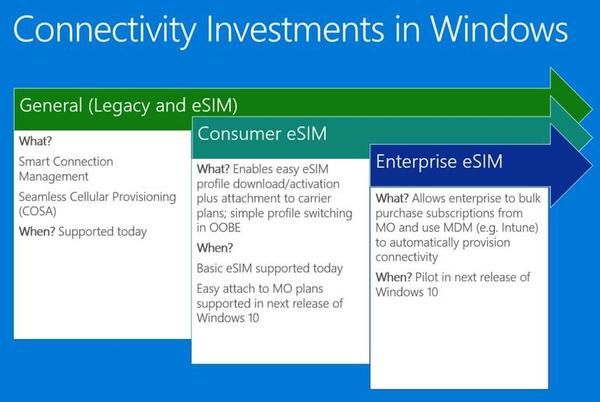Windows 10, Windows 8.1 a Windows 8 sa dodávajú s klientom Hyper-V, takže vo virtuálnom počítači môžete spustiť podporovaný hosťujúci operačný systém. Hyper-V je natívny hypervisor spoločnosti Microsoft pre Windows. Pôvodne bol vyvinutý pre Windows Server 2008 a potom bol prenesený do klientskeho operačného systému Windows. Postupom času sa zlepšoval a je prítomný aj v najnovšom vydaní Windows 10. Pomocou funkcie import-export môžete presunúť virtuálny stroj medzi hostiteľskými strojmi Hyper-V. Importom predtým exportovaného virtuálneho počítača ho tiež môžete obnoviť zo zálohy.
Inzerát
Poznámka: Iba Windows 10 Pro, Enterprise a Education vydania zahŕňajú virtualizačnú technológiu Hyper-V.
Čo je to Hyper-V
Hyper-V je vlastné virtualizačné riešenie spoločnosti Microsoft, ktoré umožňuje vytváranie virtuálnych strojov na systémoch x86-64 so systémom Windows. Hyper-V bol prvýkrát uvedený na trh spolu s Windows Server 2008 a je k dispozícii bez ďalších poplatkov od Windows Server 2012 a Windows 8. Windows 8 bol prvým klientskym operačným systémom Windows, ktorý natívne obsahoval podporu virtualizácie hardvéru. V systéme Windows 8.1 má Hyper-V množstvo vylepšení, ako napríklad režim Enhanced Session Mode, ktorý umožňuje vernú grafiku pripojení k virtuálnym počítačom pomocou protokolu RDP a presmerovanie USB, ktoré je z hostiteľa povolené na virtuálne počítače. Windows 10 prináša ďalšie vylepšenia natívnej ponuky hypervisora, vrátane:
ako dostať ps4 do bezpečného režimu
- Horúce pridávanie a odstraňovanie pre pamäťové a sieťové adaptéry.
- Windows PowerShell Direct - schopnosť spúšťať príkazy vo virtuálnom stroji z hostiteľského operačného systému.
- Bezpečné zavedenie systému Linux - Ubuntu 14.04 a novšie a ponuky OS SUSE Linux Enterprise Server 12 bežiace na virtuálnych počítačoch generácie 2 sú teraz schopné zavádzať so zapnutou možnosťou bezpečného spustenia.
- Správca Hyper-V Nižšia správa - Správca Hyper-V môže spravovať počítače so systémom Hyper-V v systémoch Windows Server 2012, Windows Server 2012 R2 a Windows 8.1.
Importujte virtuálny stroj v prostredí Hyper-V
Import virtuálneho stroja Hyper-V do systému Windows 10 zaregistruje VM s hostiteľom Hyper-V. Môžete ich importovať späť do hostiteľa alebo do nového hostiteľa. Ak importujete do rovnakého hostiteľa, nemusíte najskôr exportovať virtuálny stroj, pretože Hyper-V sa pokúša znovu vytvoriť virtuálny stroj z dostupných súborov. Importovanie virtuálneho stroja ho zaregistruje, aby ho bolo možné použiť na hostiteľovi Hyper-V.
Sprievodca importom virtuálneho počítača vám tiež pomôže opraviť nekompatibility, ktoré môžu existovať pri prechode z jedného hostiteľa na druhého. To sú obvykle rozdiely vo fyzickom hardvéri, ako sú pamäť, virtuálne prepínače a virtuálne procesory.
ako získať prestížne ligové body
Hyper-V ponúka tri typy importu:
- Zaregistrujte sa na mieste - Tento typ predpokladá, že exportné súbory sú v umiestnení, kde budete ukladať a spúšťať virtuálny počítač. Importovaný virtuálny stroj má rovnaké ID ako v čase exportu. Z tohto dôvodu, ak je virtuálny stroj už zaregistrovaný v Hyper-V, je potrebné ho pred spustením importu vymazať. Po dokončení importu sa súbory exportu stanú súbormi bežiaceho stavu a nemožno ich odstrániť.
- Obnovte virtuálny stroj - Obnovte virtuálny počítač na miesto, ktoré si vyberiete, alebo použite predvolený Hyper-V. Tento typ importu vytvorí kópiu exportovaných súborov a presunie ich na vybrané miesto. Pri importe má virtuálny stroj rovnaké ID ako v čase exportu. Z tohto dôvodu, ak je virtuálny stroj už spustený v Hyper-V, je potrebné ho pred dokončením importu vymazať. Po dokončení importu zostanú exportované súbory neporušené a môžu byť odstránené alebo importované znova.
- Skopírujte virtuálny stroj - Je to podobné ako pri type Obnoviť, keď vyberáte umiestnenie súborov. Rozdiel je v tom, že importovaný virtuálny stroj má nové jedinečné ID, čo znamená, že môžete importovať virtuálny stroj do toho istého hostiteľa viackrát.
Virtuálny stroj Hyper-V je možné exportovať buď pomocou nástroja Hyper-V Manager, alebo PowerShell. Pozrime sa na obe metódy.
Import virtuálneho stroja Hyper-V do systému Windows 10
- Otvorte program Hyper-V Manager z ponuky Štart. Tip: Pozri Ako sa pohybovať v aplikáciách podľa abecedy v ponuke Štart systému Windows 10 . Nachádza sa v sekcii Nástroje na správu systému Windows> Správca Hyper - V.

- Vľavo kliknite na meno hostiteľa.
- Vpravo kliknite na Importujte virtuálny počítač vpravo (tabla Akcie).

- KlikniteĎalšienaPredtým ako začnešobrazovka.

- Na nasledujúcej stránke vyhľadajte priečinok, ktorý obsahuje súbory VM, ktoré chcete importovať.

- Vyberte VM a kliknite naĎalšietlačidlo.

- Vyberte požadovaný typ importu (pozri vyššie).

- Na nasledujúcej stránke kliknite na tlačidlo Dokončiť.
Poznámka: Ak ste vybrali možnosť „Obnoviť virtuálny počítač“ alebo „Kopírovať virtuálny počítač“, budete môcť prispôsobiť priečinky na uloženie vášho VM.
Skončil si.
Importujte virtuálny stroj Hyper-V pomocou prostredia PowerShell
Zaregistrujte sa na mieste
- Otvorte PowerShell ako správca .Tip: Môžete pridať kontextové menu „Otvoriť PowerShell ako správca“ .
- Vykonajte nasledujúci príkaz a zaregistrujte ho na mieste (importovaný virtuálny stroj má rovnaké ID ako v čase exportu):
Import-VM - cesta „C: \ 2B91FEB3-F1E0-4FFF-B8BE-29CED892A95A.vmcx“
- Nahraďte názov súboru * .vmcx skutočným názvom súboru vášho VM. Použite skutočnú úplnú cestu k miestu, kde je uložený súbor virtuálneho počítača, ktorý chcete importovať.
Obnoviť
- Otvorte PowerShell ako správca .
- Vykonaním nasledujúceho príkazu importujte virtuálny počítač so zadaním vlastnej cesty k súborom virtuálneho počítača:
Import-VM -cesta 'C: \ 2B91FEB3-F1E0-4FFF-B8BE-29CED892A95A.vmcx' -Copy -VhdDestinationPath 'D: hyper-v machines Win10vm' -VirtualMachinePath 'D: hyper-v machines Win10vm'
- Nahraďte vzorové hodnoty správnymi cestami a názvami.
Importovať ako kópiu
- Otvorte PowerShell ako správca .
- Vykonaním nasledujúceho príkazu importujte a presuňte súbory virtuálneho počítača do predvoleného umiestnenia Hyper-V.
Import-VM - cesta 'C: \ 2B91FEB3-F1E0-4FFF-B8BE-29CED892A95A.vmcx' -Copy -GenerateNewId
- Nahraďte vzorové hodnoty správnymi cestami a názvami.
To je všetko.
Súvisiace články:
- Exportujte virtuálny stroj Hyper-V do systému Windows 10
- Zmeňte predvolený priečinok virtuálneho počítača Hyper-V v systéme Windows 10
- Zmeňte priečinok virtuálnych pevných diskov Hyper-V v systéme Windows 10
- Odstráňte disketovú jednotku vo virtuálnom stroji Windows Hyper-V
- Zmeniť DPI virtuálneho stroja Hyper-V (úroveň zväčšenia displeja)
- Vytvorte odkaz na virtuálny stroj Hyper-V vo Windows 10
- Povolenie alebo zakázanie rozšírenej relácie Hyper-V vo Windows 10
- Ako povoliť a používať Hyper-V v systéme Windows 10
- Vytvorte virtuálne stroje Ubuntu pomocou funkcie Hyper-V Quick Create