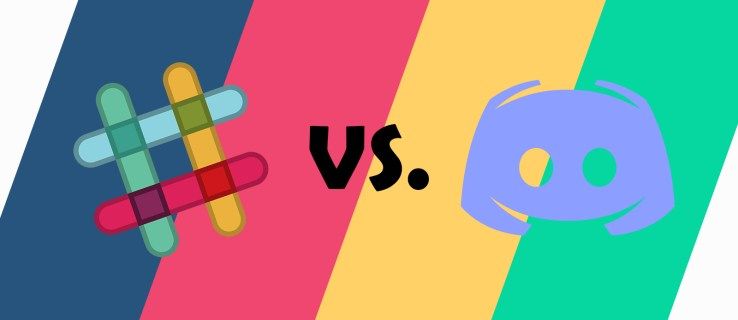Ak používate systém Windows 7 alebo novší, možno ste pri používaní systému Windows narazili na zvláštne správanie. Ak máte spustený program, ktorý používa zvuk , možno ste si všimli, že hlasitosť vášho zvuku sa automaticky zníži pri spustení určitých programov, ako je Skype alebo hry s kanálmi audio chatu.

To môže byť veľmi frustrujúce a mnohí používatelia boli skutočne naštvaní týmto zdanlivo náhodným problémom zníženia objemu. Ako sa to stáva, nie je to náhodné a je ľahké to opraviť. V tomto článku vám ukážem, prečo sa to deje a ako zabrániť tomu, aby sa to opakovalo.
ako snímať screenshot na snapchate bez toho, aby vedeli 2020 iphone
Čo sa deje, Redmond?
Dlhoroční pozorovatelia Microsoftu vedia, že to, na čo si musíte dávať pozor, nie je zlý úmysel zo strany softvérového giganta so sídlom v Redmonde. Ak sa Microsoft snaží byť zlý, zvyčajne to len pokazí a v skutočnosti neurobí nič. Nie, je to vtedy, keď sa spoločnosť Microsoft snaží POMÁHAŤ, že si musíte dávať pozor a táto chyba v objeme je vynikajúcim príkladom tohto javu.

Agentúrny fotograf/Shutterstock
Tu je to, čo sa deje. Keďže služby hlasu cez IP (VoIP) sa tu v 21. storočí stávali čoraz bežnejšími, Microsoft chcel, aby bol proces uskutočňovania a prijímania telefonických hovorov na pracovnej ploche Windows plynulejší (určite ste si všimli, ako sa prijímajte všetky svoje telefónne hovory na počítači so systémom Windows, však?)
Na uľahčenie toho spoločnosť Microsoft pridala funkciu začínajúcu v systéme Windows 7 a prezentujúcu sa v systéme Windows 10, ktorá sa pokúša zistiť, kedy používateľ uskutočňuje alebo prijíma hovor VoIP. Keď si operačný systém myslí, že prebieha hovor, počas hovoru automaticky zníži hlasitosť ostatných aplikácií (alebo ich dokonca stlmí). Viete, ako ste to ani nepožiadali.
Nanešťastie, hoci táto funkcia sama o sebe nie je skutočne hlúpy nápad, ukázalo sa, že Windows je naozaj, ale naozaj zlý pri zisťovaní, či je niečo hovor VoIP alebo nie. Túto funkciu často spúšťajú napríklad hry pre viacerých hráčov, ktoré obsahujú hlasový kanál, ako aj priame aplikácie VoIP, ako je Skype alebo Google Hangouts.
Skutočným problémom je, že ľudia používajúci Skype alebo Hangouts alebo hry majú zvyčajne svoje relatívne objemy nakonfigurované tak, ako ich chcú nakonfigurovať, keď začnú chatovať. Spoločnosť Microsoft pre vás robí to isté, ako keby ste preskupili váš pracovný stôl, pretože som si istý, že chcete, aby boli veci usporiadané hneď po tom, čo ste dostali všetko tak, ako to chcete.
Našťastie sa táto nesmierne nepríjemná funkcia dá ľahko deaktivovať.
Krok 1
Všetko, čo musíte urobiť, je spustiť ovládací panel alebo nastavenia (v závislosti od verzie systému Windows) a prejsť do dialógového okna Konfigurácia zvuku.

Krok 2
V okne Konfigurácia zvuku kliknite na kartu Komunikácia. Toto je miesto, kde je nakonfigurovaná funkcia automatického zmenšenia.

Krok 3
Dokončite kliknutím na tlačidlo „OK“. Po zmene tohto nastavenia môže byť rozumné reštartovať počítač.

V predvolenom nastavení je vybratá možnosť Znížiť hlasitosť ostatných zvukov o 80 %. Zmeňte toto na Nerobiť nič, aby ste túto funkciu efektívne ukončili. Ak však túto funkciu skutočne považujete za užitočnú, môžete ju ďalej vylepšiť tak, že systém Windows zníži hlasitosť ostatných aplikácií iba o 50 % alebo že operačný systém úplne stlmí všetky ostatné zvuky.
Riešenie problémov
Ak to nepomohlo vašim problémom s objemom, existuje niekoľko ďalších vecí, na ktoré by ste mali myslieť, kým to vzdáte. Poďme sa porozprávať o niekoľkých tipoch na riešenie problémov, ktoré vám pomôžu, ak problém stále pretrváva.
- Sú tlačidlá hlasitosti na klávesnici čisté? – Na počítačoch trávime hodiny, čo znamená, že v kľúčoch sa môžu usadiť nečistoty, prach a dokonca aj čiastočky jedla. Na odstránenie nečistôt z klávesnice použite schválenú prachovku alebo čistú handričku.
- Skontrolujte všetky nové aktualizácie systému – záplaty môžu vyriešiť množstvo nepríjemných problémov s počítačom. Nainštalujte všetky aktualizácie a reštartujte počítač, aby ste zistili, či problémy s hlasitosťou prestali.
- Aktualizujte svoje zvukové ovládače – Prejdite do správcu úloh a prejdite do časti Zvukové vstupy a výstupy. Kliknutím pravým tlačidlom myši aktualizujte ovládače.
- Odinštalovanie aktualizácií – Mnoho používateľov hlásilo problémy so zvukom po aktualizáciách. Používatelia systému Windows môžu aktualizácie odinštalovať tak, že prejdú na kartu Aktualizácie a zabezpečenie a potom kliknú na položku Zobraziť históriu aktualizácií.
Moje nastavenie sa stále vracia na 80 %, čo môžem robiť?
Môžete ho vrátiť späť na u0022Nerobiť niču0022 zakaždým, keď otvoríte aplikáciu, alebo si môžete vybrať možnosť zníženia hlasitosti o 50 %, aby ste znížili dopad. Či tak alebo onak, niekoľko používateľov uviedlo, že nastavenia hlasitosti sa vrátia pri každom reštartovaní aplikácie.
Má to vplyv aj na externé reproduktory?
Áno, veľa používateľov, ktorí majú externé reproduktory, pociťuje kolísanie hlasitosti. V prípade problémov so zvukom skúste použiť iný port alebo alternatívny reproduktor.
ako počúvať hlasovú schránku niekoho bez toho, aby ste mu volali