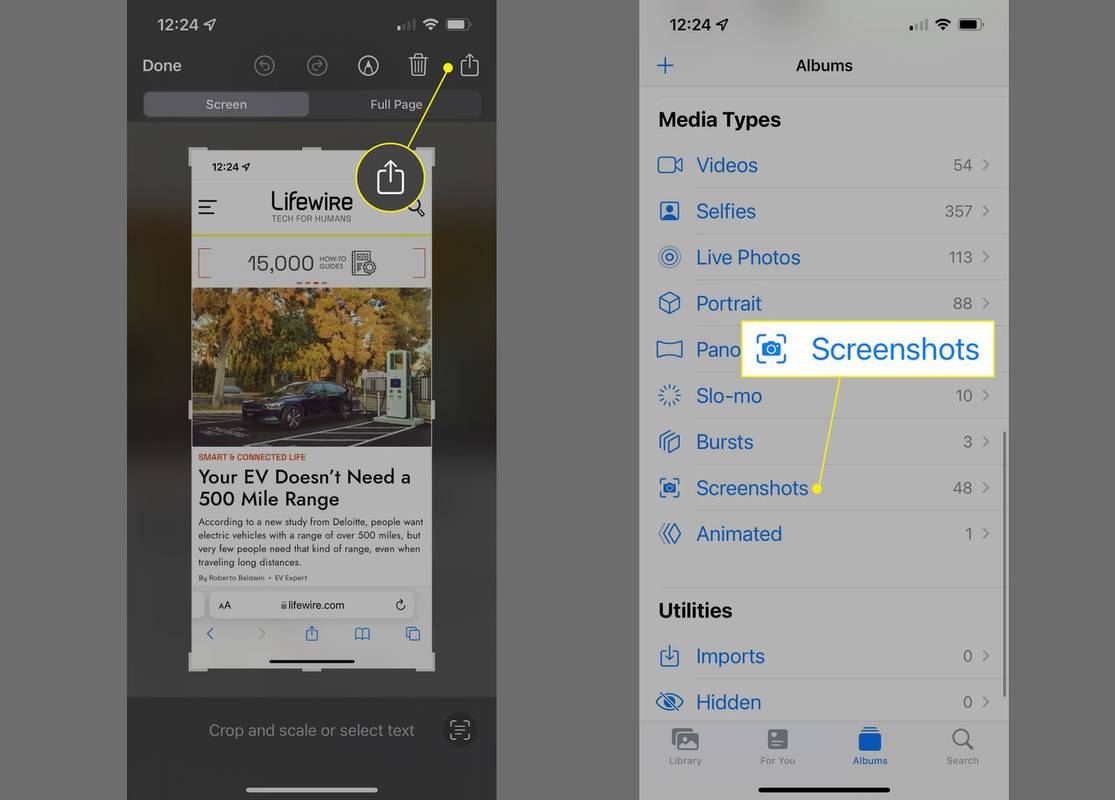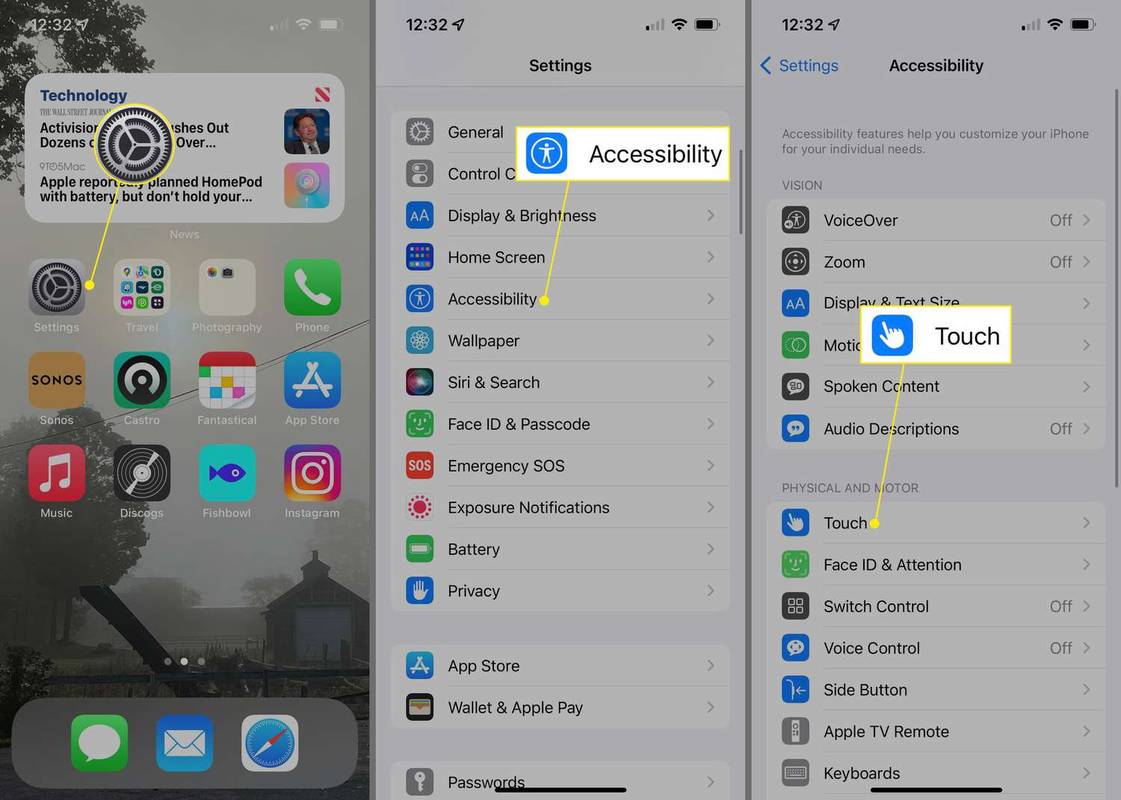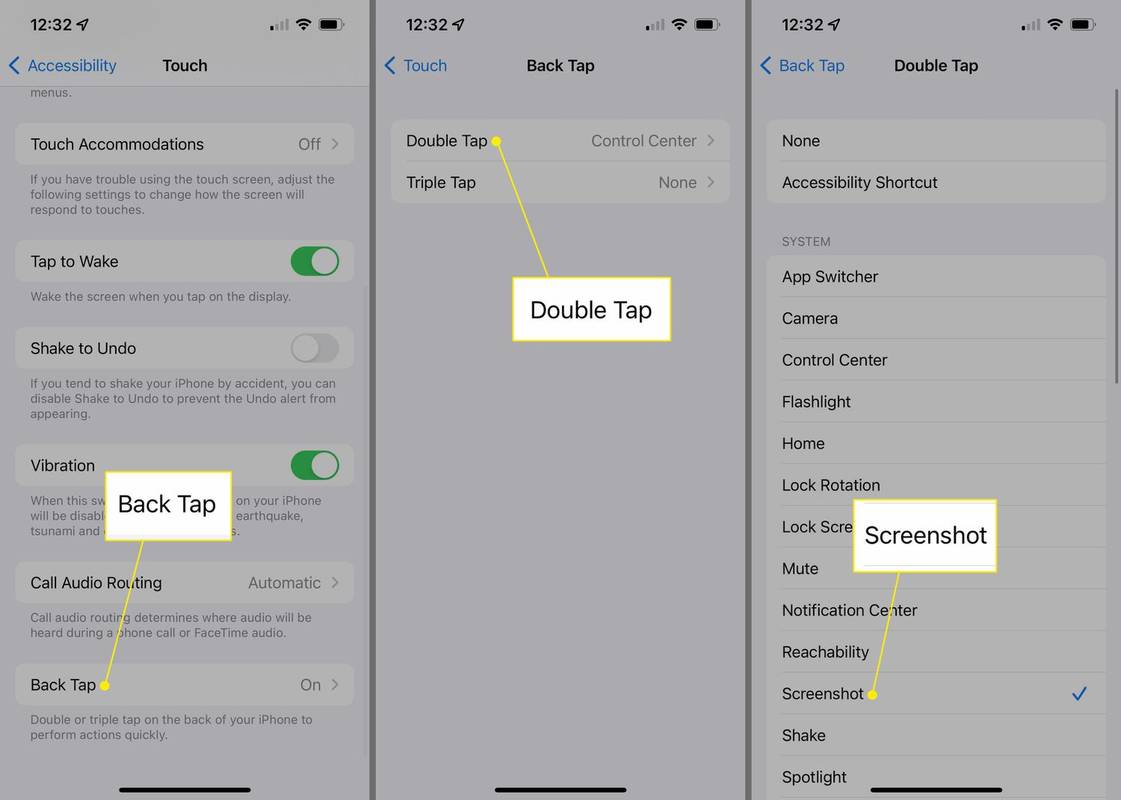Čo vedieť
- Najjednoduchšie: Stlačte tlačidlo Side a Zvýšiť hlasitosť tlačidlá súčasne.
- Ak chcete urobiť snímku obrazovky poklepaním na zadnú stranu telefónu, najprv povoľte funkciu v nastavenie > Prístupnosť > Dotknite sa > Späť Klepnite na > Snímka obrazovky .
- Potom môžete urobiť snímku obrazovky dvojitým poklepaním na zadnú stranu telefónu. (Vyžaduje iOS 14 a novší.)
Tento článok vysvetľuje, ako urobiť snímky obrazovky na iPhone 11 štandardnou metódou. Zaoberá sa tiež tým, kde tieto snímky obrazovky nájsť, čo s nimi môžete robiť a skryté alternatívne spôsoby snímania snímok obrazovky bez akýchkoľvek tlačidiel.
Ako urobiť snímku obrazovky na iPhone 11
Potrebujete zachytiť snímku obrazovky toho, čo je na obrazovke vášho iPhone 11 práve túto minútu? Najjednoduchší spôsob, ako urobiť snímku obrazovky na iPhone 11, je:
-
Keď sa na obrazovke zobrazí čokoľvek, čo chcete nasnímať, stlačte tlačidlo Side a Zvýšiť hlasitosť tlačidlá súčasne.
Zvuk uzávierky fotoaparátu bude znamenať, že ste snímku obrazovky urobili úspešne.
-
V pravom dolnom rohu obrazovky sa zobrazí miniatúra snímky obrazovky. Okamžite ho zrušte potiahnutím prstom po pravej strane obrazovky. Môžete tiež počkať, kým zmizne. V každom prípade bola snímka obrazovky uložená.
-
Ak chcete snímku obrazovky ihneď upraviť alebo zdieľať, klepnite na miniatúru vpravo dole, čím získate prístup k nástrojom na úpravu snímky obrazovky (klepnite na ikonu pera) alebo k ponuke zdieľania v poli akcií (pole so šípkou, ktorá z nej vychádza).
Nechcete túto snímku obrazovky? Klepnutím na ikonu koša v tomto zobrazení ho odstránite.
-
Všetky svoje snímky obrazovky na svojom iPhone nájdete v predinštalovanej aplikácii Fotky , v Snímky obrazovky album.
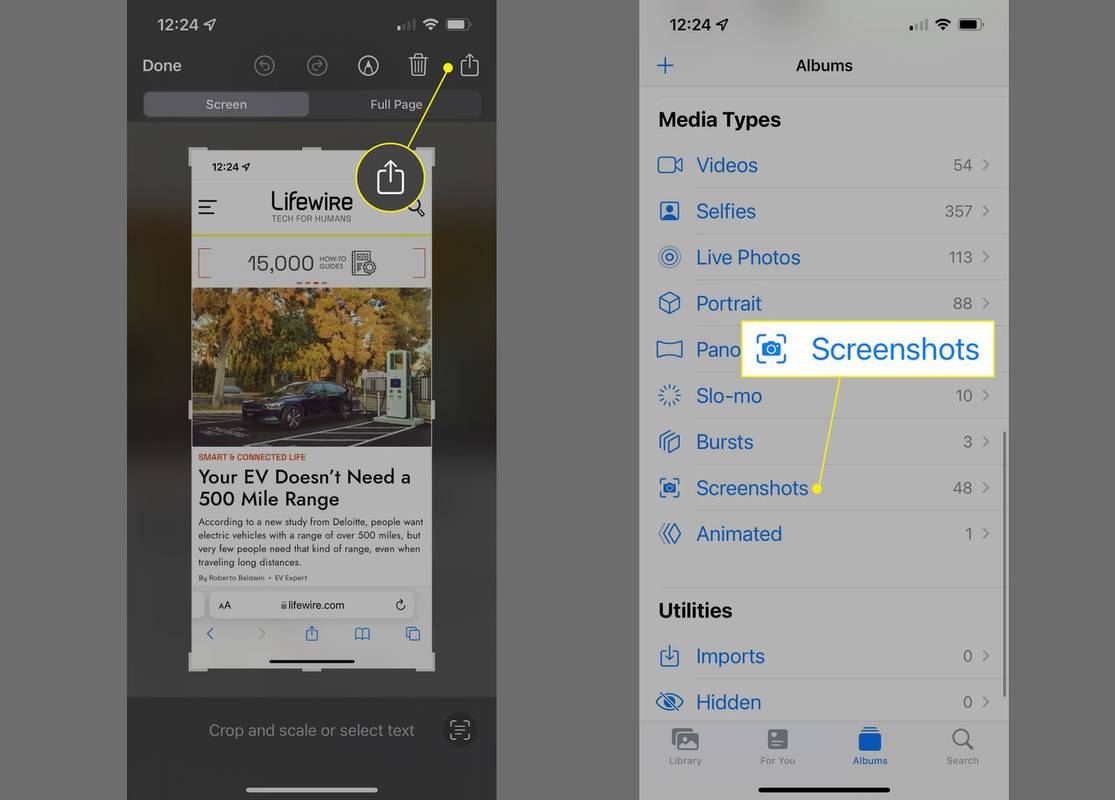
Ako urobíte snímku obrazovky na iPhone 11 bez tlačidiel?
Zatiaľ čo najjednoduchší spôsob, ako urobiť snímku obrazovky na iPhone 11, vyžaduje tlačidlá Side a Volume Up, môžete urobiť snímku obrazovky aj bez tlačidiel. Tu je postup:
- Ak používate Siri , môžete Siri požiadať, aby za vás urobila snímku obrazovky. Stačí aktivovať Siri (podržaním bočného tlačidla alebo vyslovením „Ahoj Siri“, ak máte túto funkciu povolenú) a povedať „urob snímku obrazovky“. Všetko ostatné je rovnaké ako v poslednej časti.
- Chcete zapôsobiť na priateľov svojimi odbornými znalosťami o iPhone? Potom sa musíte naučiť, ako robiť snímky obrazovky klepnutím na váš iPhone (pozrite si pokyny nižšie).
Ako urobíte snímku obrazovky na iPhone 11 klepnutím na zadnú stranu?
Ak bežíte iOS 14 alebo vyšší (na vašom iPhone 11 alebo akomkoľvek kompatibilnom modeli) vám táto skrytá funkcia umožňuje urobiť snímku obrazovky dvojitým poklepaním na zadnú stranu telefónu. Akcia dvojitého klepnutia je navrhnutá tak, aby uľahčila niektoré úlohy tým, ktorí majú problémy s motorikou, ale môže ju použiť každý. Tu je postup:
-
Klepnite nastavenie .
-
Klepnite Prístupnosť .
-
Klepnite Dotknite sa .
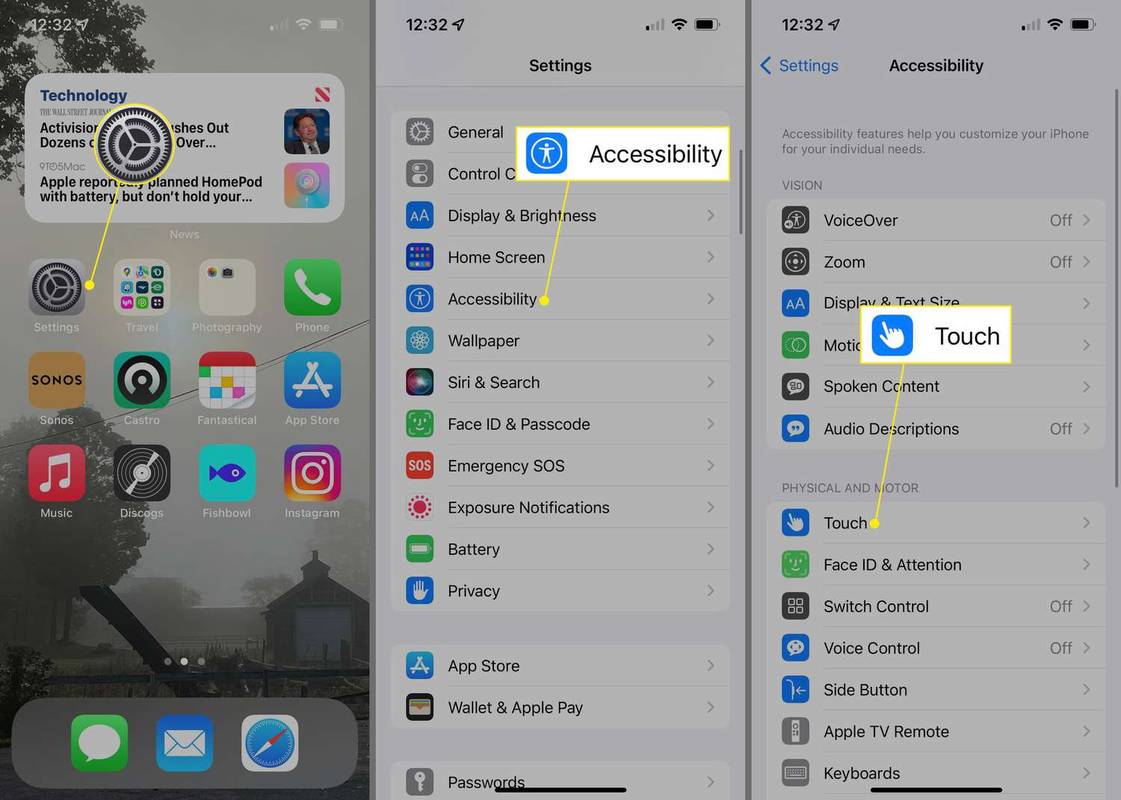
-
Klepnite Späť Klepnite na .
-
Klepnite Dvojité poklepanie .
-
Klepnite Snímka obrazovky .
ako odstrániť stránku v dokumentoch
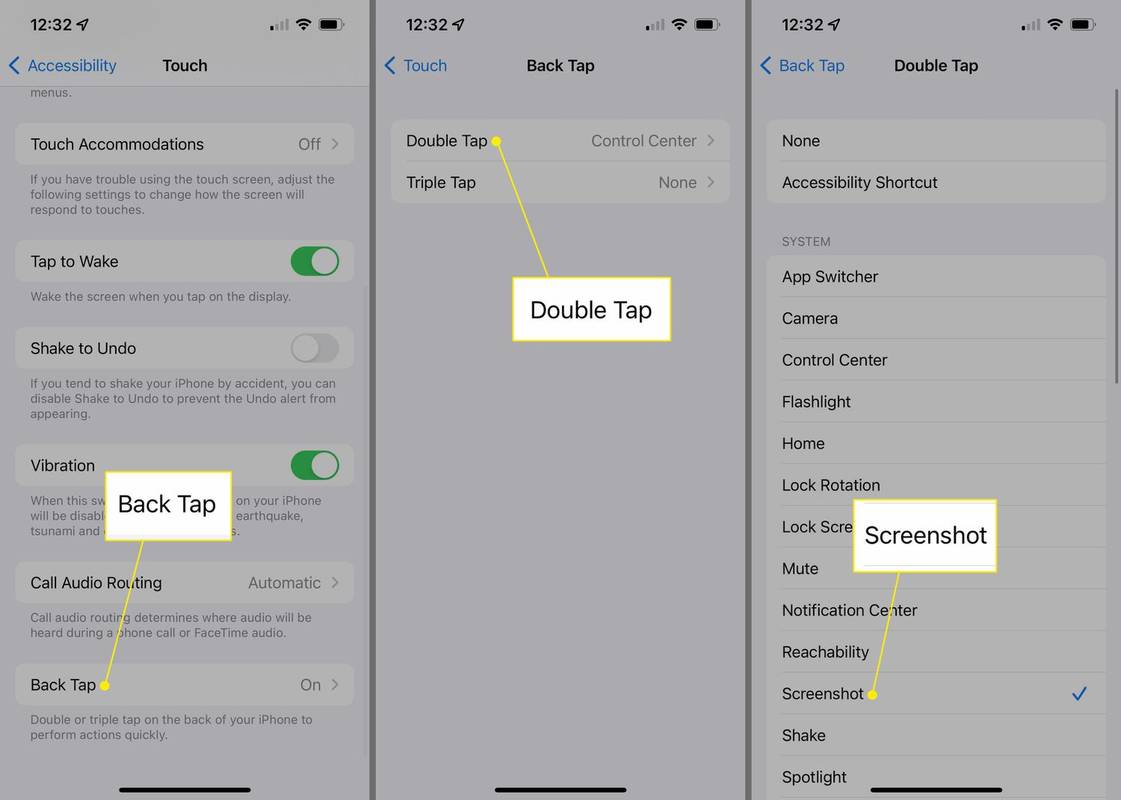
-
Teraz, kedykoľvek budete chcieť urobiť snímku obrazovky, dvakrát silno ťuknite na zadnú stranu vášho iPhone.
Prečo nemôžem urobiť snímku obrazovky na mojom iPhone 11?
Máte problémy s vytváraním snímok obrazovky na vašom iPhone 11? Môže to mať veľa príčin, ale tu je niekoľko bežných a čo s nimi robiť:
- Môžem na svojom iPhone zakázať snímky obrazovky?
Nie. Neexistuje spôsob, ako úplne zakázať snímky obrazovky na iPhone, ale iOS 12 a novší umožňuje snímky obrazovky iba vtedy, keď je obrazovka rozsvietená. Ak chcete zabrániť náhodným snímkam obrazovky, prejdite na nastavenie > Displej a jas a vypnúť Raise to Wake .
- Ako urobím snímku obrazovky celej stránky na svojom iPhone?
Keď vytvoríte snímku obrazovky v prehliadači Safari, klepnite na náhľad predtým, ako zmizne, a potom klepnite na Celá strana . Stránka sa uloží ako a PDF lietať . Nie všetky verzie systému iOS túto možnosť podporujú.
- Ako odstránim snímky obrazovky na svojom iPhone?
Ak chcete odstrániť snímky obrazovky iPhone, prejdite na Fotografie > Snímky obrazovky > Vyberte , klepnite na snímky obrazovky a potom klepnite na Odpadkový kôš . Ak chcete obnoviť odstránené snímky obrazovky iPhone, prejdite na Fotografie > Nedávno vymazané > Vyberte .
- Prečo sú moje snímky obrazovky iPhone rozmazané?
Ak sú snímky obrazovky vášho iPhone rozmazané, keď ich odošlete v aplikácii Správy, prejdite na nastavenie a zakázať Režim obrazu nízkej kvality . Táto funkcia šetrí mobilné dáta tým, že obetuje kvalitu obrazu.
Zaujímavé Články
Redakcia Choice

V prehliadači Google Chrome povoľte možnosť ukladania ako MHTML
Ak chcete povoliť podporu MHTML v prehliadači Google Chrome, postupujte takto: Kliknite pravým tlačidlom myši na odkaz na pracovnej ploche Google Chrome. V kontextovej ponuke vyberte položku Vlastnosti.

9 najlepších bezplatných šablón ohrozenia
Prispôsobte si tieto úplne bezplatné a ľahko použiteľné šablóny Jeopardy a použite ich na výučbu študentov alebo na recenzovanie pomocou zábavnej hry Jeopardy.

Ako získať Xiao v Genshin Impact
Ste pripravení priblížiť sa k Liyueovmu prísažnému ochrancovi v Genshin? Xiao vzal komunitu Genshin Impact útokom, keď bol predstavený ako hrateľná postava s aktualizáciou 1.3, ale nie veľa

Ako zmeniť nastavenie UAC v systéme Windows 10
Od systému Windows Vista spoločnosť Microsoft pridala novú funkciu zabezpečenia nazvanú Kontrola používateľských kont (UAC). V tomto článku sa pozrieme na to, ako zmeniť tieto nastavenia v systéme Windows 10.

Ako vložiť PDF do Wordu
Ak často pracujete s programami Word a PDF, asi by vás zaujímalo, či ich môžete kombinovať. Našťastie môžete do Wordu vložiť PDF. Tento proces je navyše pomerne jednoduchý. V tomto článku si ukážeme

Ako nainštalovať a povoliť Hulu na Echo Show
Echo Show je navrhnutá ako štíhly stroj na strednú spotrebu médií. Počúvanie hudby, uskutočňovanie / prijímanie hovorov, kontrola počasia, rýchle vyhľadávanie cez Alexa - pomenujete to, Echo Show má všetko. Najlepšie je