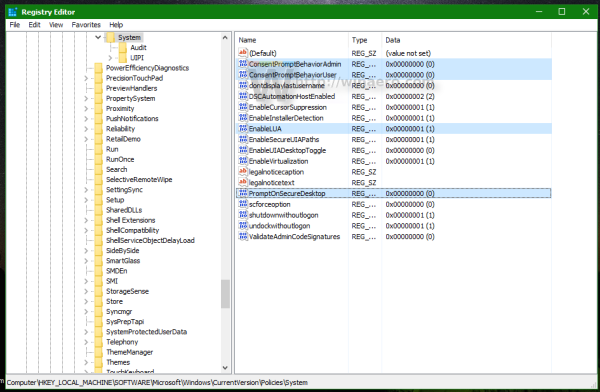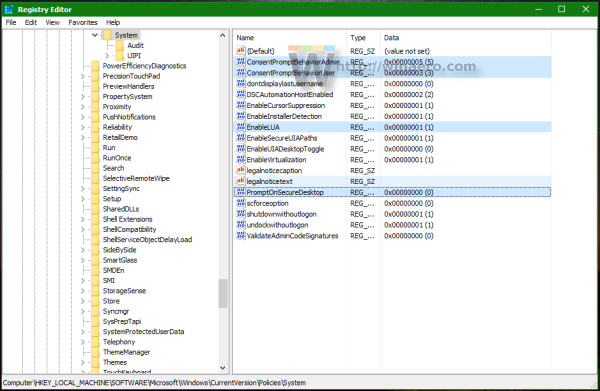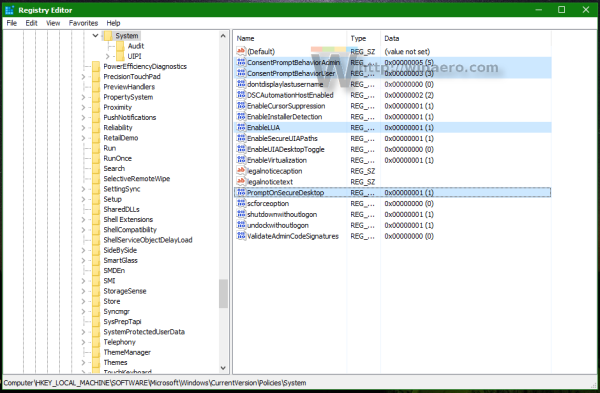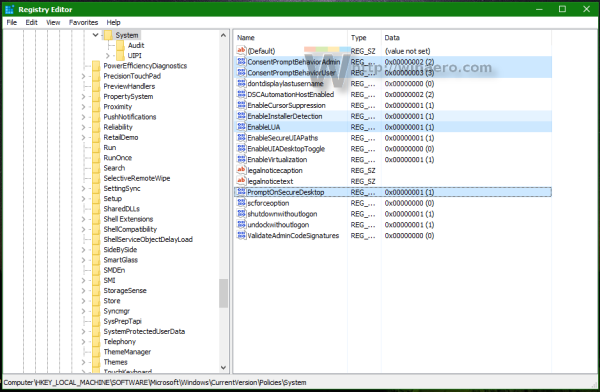Od systému Windows Vista spoločnosť Microsoft pridala novú funkciu zabezpečenia nazvanú Kontrola používateľských kont (UAC). Snaží sa zabrániť škodlivým aplikáciám v tom, aby vo vašom počítači robili potenciálne škodlivé veci. Predtým, ako bude povolená akcia na úrovni správcu (zvýšená), UAC požiada používateľa o povolenie, aby mohol pokračovať alebo zrušiť požiadavku. UAC má niektoré nastavenia, ktoré môžu ovplyvniť jeho správanie. V tomto článku sa pozrieme na to, ako zmeniť tieto nastavenia v systéme Windows 10.
Inzerát
Nastavenia UAC sa nachádzajú v „klasickom“ ovládacom paneli systému Windows 10. Otvorte ovládací panel a prejdite do kategórie:
Ovládací panel Systém a zabezpečenie Zabezpečenie a údržba
Kliknite na ikonu Zmeňte nastavenia kontroly používateľských kont odkaz vľavo:
 TheNastavenia kontroly používateľských účtovNa obrazovke sa zobrazí okno:
TheNastavenia kontroly používateľských účtovNa obrazovke sa zobrazí okno:
ako vymazať históriu objednávok amazon
 Vľavo uvidíte zvislý posúvač, ktorý ovláda nastavenia UAC. Má štyri preddefinované polohy:
Vľavo uvidíte zvislý posúvač, ktorý ovláda nastavenia UAC. Má štyri preddefinované polohy:
- Nikdy neinformovať
- Upozorniť ma, iba keď sa aplikácie pokúsia vykonať zmeny v mojom počítači (nestlmiť plochu)
- Upozorniť ma, iba keď sa aplikácie pokúsia vykonať zmeny v mojom počítači (predvolené)
- Vždy ma upozornite
Tieto nastavenia menia správanie UAC rôznymi spôsobmi.
Nikdy neinformovať (zakáže UAC)
Možnosť „Nikdy neinformovať“ zakáže UAC a vypne bezpečnostné varovania. UAC nebude sledovať aplikácie. Neodporúčam vám používať túto úroveň UAC, pokiaľ dokonale nepochopíte, prečo musíte UAC deaktivovať. Je to najbezpečnejšia možnosť. Prečítajte si nasledujúci článok: Ako vypnúť a vypnúť UAC v systéme Windows 10 .
Upozorniť ma, iba keď sa aplikácie pokúsia vykonať zmeny v mojom počítači (nestlmiť plochu)
Toto nastavenie je takmer ako predvolené. Keď niektorá aplikácia požaduje zmeny na úrovni systému, uvidíte príslušné bezpečnostné varovanie, obrazovka sa však za varovným dialógom nestmaví. Pretože obrazovka nie je stlmená, škodlivé aplikácie môžu interagovať s dialógovým oknom zabezpečenia UAC a pokračovať v akcii tak, že sa pokúsia automaticky kliknúť na Áno. Vypnutie zabezpečenej pracovnej plochy je teda potenciálnou bezpečnostnou dierou, pretože niektoré aplikácie môžu potvrdiť vašu žiadosť a poškodiť váš operačný systém a dáta.
nie je možné stiahnuť video z fotografií google
Ak pracujete v obmedzenom / štandardnom používateľskom účte a používate túto úroveň UAC, možno bude potrebné zadať poverenia účtu správcu (meno používateľa a heslo), aby ste ich zvýšili.
Upozorniť ma, iba keď sa aplikácie pokúsia vykonať zmeny v mojom počítači (predvolené)
Toto nastavenie je predvolene nastavené v systéme Windows 8.1. Keď niektorá aplikácia požaduje povolenie na dokončenie potenciálne škodlivej akcie, uvidíte príslušné bezpečnostné varovanie a celá obrazovka bude stlmená za potvrdzovacím dialógovým oknom UAC. Keď je obrazovka stlmená, k tomuto dialógovému oknu nemajú prístup žiadne ďalšie aplikácie, takže s ním môže komunikovať iba používateľ, ktorý potvrdí alebo zamietne žiadosť.
Vždy ma upozornite
Toto nastavenie je najbezpečnejšie (a najotravnejšie). Keď je povolené, UAC zobrazuje upozornenia zakaždým, keď sa niektorá aplikácia pokúsi zmeniť nastavenia operačného systému v celom systéme, alebo dokonca aj vtedy, keď sa používateľ pokúsi nakonfigurovať nastavenia systému Windows, ktoré si vyžadujúoprávnenia správcu. Okrem výzvy UAC bude celá obrazovka stlmená. Ak pracujete s obmedzeným používateľským účtom, možno budete musieť zadať poverenia správcovského účtu.
Ako vyladiť nastavenia UAC prostredníctvom registra
Nastavenia UAC sú uložené v nasledujúcom kľúči registra:
HKEY_LOCAL_MACHINE SOFTWARE Microsoft Windows CurrentVersion Policies System
Tam musíte upraviť nasledujúce štyri hodnoty DWORD:
- ConsentPromptBehaviorAdmin
- ConsentPromptBehaviorUser
- EnableLUA
- PromptOnSecureDesktop
Pre nastavenie „Nikdy neupozorňovať“ ich nastavte takto:
- ConsentPromptBehaviorAdmin = 0
- ConsentPromptBehaviorUser = 0
- EnableLUA = 1
- PromptOnSecureDesktop = 0
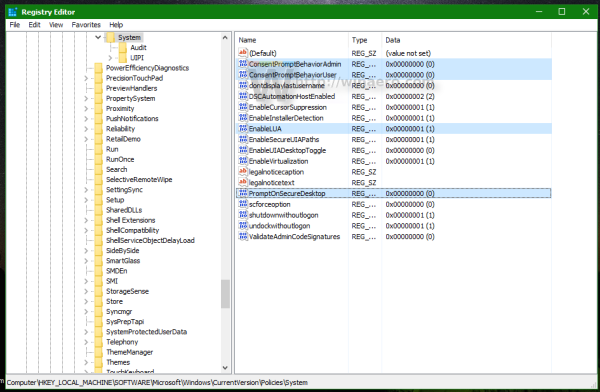
Pre možnosť „Upozorniť ma ...“ bez stlmenia obrazovky by hodnoty mali byť nasledujúce:
- ConsentPromptBehaviorAdmin = 5
- ConsentPromptBehaviorUser = 3
- EnableLUA = 1
- PromptOnSecureDesktop = 0
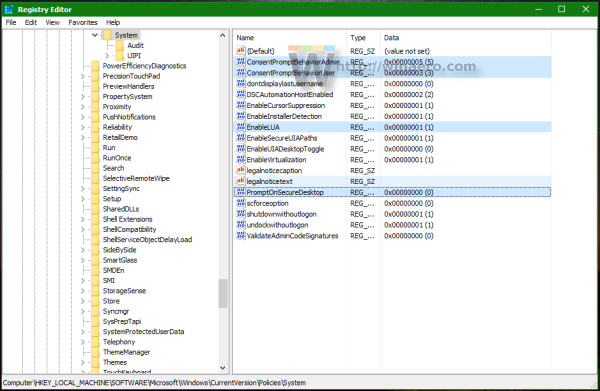
Pre možnosť „Upozorniť ma ...“ so stmievaním obrazovky by hodnoty mali byť nasledujúce:
- ConsentPromptBehaviorAdmin = 5
- ConsentPromptBehaviorUser = 3
- EnableLUA = 1
- PromptOnSecureDesktop = 1
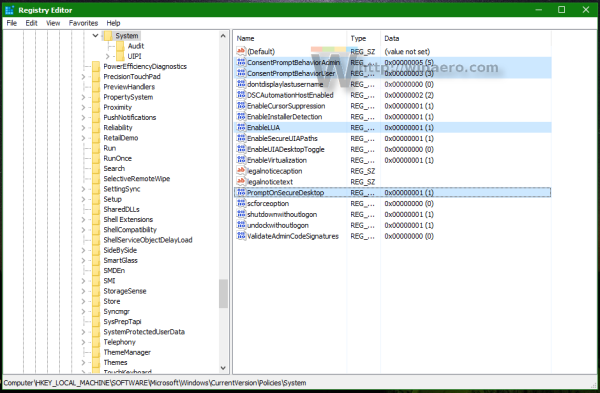
Pre možnosť „Vždy ma upozorniť“ nastavte nasledujúce hodnoty:
- ConsentPromptBehaviorAdmin = 2
- ConsentPromptBehaviorUser = 3
- EnableLUA = 1
- PromptOnSecureDesktop = 1
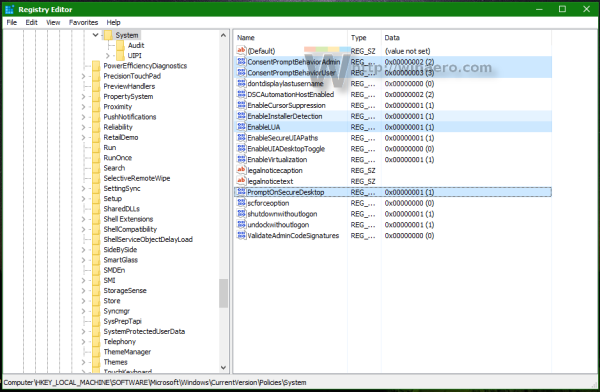
Po zmene týchto hodnôt musíte zmeny reštartovať, aby sa zmeny prejavili. To je všetko. Tento návod je tiež použiteľné pre Windows 8 a Windows 8.1 .