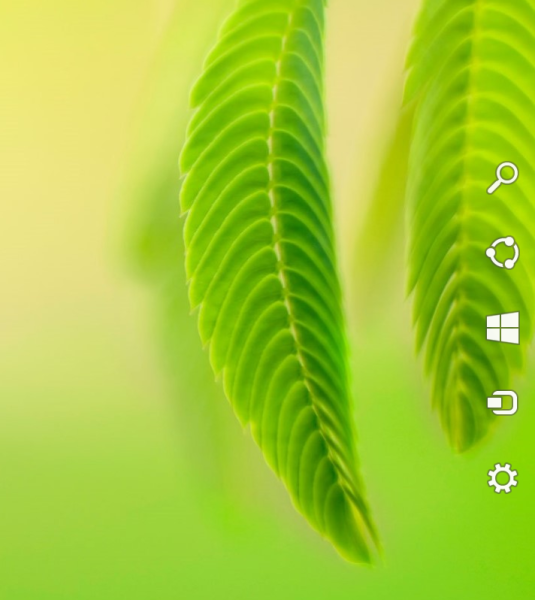Google Hangouts je jednou z najpopulárnejších a najbežnejšie používaných platforiem videohovorov. Google Hangouts vám umožňuje vytvoriť zvukové pripojenie na zdieľanie zvuku, videa, textových rozhovorov a obrazovky. Môžete vypnúť video a ušetriť tak šírku pásma na zdieľanie obrazovky alebo ak chcete iba zvuk.

Zdieľanie obrazovky je užitočné, ak chcete ukázať dokumenty, videá, prezentácie alebo inú formu obsahu inej osobe alebo skupine. Zdieľanie obrazovky sa používa hlavne na to, aby niekomu pomohol vyriešiť technický problém, pretože ho môžete prejsť všetkými krokmi potrebnými na odstránenie problému, keď s vami zdieľa svoju obrazovku. Zástupcovia technickej podpory a konzultanti na voľnej nohe bežne používajú zdieľanie obrazovky na pomoc klientom pri riešení problémov alebo na demonštráciu riešenia problému.
ako odstrániť lajky na twitteri
Preto sme zostavili tento krátky návod. Postupujte podľa týchto pokynov a svoje obrazovky budete v službe Google Hangouts zdieľať okamžite!
Podrobný sprievodca zdieľaním obrazovky v službe Google Hangouts
Možnosti zdieľania obrazovky sa líšia v závislosti od toho, či používate aplikáciu alebo webový prehľadávač.
Krok 1:
Prvá vec, ktorú musíte urobiť, je otvoriť aplikáciu alebo webovú stránku Google Hangouts. K dispozícii v systéme iOS, Android alebo vo webovom prehliadači. Po spustení stránky sa možno budete musieť prihlásiť do svojho účtu Gmail.

Krok 2:
Ďalšia vec, ktorú chcete urobiť, je klepnúť na „Videohovor“. Potom sa zobrazí výzva na výber osôb, ktoré chcete mať vo svojej miestnosti, aby ste mohli so všetkými uskutočniť nový videohovor.
Keď vyberiete všetky požadované mená, jednoducho kliknite na tlačidlo Videohovor.

Krok 3:
Teraz musíte nájsť obrazovku zdieľania, ktorá sa nachádza v pravom hornom rohu obrazovky hangoutov (kliknite na tri zvislé bodky).

Po vytiahnutí tejto možnosti ponuky; kliknite na „Zdieľať obrazovku“
Pre verziu aplikácie: budete musieť kliknúť na tri vodorovné bodky umiestnené v pravom hornom rohu aplikácie. Klepnite na položku Aktuálna obrazovka.

Krok 4:
Po kliknutí na zelené tlačidlo sa všetkým účastníkom vášho videohovoru zobrazí každá akcia, ktorú na obrazovke vykonáte, či už pomocou myši alebo klávesnice.
V skutočnosti je možné každé otvorené okno zdieľať osobitne. To znamená, že si môžete vybrať, či chcete zdieľať celú svoju obrazovku, alebo chcete zdieľať konkrétne priečinky, napríklad Moje dokumenty alebo možno iba internetový prehliadač.
Nezabudnite, že ak chcete zdieľať všetky položky okrem celej obrazovky v režime Celá obrazovka, musíte ich zdieľať prostredníctvom služby Google Hangouts.
Krok 5:
Po úspešnom výbere programu alebo obrazovky, ktorú chcete zdieľať, stačí kliknúť na tlačidlo Zdieľať umiestnené vpravo dole. Toto je, ak používate prehliadač Google Chrome ako predvolený. Ak používate iný prehliadač, toto tlačidlo sa bude označovať ako Spustiť zdieľanie obrazovky.
Krok 6:
Nezabudnite, že kliknutím na tlačidlo Zdieľať nebudete okamžite zdieľať vybranú obrazovku s účastníkmi vášho videohovoru. Načítanie zvyčajne trvá pár sekúnd, takže pri tomto kroku buďte trpezliví.
Krok 7:
Po úspešnom načítaní videa z relácie zdieľania obrazovky musíte kliknúť na tlačidlo Prezentovať všetkým. Kliknutím na ňu nakoniec zvolenú obrazovku alebo program zobrazíte pre všetkých, ktorí sú zahrnutí v konkrétnej miestnosti.
Krok 8:
Keď toto všetko dokončíte, môžete skutočne ísť a vykonávať všetky akcie na obrazovke, v okne alebo v programe, ktoré ste chceli zdieľať s účastníkmi. Teraz môžete ľubovoľne písať na klávesnici alebo pomocou myši a všetci účastníci budú môcť sledovať každý váš pohyb.
Krok 9:
Keď skončíte so svojou malou prezentáciou a nemusíte zdieľať obrazovky s účastníkmi služby Google Hangouts, musíte sa vrátiť späť do aktívneho okna hangoutu. Vyhľadajte tlačidlo Stop na hornom paneli úloh a kliknutím naň zastavte zdieľanie obrazovky.
Okrem toho môžete videohovor tiež ukončiť. Toto zabráni vašim účastníkom videohovorov Google Hangout v tom, aby videli na obrazovku, ktorú ste s nimi predtým zdieľali.
Riešenie problémov
Existujú aj situácie, keď zdieľanie obrazovky nebude v službe Google Hangouts fungovať. Ak máte problémy s Google Hangouts alebo s funkciou zdieľania obrazovky, existuje niekoľko vecí, ktoré sa pokúsia zabezpečiť, aby fungovala správne.
Vo väčšine prípadov, keď zdieľanie obrazovky prestane fungovať uprostred relácie, má to obvykle niečo spoločné s webovým prehliadačom, ktorý používate.
ako zabrániť spotify pri otváraní na štarte mac
1. Zmeňte prehľadávač
Ak narazíte na nejaké problémy pri zdieľaní obrazoviek v službe Google Hangouts, mali by ste sa najskôr pokúsiť urobiť to isté, ale pomocou iného prehliadača. Ak používate Safari alebo Mozilla Firefox, skúste použiť Google Chrome, čo je webový prehliadač vyvinutý spoločnosťou Google.
2. Vymažte medzipamäť prehliadača
Pri dlhodobom používaní musia prehliadače často vymazať vyrovnávaciu pamäť. Vymazanie medzipamäte znamená, že prehľadávač nenačíta web z medzipamäte, ale namiesto toho prejde na web, aby načítal novú aktualizovanú verziu. Proces vymazania vyrovnávacej pamäte nájdete v nastaveniach a je možné ho vykonať rýchlo.
Ak používate Chrome, tu je Ako vyčistiť medzipamäť prehliadača Google Chrome. Tento proces bude podobný ostatným webovým prehliadačom.
Po vymazaní medzipamäte prehliadača skúste zopakovať postup zdieľania obrazovky podľa pokynov uvedených vyššie.
3. Aktualizujte aplikáciu
Ak používate mobilné zariadenie, mali by ste sa ubezpečiť, že je vaša aplikácia Google Hangouts aktualizovaná najaktuálnejším softvérom.
Pre tých, ktorí s aplikáciou začínajú; Zaistite, aby vaše nastavenia zariadenia pri spustení umožňovali zvuk a video. Navštívením nastavení na telefóne alebo tablete; môžete sa uistiť, že sú pre aplikáciu zapnuté povolenia.
Ak problémy pretrvávajú, odstráňte aplikáciu a znova ju stiahnite.
Záver
Ako vidíte, zdieľanie celej obrazovky alebo vybraných aplikácií a okien vo videohovoroch Google Hangouts je veľmi jednoduchý proces. Vďaka tomu môžete v okamihu zdieľať dôležité veci so svojimi blízkymi, kolegami a klientmi. Môžete dokonca Zaznamenajte svoje hovory cez Google Hangouts.