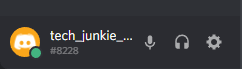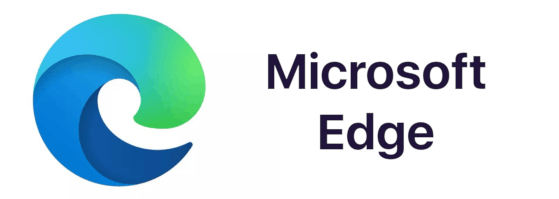Tabuľky sú úžasne výkonné nástroje na vytváranie, ukladanie, manipuláciu a analýzu číselných informácií. Avšak nie každý sa môže pozrieť na stĺpec čísel a získať prehľad o základnom procese alebo informáciách, z ktorých sú tieto čísla abstrahované.
Z tohto dôvodu tabuľkové programy vrátane tabuliek Google zahrnuli funkcie grafického mapovania takmer od ich najskorších inkarnácií späť v Lotus 1 - 3 - 3 dni.
Tabuľky Google, bezplatný cloudový tabuľkový program spoločnosti Google, je k dispozícii na použitie v počítači alebo mobilnej aplikácii. Umožňuje vám tak vytvárať, upravovať a spolupracovať online, kedykoľvek a kdekoľvek. Tabuľky Google obsahujú komponenty grafov, ktoré sú jednoduché, ale dosť výkonné. Tento článok vám ukáže, ako pridať tabuľky do vašich Tabuliek Google, ako upraviť legendu o grafe a ako upraviť niektoré ďalšie funkcie grafu.
Práca s grafmi je pomerne jednoduchá. Musíte len mať súbor údajov, na ktoré sa môžete odvolávať, navrhnúť graf vo vstavanom nástroji na mapovanie v Tabuľkách, nastaviť legendu tak, aby bola ľahko zrozumiteľná, a vložiť ju do tabuľky. Podľa tohto tutoriálu môžete vytvoriť svoje vlastné údaje, alebo môžete vytvoriť nový hárok a použiť ho ako príklady.
Pre vzorový graf použijeme jednoduchý malý hárok so zoznamom kategórií výdavkov domácnosti a mesačným rozpočtom pre jednotlivé výdavky. Vytvorte hárok s dvoma nadpismi, Výdavkové a Mesačné, a do hárku pridajte nasledujúce informácie:

Pridanie grafu do Tabuliek Google
Aby sme vytvorili graf, je potrebné najskôr určiť množinu údajov, z ktorej má graf vychádzať. Začneme výberom rozsahu údajov a pokračovaním odtiaľ. V príklade vyššie je rozsah údajov A1 až B7 alebo „A1: B7“ v tabuľkovej notácii.
Otvorte hárok, v ktorom chcete vytvoriť graf.
Vyberte rozsah údajov, ktorý chcete použiť, a zvýraznite ho v hárku. Ak chcete zvýrazniť, kliknite na prvú bunku a presuňte kurzor na posledný štvorec, ktorý chcete pokryť. Ak nezvýrazníte všetky údaje, váš graf nebude presný.

ako vypnem chromecast
Vyberte Vložte z horného menu a kliknite na Graf . Editor grafov sa otvorí na pravej strane obrazovky a graf sa zobrazí na hárku.

Prvý riadok editora grafov má názov Typ grafu. Kliknite na šípku rozbaľovacej ponuky a vyberte typ grafu, ktorý chcete použiť. Tabuľky navrhnú niekoľko typov grafov, ktoré sú vhodné pre typ údajov, ktoré ste poskytli, ale môžete si zvoliť ľubovoľný typ.
Dátové prvky použité v grafe môžete prispôsobiť; tieto ovládacie prvky sa zobrazia pod výberom typu grafu.
Vyberte kartu Prispôsobiť v editore grafov, aby ste videli ovládacie prvky formátovania. Pohrajte sa s nimi a naučte sa, ako upraviť graf. Graf sa bude meniť pri vykonávaní zmien v dialógovom okne.

Po dokončení úprav grafu kliknite na X v pravom hornom rohu editora grafov.
Presuňte graf na svoje miesto v Tabuľke.

Rozhodovanie, ktorý typ grafu použiť
Rôzne typy grafov sú vhodné na zobrazovanie rôznych dátových typov. Nie všetky typy grafov budú fungovať so všetkými údajmi, takže môže ísť o experimentovanie, ako budete postupovať ďalej. Editor grafov má časť s návrhmi, ktorá označuje typ grafu, ktorý softvér považuje za vhodný, a odtiaľ môžete začať, ak naozaj neviete, aký typ grafu nasadiť.

Každý typ štandardného grafu má priradený typ informácií, ktoré sú najvhodnejšie na zobrazenie v závislosti od toho, čo má vizualizácia dosiahnuť. Napríklad v prípade našich mesačných výdavkov na domácnosť je koláčový graf veľmi účinným spôsobom, ako demonštrovať, že naša hypotekárna splátka dominuje nad našimi mesačnými výdavkami, pretože tento vizuálny prvok je na hárku veľmi veľký.
Upravte legendu grafu v Tabuľkách Google
Po vytvorení grafu je pravdepodobné, že budete chcieť legendu zmeniť. Legenda grafu je farebné políčko a text, ktorý čitateľovi hovorí, čo ktorá farba v grafe predstavuje. Na aktuálnom grafe je označený ako Mesačný. Tabuľky Google sa snažia štandardne zistiť štítok, ale často to bude niečo užitočné ako Mesačné - technicky presné, ale nie veľmi osvetlené pre nikoho, kto sa pozerá na graf.
Úprava grafu legenda v Tabuľkách Google sa vykonáva z okna na vytvorenie grafu alebo z hárka. Po vytvorení grafu môžete editor grafu vrátiť kliknutím pravým tlačidlom myši na ľubovoľné miesto v grafe a výberom ľubovoľnej položky ponuky; otvorí sa editor grafov a dostanete sa do konkrétnej oblasti úprav. Legendu môžete upraviť niekoľkými spôsobmi. Môžete zmeniť písmo, veľkosť písma, formátovanie a farbu textu legendy.
ako pridať výnimky do Windows Defender
- Pravým tlačidlom myši kliknite na graf a vyberte možnosť Legenda .
- Na pravej strane obrazovky môžete meniť pozíciu legendy grafu, typ písma, veľkosť a farbu.
- Graf sa bude aktualizovať, keď urobíte zmeny v editore.

Pre legendu k Tabuľkám je k dispozícii niekoľko možností, ktoré zahŕňajú písmo, veľkosť a umiestnenie. Pohrajte sa s dostupnými funkciami a zistite, ktoré z nich vám vyhovujú najlepšie.

Zmena textu legendy v Tabuľkách Google
Jednou z funkcií, ktorú si mnohí používatelia želajú, je možnosť zmeniť text zobrazený pre legendu. Napríklad na našom príklade nie je legenda Mesačný naozaj taká užitočná alebo popisná. Jediným spôsobom, ako zmeniť text legendy, je premenovať stĺpec s údajmi a legenda sa tiež zmení.
Mohli by sme napríklad nahradiť mesačný text v stĺpci A2 júnom 2018 alebo odhadovanou mesačnou sumou. Graf by potom namiesto toho zobrazil tento text.
Úpravy ďalších prvkov grafu
Existuje veľa prvkov grafu, ktoré môžete upravovať v Tabuľkách Google. Najjednoduchší spôsob prístupu k nastaveniam grafu je kliknutie pravým tlačidlom myši v grafe, čím vyvoláte kontextovú ponuku úprav grafu.

V časti Oblasť grafu si môžete vybrať medzi zmenením veľkosti oblasti grafu (čo vám umožní zväčšiť alebo zmenšiť veľkosť zobrazenia grafu v rámci grafu) alebo prispôsobením oblasti grafu dostupnému rámcu grafu. (Rámec grafu môžete zmeniť kliknutím na ľubovoľné miesto v grafe, následným kliknutím a presunutím na rámček na zmenu veľkosti.)
Väčšina prvkov v kontextovej ponuke vás prevedie do príslušnej časti editora grafov, je to však veľmi užitočná skratka pre bežne vybrané úlohy. Pomocou kontextovej ponuky môžete zmeniť štýl grafu, zmeniť nadpisy a titulky grafu a osi, zvoliť, ktoré dátové rady sa v grafe zobrazia, zmeniť legendu, zmeniť štítky na osi X a Y, nastaviť čiary mriežky alebo resetovať rozsah údajov, z ktorého graf čerpá.
Ako vytvoriť graf v aplikácii Tabuľky Google v mobilnej aplikácii
K Tabuľkám Google je možné pristupovať aj prostredníctvom inteligentných telefónov, čo je veľmi výhodné, pretože tabuľky môžete vytvárať a prezerať, aj keď ste vonku. Týmto spôsobom sa dá vytvoriť tabuľkový diagram Google pomocou systému Android, ale pokyny sú rovnaké, ak používate systém iOS.
Otvorte Tabuľky Google.
Klepnite na tlačidlo + v pravom dolnom rohu obrazovky a vyberte Nová tabuľka .

Zadajte údaje, ktoré chcete premietnuť do grafu.

Potom zvýraznite údaje, ktoré chcete zahrnúť do grafu, klepnutím na prvú bunku a potiahnutím dolnej modrej bodky do bunky posledného zadania údajov.
Kliknite na tlačidlo + v pravom hornom rohu obrazovky. Otvorí sa ponuka Vložiť v dolnej časti obrazovky. Ďalej klepnite na Graf.
Potom môžete zvoliť, ktorý typ grafu chcete použiť, upraviť legendu, nadpis a farbu.
ako pridám do svojho príbehu na instagrame

Máte nejaké tipy na tabuľky v Tabuľkách Google, ktoré by ste chceli zdieľať? Povedzte nám o nich nižšie!