Prezentácie v PowerPointe sú praktickým nástrojom v akomkoľvek podnikovom prostredí. Keď vizuálne predstavíte problém alebo plán, ľudia si ich ľahšie zapamätajú alebo asimilovajú. A keď skombinujete prezentáciu v PowerPointe s funkciou Zoom, vaše obchodné rokovania budú ešte lepšie.
Ako však presne spolupracujú PowerPoint a Zoom? Môžete to urobiť tromi rôznymi spôsobmi. Všetko, čomu sa v tomto článku podrobne venujeme.
Metóda 1 - Duálne monitory
Jednou z veľkých vecí Zoom je, že hardvérové vybavenie nie je predražené. V závislosti od veľkosti a potrieb vašej spoločnosti môžu vaše stretnutia Zoom zostať také malé alebo také veľké, ako potrebujete.
Napríklad ak má vaša konferenčná miestnosť Zoom systém s dvoma monitormi, na jednej obrazovke sa môže zobraziť celá prezentácia programu PowerPoint na celú obrazovku. Druhý monitor môže obsahovať poznámky prezentujúceho alebo čokoľvek iné, čo môže prispieť k stretnutiu.

Tu je postup, ako zdieľate prezentáciu v PowerPointe na dvoch monitoroch v aplikácii Zoom:
ako nastaviť proxy
- Vyberte súbor PowerPoint, ktorý je na programe rokovania.

- Teraz buď začnite, alebo sa pripojte k schôdzi Zoom.

- Na paneli ovládacích prvkov schôdzky vyberte možnosť Zdieľať obrazovku.

- Vyberte primárny monitor a potom znova vyberte Zdieľať. Ak si nie ste istí, čo je hlavný monitor, vyberte ten, kde sa otvára PowerPoint.

- Keď zdieľate obrazovku, spustite režim prezentácie PowerPoint nasledovaním tejto trasy karta Prezentácia> Od začiatku alebo z aktuálnej snímky.

To je všetko. Ak sa však ukáže, že monitor, ktorý zdieľate, nie je ten pravý, prejdite do časti Nastavenia displeja a kliknite na možnosť Zameniť zobrazenie prezentátora a Prezentácia. Preto nemusíte začať celý proces od začiatku.

Metóda 2 - Jeden monitor v okne
Prvá metóda je veľmi praktická a poskytuje vám jasný pohľad na prezentáciu a prezentujúceho. Ale nie každá konferenčná miestnosť Zoom má dva monitory, ani ich nepotrebuje. Menšia konferenčná miestnosť funguje dobre s jedným monitorom a našťastie môžete zdieľať prezentáciu z PowerPointu iba s jedným monitorom.
Buď v okne, alebo na celú obrazovku. Okno je veľmi užitočné, pokiaľ ide o multitasking pri zdieľaní prezentácie. Takto zdieľate prezentáciu programu PowerPoint v okne:
- Získajte prístup k súboru PowerPoint, ktorý budete zdieľať.

- Vyberte kartu Prezentácia a potom Nastaviť prezentáciu.

- Prejdite na Zobraziť typ a potom vyberte Prehliadané jednotlivcom (okno). Potvrďte výber.

- Zapnite režim prezentácie v programe PowerPoint výberom karty Prezentácia a potom od začiatku alebo z aktuálnej snímky.

- Pripojte sa alebo začnite schôdzku Zoom.

- Na schôdzkach vyberte ovládací prvok Zdieľať obrazovku.

- Kliknite na okno programu PowerPoint a vyberte možnosť Zdieľať.

To by malo urobiť. Teraz máte prezentáciu v PowerPointe v jednom okne a stále máte prístup k rozhovorom v rámci schôdzky alebo k akejkoľvek inej aplikácii alebo súboru, ktorý na schôdzku potrebujete.

Metóda 3 - Jeden monitor na celú obrazovku
Ak sa na schôdzke Zoom stretávate so situáciou jedného monitora a je na ceste veľmi dôležitá prezentácia v PowerPointe, je skvelým nápadom možnosť zobrazenia na celú obrazovku. Prezentácia na celú obrazovku znamená, že na obrazovke nebudú žiadne rušivé prvky. Bez chatovania alebo otvárania ďalších súborov sa sústredíte na samotnú prezentáciu. Takto urobíte prezentáciu v režime PowerPoint na celú obrazovku v režime Lupa:
- Otvorte súbor PowerPoint, ktorý ste pripravili na prezentáciu.

- Pripojte sa k schôdzke Zoom alebo začnite novú.

- Prejdite na kartu Ovládanie schôdzky a vyberte možnosť Zdieľať obrazovku.

- Teraz si vyberte svoj monitor a opäť zvoľte Zdieľať.

- Keď začnete zdieľať obrazovku, stačí kliknúť na kartu Prezentácia a potom na položku Od začiatku alebo z aktuálnej snímky.

Teraz je vaša prezentácia na celej obrazovke a všetci ju vidia dobre.
ako vypnúť titulky na netflixe
Zdieľanie zvuku pomocou lupy
Vedeli ste, že funkcia zdieľania obrazovky Zoom vám umožňuje zdieľať aj zvuk? To je správne. Ľudia, ktorí sa zúčastňujú na schôdzach na diaľku, môžu teraz prijímať obraz aj zvuk. Jedinou nevyhnutnou podmienkou je, že musíte použiť Zoom pre počítač pre Windows alebo Mac.

Preto, ak chcete napríklad zdieľať klip na YouTube, stačí kliknúť na Zdieľať zvuk. Existuje však jedna nevýhoda. Ak je schôdza zdieľaná na viacerých obrazovkách súčasne, nemôžete zdieľať zvuk z počítača. Funguje to iba vtedy, keď sa zdieľa jedna obrazovka. Stále je to veľmi užitočná funkcia.

Efektívnejšie prezentujte svoju prácu pomocou lupy
Prezentácie v PowerPointe sú tu už navždy. Akonáhle prídete na to, ako ich čo najlepšie využiť, obloha je limit. Je to jedna z najkreatívnejších softvérových možností od Microsoft Office. V porovnaní s tým je Zoom nový. Firmu však vzala búrka. Spoločnosť zdôraznila, že to jednoducho funguje, a čo viac si môžete vyžiadať od nástroja, ktorý je navrhnutý tak, aby fungoval hladký priebeh pracovných stretnutí? Čas je najvzácnejšou komoditou a PowerPoint vám spolu s programom Zoom pomáha v tomto smere výrazne ušetriť.
Dajte nám vedieť, čo si myslíte o PowerPointu a Zoome v sekcii komentárov nižšie.






















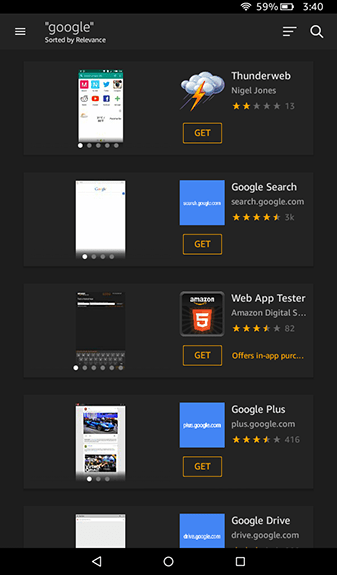


![Telefón so systémom Android sa po pripojení k počítaču nezobrazuje [OPRAVENÉ]](https://www.macspots.com/img/devices/67/android-phone-isn-t-showing-up-when-connected-pc.png)
