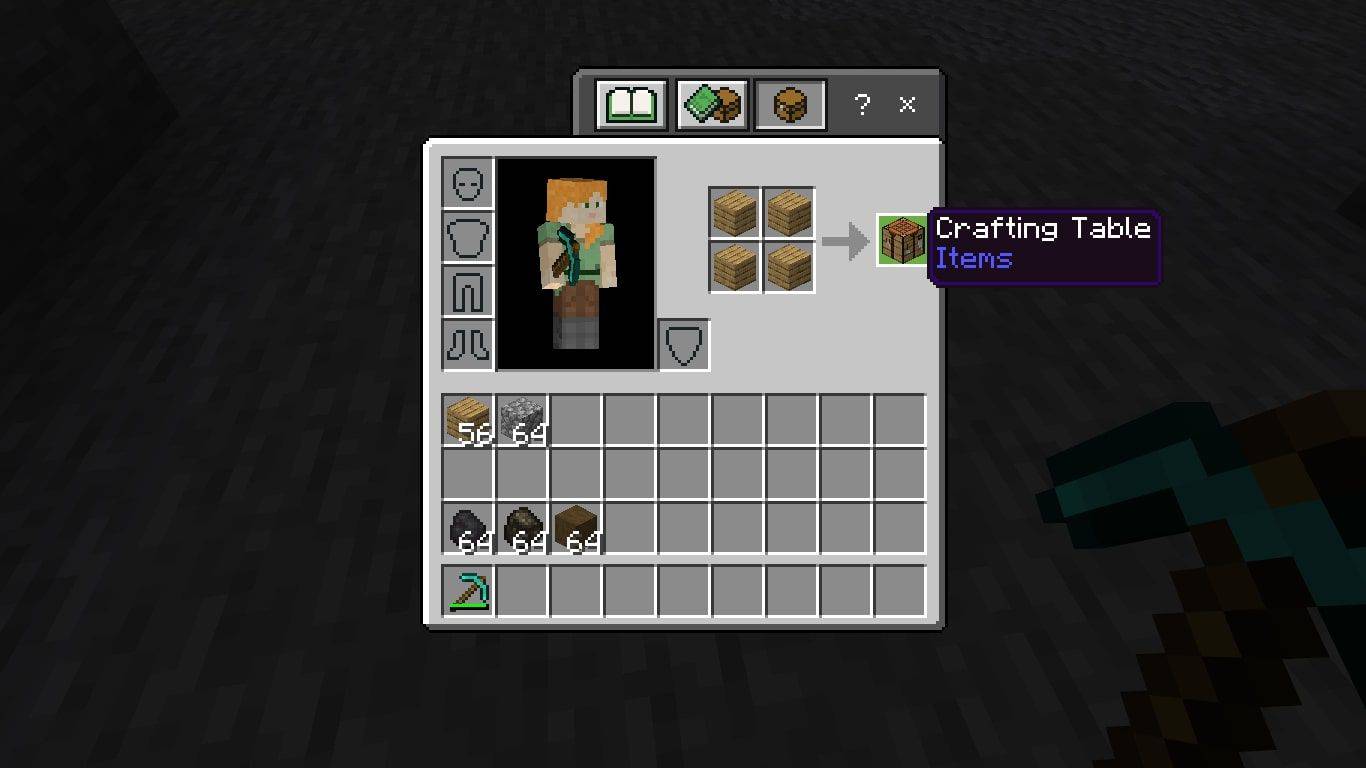Veci, ktoré máme na našich zariadeniach, sú pre nás veľmi dôležité, a to platí najmä teraz, keď na svoje pevné disky ukladáme všetko od obrázkov a videí, cez pracovné súbory až po heslá. Poruchy pevného disku, poškodenia a chyby disku sa môžu vyskytnúť neočakávane a je dôležité ich pripraviť pravidelným alebo častým zálohovaním. Jednou z najspoľahlivejších služieb zálohovania pevných diskov súčasnosti je Google Drive, cloudový úložný systém, ktorý vám umožní ukladať všetky vaše dôležité veci online na bezpečné účely.

Prevedieme vás, ako zálohovať pevný disk pomocou Disku Google, aby ste sa už nikdy nemuseli starať o bezpečnosť svojich milovaných súborov.
Prečo zálohovať pevný disk na Disk Google?
Existujú dva hlavné dôvody zálohovania pevného disku na Disk Google:
1. Ochrana údajov
Ako sme už uviedli, ak sa váš pevný disk nejakým spôsobom poškodí, stratia sa všetky vaše najdôležitejšie veci. A aj keď sa rozhodnete zálohovať svoje súbory na niečo ako externý pevný disk, nebude to také spoľahlivé ako ich ukladanie do cloudu, pretože by sa tiež mohlo poškodiť.

2. Zdieľanie súborov
Ďalším hlavným dôvodom je, že budete mať možnosť zdieľania súborov. Keď synchronizujete pevný disk s Diskom Google, budete môcť pristupovať a upravovať uložené súbory z ľubovoľného zariadenia, ktoré používa rovnaký účet. Takto získate úplnú kontrolu nad všetkým svojim obsahom z ľubovoľného miesta.
Metódy zálohovania
Existujú dva rôzne spôsoby zálohovania pevného disku na Disk Google a oba ich preskúmame, aby ste si mohli zvoliť metódu, ktorá je pre vaše potreby najvhodnejšia.
1. Zálohujte pomocou priečinka Disk Google
Predtým, ako budete môcť pomocou tejto metódy ukladať súbory, budete musieť vytvoriť priečinok na Disku Google.
- Stiahnite, nainštalujte a prihláste sa do disk Google Na vašej pracovnej ploche sa vytvorí priečinok s názvom Disk Google.
- Otvorte aplikáciu a nastavte preferencie, ktoré uprednostňujete.
- Vytvorte priečinok a pomenujte ho. Môžete ho pomenovať ľubovoľným spôsobom, aj keď ho navrhujeme nazvať Záložné súbory.
- Vytvorte v tomto priečinku niekoľko podpriečinkov, ktoré vám pomôžu usporiadať súbory. Pomenujte ich podľa toho, čo budete vo vnútri ukladať (Dokumenty, Obrázky, Videá, Pracovné súbory ...).
Súbory uložené v týchto priečinkoch sa uchovávajú na pevnom disku aj v cloude Disku Google.
- Vytvorte priečinok na ukladanie súborov, ktoré budete presúvať do zálohy. Toto bude zdrojový priečinok, ktorý sa synchronizuje do priečinka Záložné súbory Disku Google.
- Ak chcete pridať súbory do priečinka, jednoducho ich vyberte a presuňte do priečinka.
- Ak chcete pridať viac súborov naraz, stlačte a podržte kláves Ctrl a vyberte každý súbor. Potom stačí kliknúť a presunúť súbory do priečinka.
2. Zálohujte pomocou nástroja na zálohovanie a synchronizáciu
Tento nástroj nedávno vydal Disk Google a umožňuje vám zálohovať pevný disk oveľa plynulejšie ako pri prvom spôsobe, pretože nepoškodí štruktúru súborov a priečinkov vašich údajov.

- Stiahnite a nainštalujte a potom sa prihláste do Zálohovanie a synchronizácia
- V kroku Tento počítač skontrolujte priečinok, ktorý chcete synchronizovať.
- Pridajte ďalšie priečinky kliknutím na položku Vybrať priečinok.
- Rozhodnite sa, akú veľkosť nahrávania použijete.
- Kliknite na Ďalej.
- Po prečítaní informácií kliknite na položku Rozumiem.
- Zadajte nastavenia Disku Google.
- Kliknutím na tlačidlo Štart spustíte synchronizáciu.
Nástroj Zálohovanie a synchronizácia automaticky zálohuje súbory z vybraných priečinkov a keď zmeníte súbory zo zdrojového priečinka, Disk Google ich odošle do koša.
Koľko môžete uložiť na Disk Google?
Disk Google bohužiaľ neponúka neobmedzené úložisko, ale ponúka najviac úložného priestoru z akejkoľvek inej možnosti cloudového úložiska. Budete mať 15 GB voľného miesta, s čím sa dá pracovať naozaj dosť, a s poskytnutým nástrojom na automatickú synchronizáciu nebolo nikdy jednoduchšie chrániť vaše milované súbory.
ako robiť roboty na svár