Čo vedieť
- Ak chcete vybrať všetky e-maily v doručenej pošte: Vyberte Doručená pošta priečinok a potom kliknite Vyberte ( pokles - šípka nadol ) a vyberte si Všetky .
- Zúženie výberu: Zadajte hľadaný výraz a potom kliknite Vyberte > Všetky vyberte všetky e-maily, ktoré spĺňajú kritériá.
- Po výbere viacerých e-mailov kliknite Odstrániť , Presunúť do , Archív , Štítky , Nahlásiť spam alebo inú možnosť na vykonanie hromadnej operácie.
Tento článok vysvetľuje, ako vybrať všetky e-maily v Gmaile naraz, čím sa zjednoduší presun, archivácia, použitie štítkov alebo odstránenie správ ako skupiny.
Vyberte Všetky e-maily v Gmaile
Ak chcete vybrať každý e-mail v doručenej pošte Gmail:
-
Na hlavnej stránke Gmailu kliknite na Doručená pošta priečinok v ľavom paneli stránky.
-
V hornej časti zoznamu e-mailových správ vyberte hlavnú Vyberte tlačidlo na výber všetkých správ, ktoré sú aktuálne zobrazené. Alebo vyberte pokles - šípka nadol na bočnej strane tohto tlačidla vyberte typy e-mailov, ktoré sa majú vybrať, ako napríklad Prečítané, Neprečítané, S hviezdičkou, Bez hviezdičky, Žiadne alebo Všetky.

V tomto bode ste vybrali iba správy, ktoré sú viditeľné na obrazovke.
-
Ak chcete vybrať všetky e-maily vrátane tých, ktoré sa momentálne nezobrazujú, pozrite sa na začiatok zoznamu e-mailov a kliknite Vyberte všetky konverzácie .
Zúžte svoj zoznam e-mailov
Zúžte e-maily, ktoré chcete hromadne vybrať, pomocou vyhľadávania, štítkov alebo kategórií. Napríklad výberom kategórie, ako je Propagácia, vyberte e-maily iba v tejto kategórii a spravujte tieto správy bez ovplyvnenia e-mailov, ktoré sa nepovažujú za propagačné akcie. Podobne kliknite na ľubovoľný štítok na ľavom paneli, aby sa zobrazili všetky e-maily priradené k tomuto štítku.
Pri vyhľadávaní môžete svoje vyhľadávanie zúžiť aj definovaním aspektov e-mailov, ktoré chcete brať do úvahy. Na konci vyhľadávacieho poľa vyberte šípku rozbaľovacej ponuky, aby ste otvorili možnosti pre presnejšie vyhľadávanie podľa poľa (napríklad Komu, Od a Predmet) a reťazcov vyhľadávania, ktoré by mali byť zahrnuté (v Má slová pole), ako aj vyhľadávacie reťazce, ktoré by nemali chýbať v e-mailoch vo výsledkoch vyhľadávania (v nemá lúka).
Ak chcete určiť, že výsledky e-mailu majú mať prílohy , vyberte možnosť Prílohy zaškrtávacie políčko. Ak chcete určiť, že výsledky vylučujú akékoľvek konverzácie, vyberte možnosť Nezahŕňajte čety zaškrtávacie políčko.
Ak chcete spresniť vyhľadávanie, definujte rozsah veľkosti e-mailu v bajtoch, kilobajtoch alebo megabajtoch a zúžte časový rámec dátumu e-mailu (napríklad do troch dní od konkrétneho dátumu).
-
Vykonajte vyhľadávanie alebo vyberte štítok alebo kategóriu v Gmaile.
-
Kliknite na hlavnú Vyberte začiarkavacie políčko, ktoré sa zobrazí nad zoznamom e-mailových správ. Alebo vyberte šípku rozbaľovacej ponuky vedľa hlavného začiarkavacieho políčka a vyberte Všetky z ponuky vyberte e-maily, ktoré môžete vidieť na obrazovke. Tento krok vyberie iba e-maily zobrazené na obrazovke.

-
V hornej časti zoznamu e-mailov kliknite na Vyberte všetky konverzácie, ktoré zodpovedajú tomuto vyhľadávaniu .
Čo môžete robiť s vybranými e-mailami
Po výbere e-mailov môžete:
- Označiť ako prečítané
- Označiť ako neprečítané
- Označte ako dôležité
- Označiť ako nedôležité
- Pridať do Úloh
- Pridajte hviezdičku
- Filtrujte správy ako sú tieto
- Ako odstránim všetky správy v Gmaile?
Ak chcete vyprázdniť doručenú poštu v Gmaile , zadajte in:inbox vo vyhľadávacom poli Gmail. Začiarknite políčko v hornej časti Vyberte vyberte všetky svoje e-maily. Vyberte odpadkový kôš presunúť e-maily do priečinka Kôš; budú natrvalo odstránené po 30 dňoch.
- Ako nájdem archivované správy v Gmaile?
Komu načítať archivované správy v Gmaile , vyberte Všetky správy na ľavej strane obrazovky Gmail. Zobrazí sa zoznam všetkej pošty. Pošta vo vašej doručenej pošte bude označená štítkom Doručená pošta a správy vyhodené do koša budú označené menovkou Kôš Gmailu . Neoznačená pošta je vaša archivovaná pošta. Ak chcete, vyberte a presuňte tieto správy do doručenej pošty.
- Ako obnovím odstránené správy v Gmaile?
Ak chcete obnoviť odstránené správy Gmail, vyberte Viac > Smeti . Ak nájdete e-mail, ktorý hľadáte, kliknite naň pravým tlačidlom myši a vyberte si Presunúť do doručenej pošty . Upozorňujeme, že e-maily odoslané do priečinka Kôš sa po 30 dňoch natrvalo odstránia.
ako udržať svoj inventár v minecraft
The Viac tlačidlo (tri bodky) ponúka niekoľko ďalších možností pre vybrané e-maily. Tie obsahujú:
Môžete mať aj tlačidlo označené Nie „[kategória]“ dostupné, ak ste vybrali e-maily v kategórii, ako je napríklad Propagácia. Kliknutím na toto tlačidlo odstránite vybraté e-maily z danej kategórie a budúce e-maily tohto druhu sa po prijatí do tejto kategórie nezaradia.
Aplikácia Gmail nemá funkciu na jednoduchý výber viacerých e-mailov. V aplikácii vyberte každý jednotlivo klepnutím na ikonu naľavo od e-mailu.
FAQZaujímavé Články
Redakcia Choice

Ako označovať aplikáciu Ľudia vo fotografiách v systéme Windows 10
Aplikácia Fotografie v systéme Windows 10 má schopnosť označovať ľudí na fotografiách uložených vo vašej zbierke. Tento príspevok podrobne vysvetľuje, ako sa to dá urobiť.

Ako zmeniť jazyk na Netflixe na televízore
Streamovacie platformy sú v súčasnosti jedným z najpopulárnejších spôsobov sledovania filmov a televíznych programov. Ako jedna z najlepších platforiem poskytuje Netflix tisíce hodín zábavy. Navyše, Netflix prináša ich vlastný originál

Ako naplánovať vlákna na Twitteri (Twitter Thread Maker)
Twitter vlákna sú jednou z najpopulárnejších funkcií platformy. Rozširuje toto sociálne médium z limitu 280 znakov na zdieľanie celých príbehov prostredníctvom vlákna na Twitteri. Twitter umožňuje používateľom zdieľať až 25 po sebe idúcich tweetov v jednom

Ako zapnúť robotov v Apex Legends
Apex Legends je rýchly bitevný royale, ktorý kladie dôraz na správne strelecké schopnosti, dobré umiestnenie a tímovú koordináciu. Zatiaľ čo hráči môžu zlepšovať svoje tímové schopnosti iba v hrách proti iným hráčom, strelnica je vynikajúcim miestom
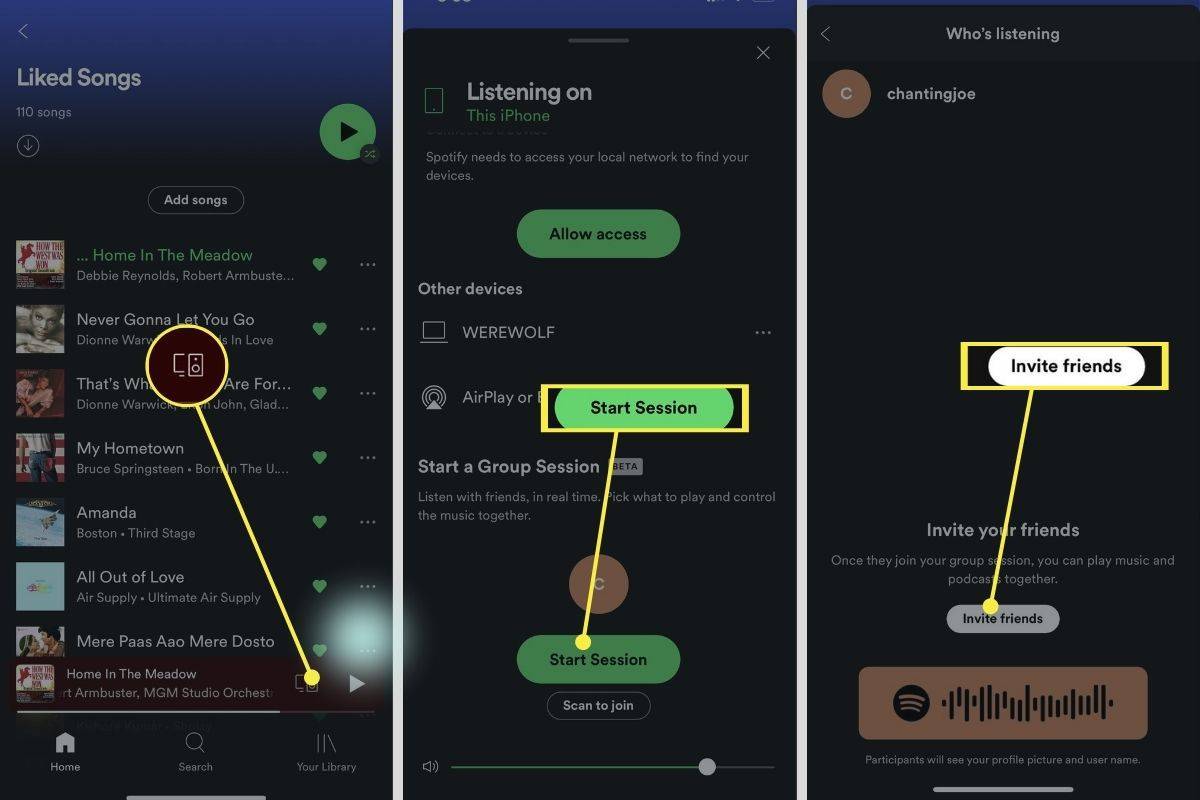
Môžu Spotify počúvať dvaja ľudia súčasne?
Vychutnajte si svoje obľúbené skladby a podcasty s priateľmi spoločným počúvaním v reálnom čase na Spotify pomocou Spotify Group Sessions.

Kde sú obrázky uložené v signáli
Ak už nejaký čas používate signál, možno by vás zaujímalo, kde sú vaše obrázky uložené? Pravdepodobne viete, že Signal je silne šifrovaná aplikácia, takže vaše obrázky sú na bezpečnom mieste. Prečítajte si tento článok





