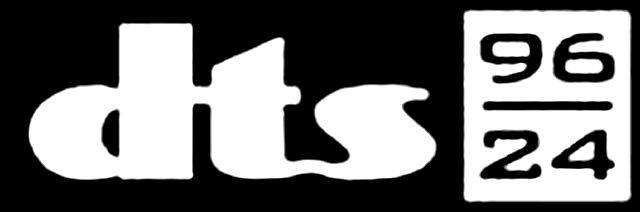Existuje jedna vec, ktorú chce veľa ľudí urobiť ihneď po získaní nového modulu gadget - prispôsobiť si ho.
Je to pravda; mnohí z nás majú radi svoje počítače alebo smartphony, aby odrážali svoju osobnosť. Na svojom novom notebooku môžete zmeniť niekoľko základných vecí, napríklad obrázok na pozadí, a zvoliť tak niečo osobnejšie. Môžete tiež zmeniť farby okien na svoje obľúbené alebo vyskúšať tmavý režim.
Vedeli ste však, že môžete ísť ešte viac podrobností?
Napríklad zmeniť kurzor?
Ak by ste to chceli urobiť, tento článok vás prevedie.
Ako zmeniť kurzor na Chromebooku
Táto časť vás prevedie zmenou kurzora na Chromebooku. Predpokladajme, že nemáte chuť používať obvyklý kurzor, s ktorým sú Chromebooky dodávané. V takom prípade máte veľa možností, ako to urobiť zaujímavejším.
Používatelia Chromebookov môžu meniť kurzory rôznymi spôsobmi, podľa toho, aké jedinečné chcú byť.
Ak chcete zmeniť iba veľkosť alebo farbu kurzora, môžete to urobiť pomocou niekoľkých jednoduchých krokov v Nastaveniach. Tí, ktorí chcú niečo vzrušujúcejšie, budú potrebovať aplikáciu tretej strany.
V Nastaveniach
- Zapnite Chromebook a otvorte Systém Ponuka. Ak si nie ste istí, ako to urobiť, prejdite do pravého dolného rohu a kliknite na čas.

- Po otvorení ponuky Systém otvorte ikonu ozubeného kolieska v hornej časti Nastavenie s.

- Po otvorení okna Nastavenia sa vľavo zobrazí ponuka. Vyberte si Prístupnosť . Ak túto kartu nenájdete, vyberte ikonu Pokročilé oddiel, aby ste odhalili nové menu nižšie.

- Vyberte druhú možnosť - Spravujte funkcie dostupnosti a potom z tejto ponuky vyberte Myš a touchpad .

- Uvidíte tu rôzne možnosti týkajúce sa kurzora. Vyberte si Zobraziť veľký kurzor myši zmeniť jeho veľkosť. V predvolenom nastavení bude po kliknutí na prepínač nastavený na veľký, ale pomocou tlačidla ho môžete zmeniť na stredný alebo malý Upravte veľkosť kurzora možnosť, ktorú uvidíte nižšie.

Ďalšie možnosti umožňujú zvýrazniť kurzor pri jeho posúvaní a prispôsobiť možnosti klepnutia a presunutia. Chcete upraviť rýchlosť kurzora alebo zmeniť smer rolovania? Toto všetko môžete urobiť v rámci Zariadenie a touchpad nastavenia dostupné z nastavenie panel.
Upozorňujeme, že môžete povoliť Prístupnosť odkaz vo vašom Systém ponuky, môžete niektoré z týchto krokov preskočiť.
Aplikácie tretích strán
Ak chcete zmeniť viac funkcií kurzora, môžete si stiahnuť rozšírenie pre Chrome, ktoré vám to umožní. Objavíte niekoľko možností, ktoré na Chromebookoch fungujú úplne dobre.
Odporúčame Môj kurzor alebo Vlastný kurzor, pretože ich knižnice kurzorov sú dosť veľké a skutočne nájdete niečo, čo sa vám páči. Ak používate aplikácie pre Android alebo Linux, nebuďte prekvapení, ak sa kurzor zmení späť na bežný. Tieto aplikácie nie sú kompatibilné s rozšíreniami pre Chrome, ktoré sme spomenuli.
Ako zmeniť kurzor v systéme Windows 10
Predvolený kurzor môže byť najpriamejšou voľbou a väčšina ľudí sa ho stále drží, ale čo ak chcete vyskúšať niečo iné? Kurzor môžete zmeniť, ak ste používateľom systému Windows 10.
- Prejdite na hlavný panel a kliknite na tlačidlo Windows v ľavom dolnom rohu. Môžete tiež namiesto toho stlačiť kláves Windows na klávesnici.

- Keď sa zobrazí ponuka, prejdite na nastavenie a kliknutím otvorte.

- V nastavenie okne uvidíte Zariadenia kliknite na ňu.

- V ponuke vľavo vyberte možnosť Myš . Tento krok môžete dosiahnuť aj rýchlejšie - po otvorení ponuky systému Windows začnite písaťmyša kliknite na prvý výsledok vľavo.

- Raz v Myš kartu, vyberte Ďalšie možnosti myši napravo.

- V rozbaľovacom okne vyberte druhú kartu s názvom Ukazovatele .

- Pod Schéma , uvidíte, že je to predvolený pre Windows a pod Prispôsobiť , zobrazí sa zoznam dostupných kurzorov.

- Môžete tiež kliknúť na Prechádzať ak chcete pridať akékoľvek stiahnuté kurzory tretích strán. Skôr než tak urobíte, budete si môcť vybrať z viacerých kurzorov, ktoré sú už v systéme Windows k dispozícii, pretože kliknete na Prechádzať vás privedie priamo k Kurzory priečinok.

- Keď vyberiete nový kurzor, kliknite na ikonu Podať žiadosť a potom Ok na uloženie zmien.

Upozorňujeme, že kurzor budete používať na rôznych pozadí. Zaistite, aby bol vždy viditeľný a aby vyhovoval rôznym rozlíšením.
Zmena farby a veľkosti
Ak chcete zmeniť iba farbu alebo veľkosť kurzora, postupujte podľa pokynov uvedených nižšie.
- Kliknite na ikonu Windows alebo ju stlačte na klávesnici.

- ZadajteJednoduchosť prístupu.

- Zo získaných výsledkov vyberte nastavenie myši.

- Zo zoznamu vľavo vyberte Kurzor a ukazovateľ .

- Tu môžete prispôsobiť veľkosť ukazovateľa a jeho farbu. Môžete tiež zmeniť jeho hrúbku, aby bola zreteľnejšia na akomkoľvek pozadí.

Ako zmeniť kurzor v systéme Mac
Používatelia počítačov Mac môžu tiež prispôsobiť svoje kurzory, aj keď nemusia mať toľko možností. Ak štandardný kurzor nezodpovedá vašim preferenciám, musíte urobiť nasledovné, aby lepšie vyhovoval vašim potrebám a stal sa viditeľnejším na obrazovke.
Kurzor otvoríte podľa pokynov uvedených nižšie.
- Klikni na Apple Ponuka.

- Vyberte si Predvoľby systému a odtiaľ vyberte Prístupnosť .

- V novootvorenej ponuke zvoľte možnosť Displej .

- Vyberte Kurzor aby ste zistili, ktoré funkcie môžete zmeniť.

možnosť 1
Je možné, že nebudete môcť zmeniť farbu kurzora, ale môžete vyskúšať nasledujúce. Ak posuniete posúvač vedľa Kontrast displeja , môžete uľahčiť hľadanie kurzora na obrazovke. Farba sa líši od svetlej po tmavú.
Možnosť 2
Môžete povoliť lokalizovať možnosť. Ak na obrazovke nenájdete kurzor, táto funkcia vám umožní pohybovať prstom po touchpade alebo rýchlo pohybovať myšou (alebo ňou jednoducho zatriasť), aby sa kurzor na niekoľko sekúnd zväčšil. To uľahčuje hľadanie.
Možnosť 3
Predpokladajme, že chcete, aby bol kurzor trvale väčší. V takom prípade môžete prejsť na druhú možnosť a presunutím posúvača zväčšiť alebo zmenšiť kurzor.
Kroky sa môžu trochu líšiť v závislosti od verzie systému Mac OS, v ktorej je počítač spustený. Možno budete musieť kliknúť na Universal Access namiesto Accessibility. Ikona však bude na rovnakom mieste v paneli Predvoľby systému.
Ako zmeniť kurzor na notebooku Dell
To, ako zmeníte kurzor, nezávisí od vášho prenosného alebo stolného počítača, s výnimkou prípadu, keď máte MAC, ktorý sa líši od iných operačných systémov.
Ak na vašom notebooku Dell pracuje operačný systém Windows, pozrite si sekciu článku, kde vysvetľujeme, ako zmeniť kurzor v systéme Windows 10. Ak máte staršiu verziu, názvy možností sa môžu líšiť a môžu byť obmedzenejšie, postup je však veľmi dôležitý. podobný.
Zmena kurzora v systéme Linux
A čo keď váš Dell beží na Linuxe? Tu je príklad, ako zmeniť kurzor v tomto prípade, hoci môžete zvoliť iba inú veľkosť.
- Prejdite na Ubuntu Dash alebo prejdite do pravého horného rohu obrazovky a vyberte šípku nadol. Potom kliknite na nastavenie .

- Keď nastavenie otvorí sa okno, vyberte Univerzálny prístup z ponuky vľavo.

- V Vidieť stĺpec, uvidíte Veľkosť kurzora možnosť.

- Kliknutím na ňu otvoríte päť rôznych veľkostí a vyberte požadovanú. Upozorňujeme, že predvolená je aj najmenšia veľkosť.

Kam sťahovať nové kurzory
Nie ste spokojní s dostupnými možnosťami v počítači? Ako sme už spomenuli, pomocou aplikácie alebo rozšírenia tretej strany si môžete stiahnuť nové zaujímavé kurzory a nainštalovať si ich do svojho počítača.
Ako vypnem režim inkognito
Nech už sa rozhodnete pre ktorúkoľvek knižnicu, ktorú chcete stiahnuť, tieto kurzory sa zvyčajne dodávajú v balíčkoch tém. Môže byť k dispozícii aj schéma. Obe tieto metódy sú celkom jednoduché.
Ak si stiahnete balíček tém, automaticky sa použijú po stiahnutí súboru a dvojitom kliknutí. Je to tak preto, lebo tieto balíčky zvyčajne obsahujú aj inštalačný súbor, čo uľahčuje ich používanie.
Ak si stiahnete schému, môže to vyžadovať niekoľko ďalších kliknutí. Po dokončení sťahovania by ste mali otvoriť priečinok a vyhľadať súbor .inf. Keď ho nájdete, kliknite naň pravým tlačidlom myši a počkajte, kým sa zobrazí rozbaľovacia ponuka. Odtiaľ vyberte Inštalovať. Potom postupujte podľa krokov, ktoré sme popísali v časti Windows 10.
Po otvorení ukazovateľa sa novo stiahnutý balík zobrazí v rozbaľovacej ponuke v časti Schéma.
Ak si nie ste istí, ktoré knižnice kurzorov by ste mali navštíviť, odporúčame Open Cursor Library alebo Cursors 4 U, kde nájdete všetky druhy kurzorov. Ak používate prehliadač Chrome, môžete si tiež nainštalovať rozšírenie Vlastný kurzor a objavovať nové motívy.
Tešia sa z nových kurzorov
Bez ohľadu na to, aký počítač máte, môžete rýchlo zmeniť veľkosť kurzoru alebo kontrast, aby ste ho ľahšie našli na obrazovke.
A ak chcete viac než to, žiadny problém. Ak chcete niečo trendovejšie alebo viac vyhovujúce vašej osobnosti, nemusíte sa držať rovnakých starých kurzorov. Môžete si vybrať takmer ľubovoľný požadovaný motív, pretože sú tu knižnice kurzorov so všetkými druhmi balíkov kurzorov: karikatúry, ročné obdobia, celebrity, šport, jedlo a ďalšie.
Nastavujete počítač pre svoje dieťa? Sme si istí, že si Frozen alebo Toy Story zamilujú. Prajete si elegantný kurzor, ktorý by zodpovedal vášmu profesionálnemu pozadiu pre Mac? V týchto knižniciach nájdete niečo vhodné.
Skúšali ste už zmeniť nastavenie kurzora? Máte nejaké zaujímavé nápady na zdieľanie? Povedzte nám o nich v sekcii komentárov nižšie.