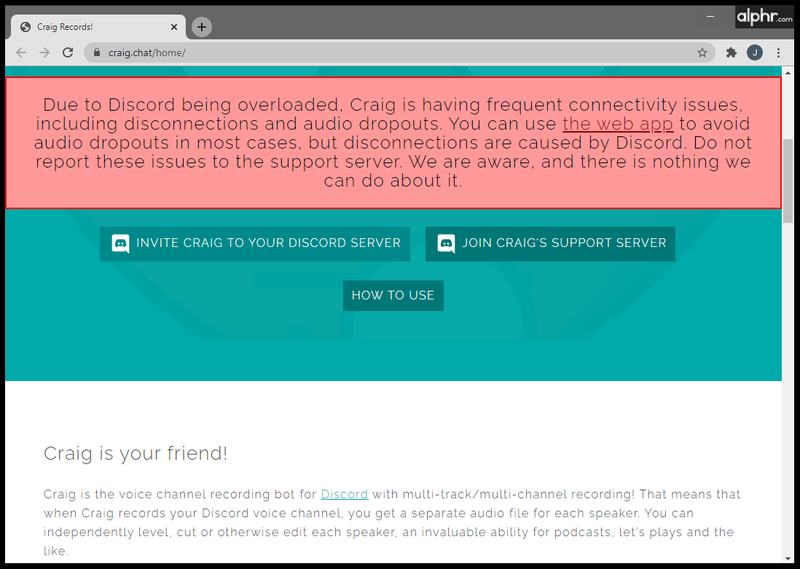Čo vedieť
- Desktop: nastavenie > Automatické dopĺňanie & Heslá > Správca hesiel . Vyberte heslo a vyberte oko ikonu.
- Mobilná aplikácia: Klepnite na tri bodky > nastavenie > Správca hesiel . Vyberte heslo a klepnite na oko ikonu.
Tento článok vysvetľuje, ako zobraziť uložené heslá prehliadača Chrome v počítačovej a mobilnej verzii prehliadača Google Chrome pre všetkých operačné systémy .
Ako zobraziť uložené heslá v prehliadači Chrome
Ak chcete zobraziť uložené heslá prehliadača Chrome v systémoch Chrome OS, Linux, macOS a Windows, prejdite do správcu hesiel prehliadača Google Chrome .
-
Vyberte tri bodky v pravom hornom rohu okna prehliadača a potom vyberte nastavenie z rozbaľovacej ponuky.
Do nastavení prehliadača Chrome sa dostanete aj zadaním chrome://settings v paneli s adresou.

-
V ľavom stĺpci vyberte Automatické dopĺňanie a heslá a potom vyberte Správca hesiel .

-
Zobrazí sa zoznam uložených hesiel, ku každému bude priradená príslušná webová stránka a používateľské meno. Vyberte pravá šípka vedľa hesla, ktoré chcete zobraziť.
Môže sa zobraziť výzva na zadanie hesla systému Windows.

-
V časti Heslo vyberte možnosť oko na zobrazenie hesla. Ak ju chcete znova skryť, vyberte ikonu oka druhýkrát.

Ako zobraziť uložené heslá v prehliadači Chrome pre Android a iOS
Ak chcete zobraziť uložené heslá prehliadača Chrome na zariadeniach so systémom Android alebo iOS, postupujte podľa pokynov nižšie.
-
Klepnite na ikonu tri bodky v pravom hornom rohu aplikácie Chrome.
-
Klepnite nastavenie .
-
Vyberte Správca hesiel .

-
Teraz sa zobrazí zoznam uložených hesiel spolu s príslušnou webovou stránkou a používateľským menom. Klepnite na heslo, ktoré chcete zobraziť.
-
Klepnite na ikonu oko na odhalenie hesla. Môže sa vám zobraziť výzva na zadanie prístupového kódu vášho zariadenia alebo výzva na overenie pomocou odtlačku prsta alebo Face ID . Po úspešnej autentifikácii sa zobrazí zvolené heslo. Ak ho chcete znova skryť, klepnite na oko ikonu druhýkrát.

- Ako odstránim uložené heslá v prehliadači Chrome?
V prehliadači na počítači prejdite na nastavenie > Automatické dopĺňanie & Heslá > Správca hesiel . Vyberte heslo, ktoré chcete zobraziť, a potom vyberte Odstrániť . V mobilnej aplikácii vyberte Viac (tri vodorovné bodky) > nastavenie > Správca hesiel . Klepnite na heslo a potom klepnite na Odstrániť .
ako povoliť bluetooth v systéme Windows 10
- Ako vymažem všetky svoje uložené heslá v prehliadači Chrome?
Chrome neobsahuje rýchly spôsob, ako okamžite odstrániť všetky uložené heslá. Budete ich musieť vymazať jeden po druhom v mobilnej aplikácii alebo prehliadači na počítači.
- Ako uložím heslá v prehliadači Chrome pre iOS?
Ak chcete uložiť heslá v prehliadači Chrome pre iOS, klepnite na Ponuka (tri bodky) > nastavenie a zapnite Ponuka uloženia hesiel . Keď pre web zadáte nové heslo, Chrome sa vás opýta, či ho chcete uložiť. Klepnite Uložiť .