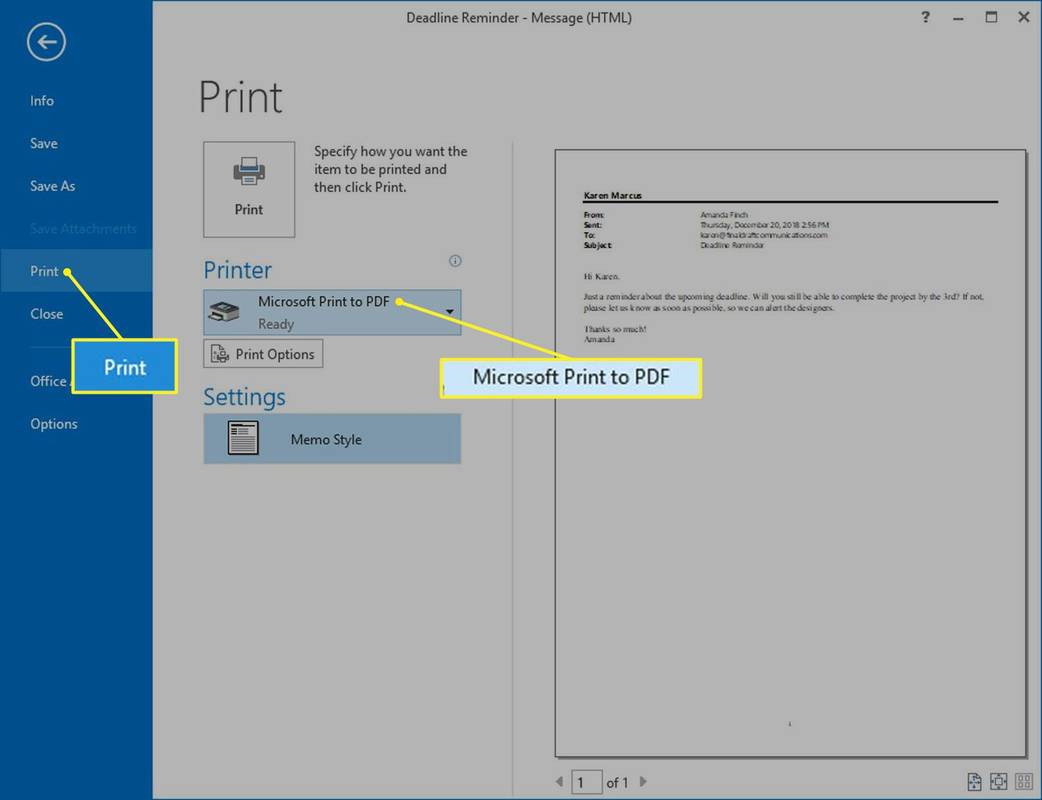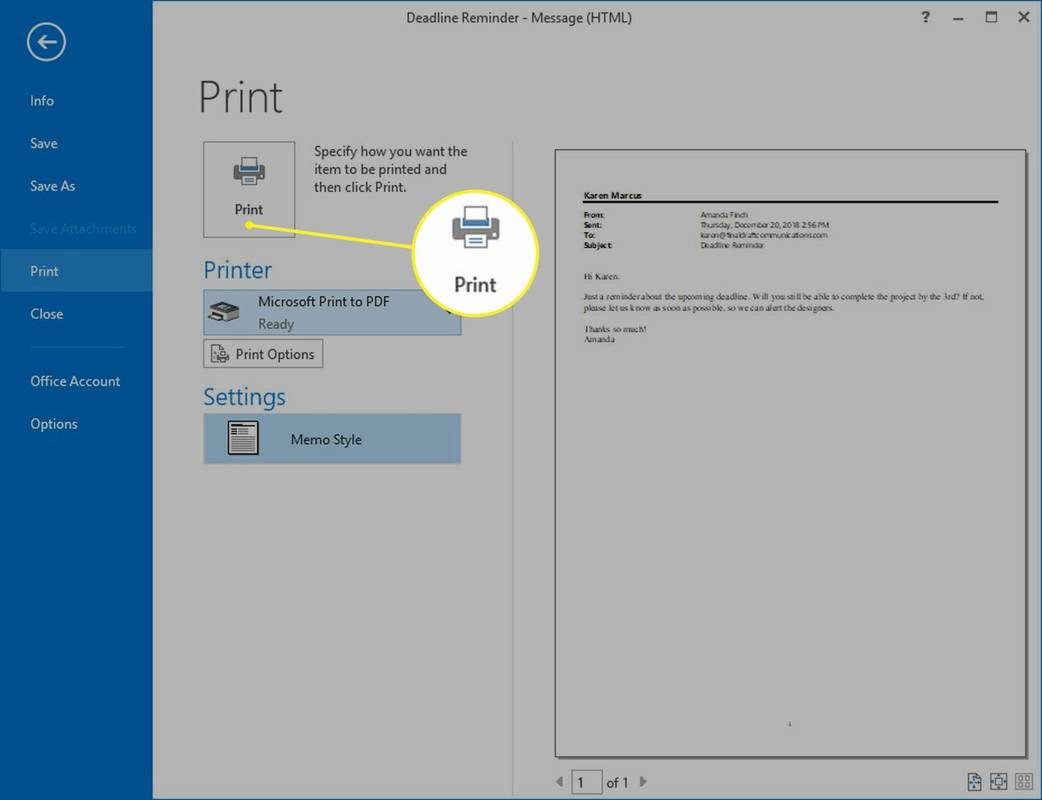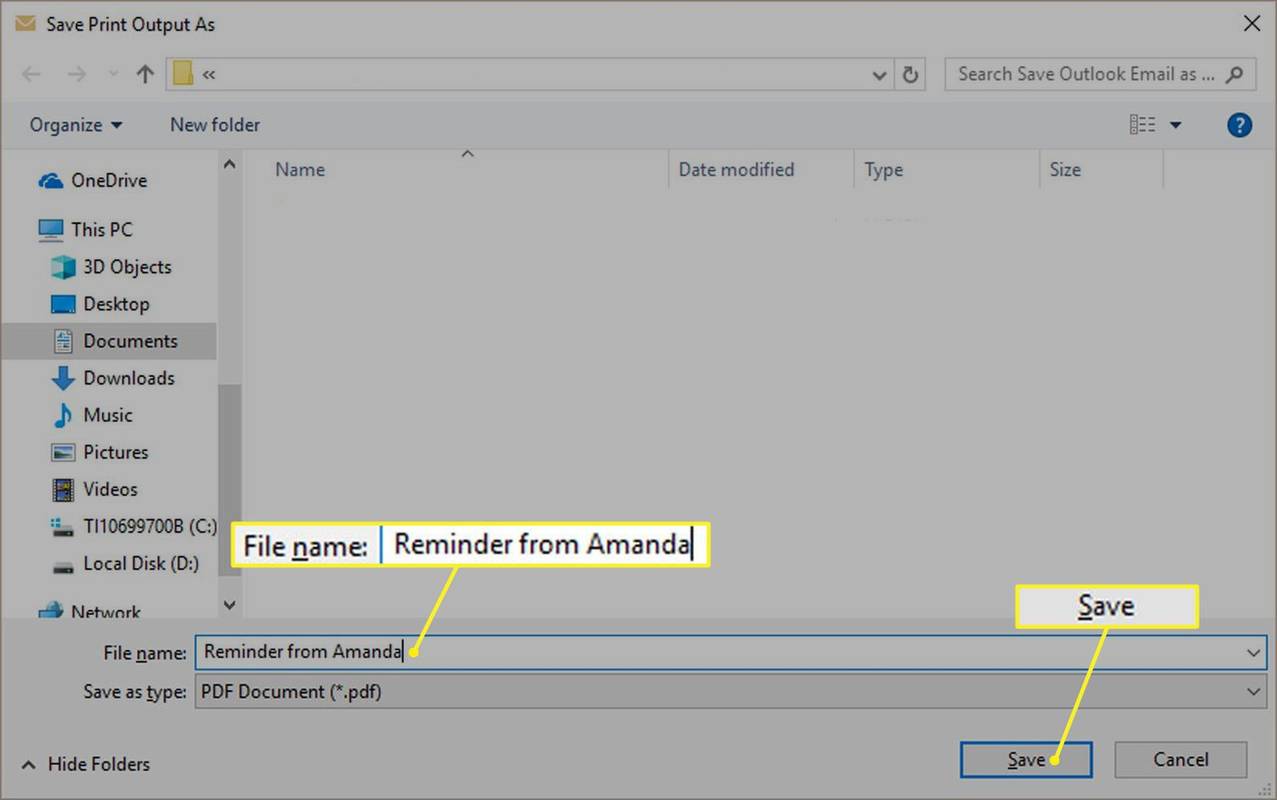Čo vedieť
- Otvoriť e-mail > Súbor > Tlačiť > Tlačiareň > Microsoft Print to PDF > Tlačiť . In Uložiť výstup tlače ako , zadajte názov súboru a umiestnenie > Uložiť .
- Na Macu otvorte e-mail > Súbor > Tlačiť > PDF > Uložiť ako PDF > zadajte názov súboru a umiestnenie > Uložiť .
- Pri starších verziách budete musieť najprv uložiť ako HTML a potom previesť do PDF.
Tento článok vysvetľuje, ako uložiť e-mail programu Outlook vo formáte PDF. Pokyny platia pre Outlook 2019, 2016, 2010 a 2007.
Preveďte e-mail do formátu PDF pomocou programu Outlook 2010 alebo novšieho
Ak máte nainštalovaný Outlook 2010, postupujte podľa týchto krokov.
-
V programe Outlook otvorte správu, ktorú chcete previesť do formátu PDF.
-
Kliknite na Súbor kartu a vyberte Tlačiť .
-
Pod Tlačiareň , kliknite na rozbaľovaciu ponuku a vyberte Microsoft Print to PDF .
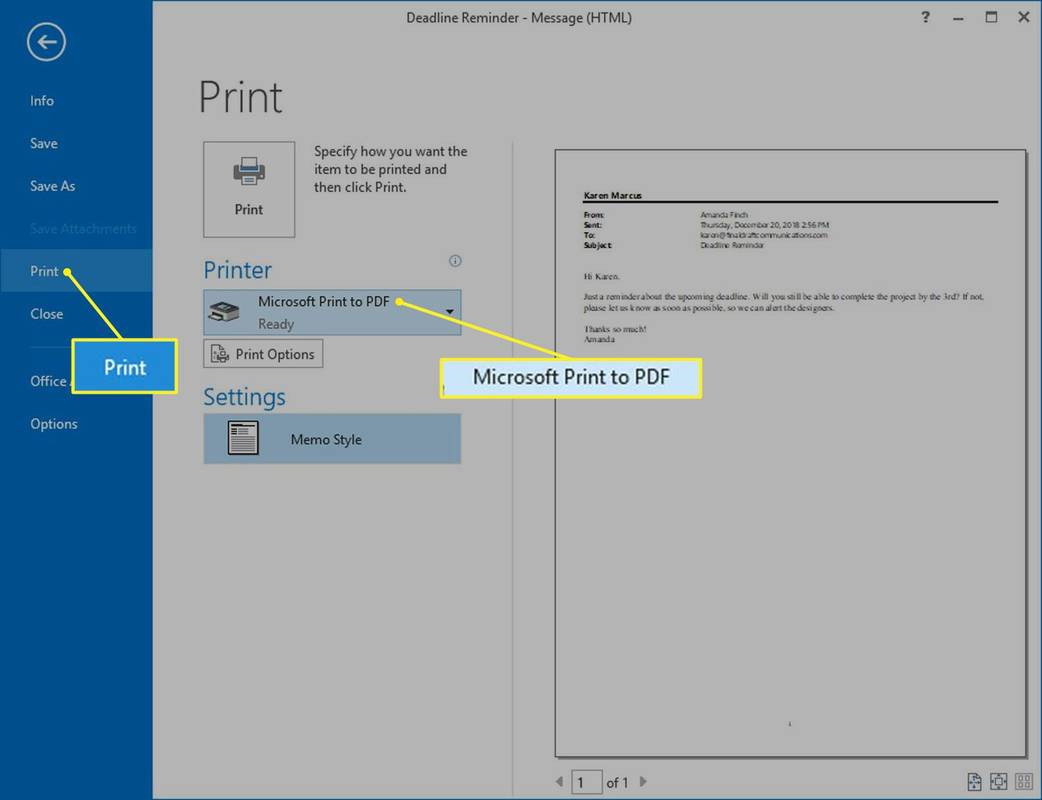
-
Kliknite Tlačiť .
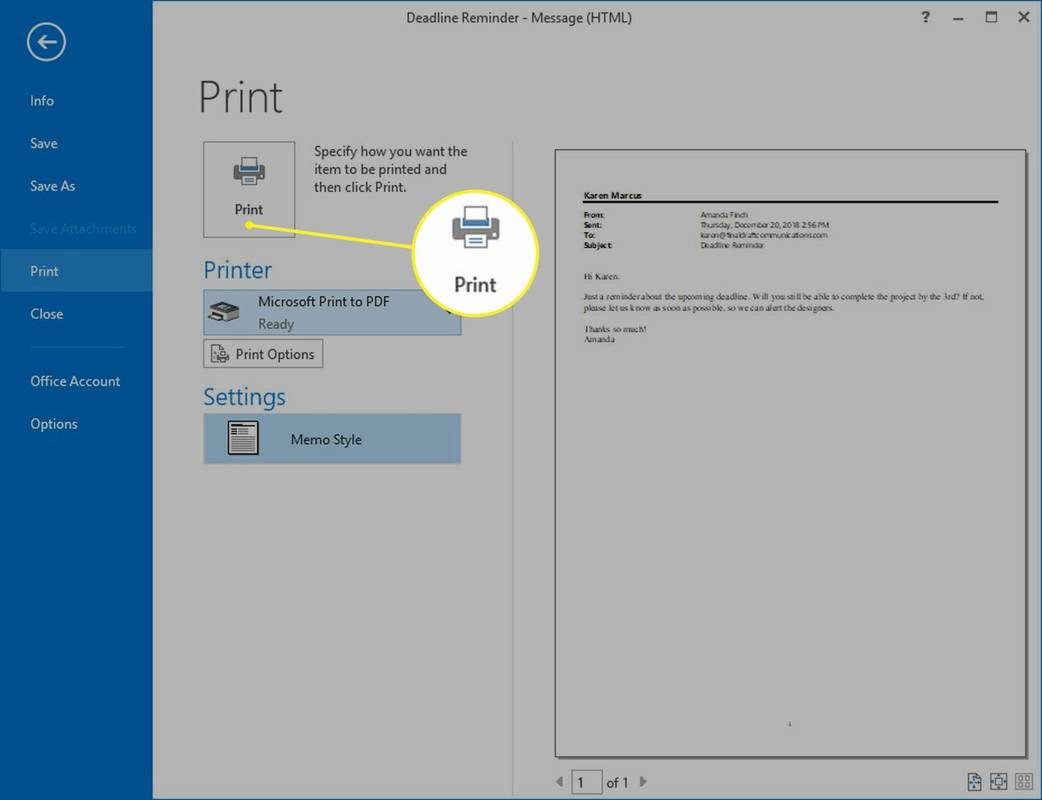
-
V Uložiť výstup tlače ako v dialógovom okne prejdite do priečinka, do ktorého chcete uložiť súbor PDF.
-
Ak chcete zmeniť názov súboru, urobte tak v Názov súboru pole a potom kliknite Uložiť .
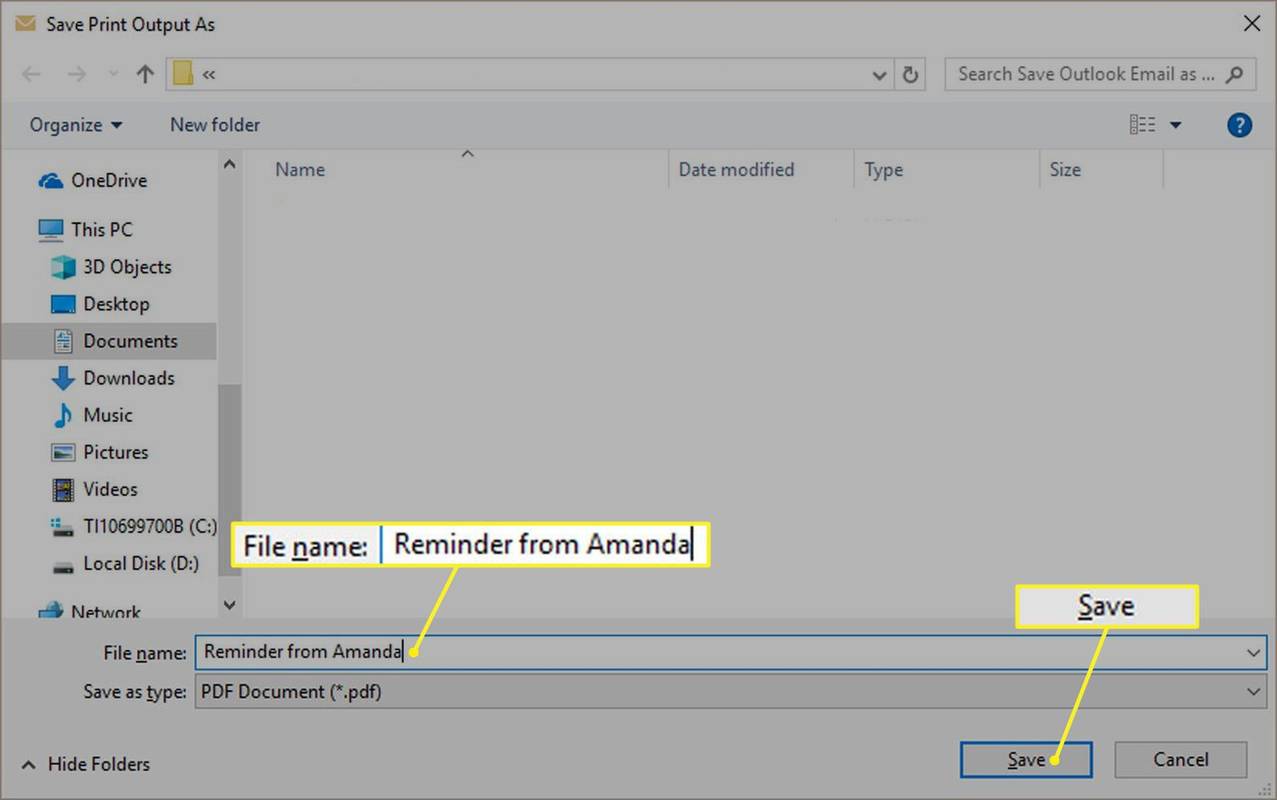
-
Súbor sa uloží do vybratého priečinka.
ako zistiť, či sa vaša grafická karta zhoršuje
Predchádzajúce verzie programu Outlook
Vo verziách Outlooku starších ako 2010 musíte e-mailovú správu uložiť ako súbor HTML súbor a potom previesť do PDF. Tu je postup:
-
V programe Outlook otvorte správu, ktorú chcete previesť.
-
Kliknite na Súbor kartu a vyberte Uložiť ako .
-
V Uložiť ako v dialógovom okne prejdite do priečinka, do ktorého chcete súbor uložiť.
-
Ak chcete zmeniť názov súboru, urobte tak v Názov súboru lúka.
-
Kliknite na Uložiť ako typ rozbaľovacej ponuky a vyberte HTML . Kliknite Uložiť .
-
Teraz otvorené Slovo . Kliknite na Súbor kartu a vyberte si OTVORENÉ . Vyberte uložený súbor HTML.
-
Kliknite na Súbor kartu a vyberte Uložiť ako .
-
Prejdite do umiestnenia, kam chcete súbor uložiť. V Uložiť ako dialógovom okne kliknite na Uložiť ako typ rozbaľovacej ponuky a vyberte si PDF .
-
Kliknite Uložiť .
-
Súbor PDF sa uloží do vybratého priečinka.
Preveďte e-mail do formátu PDF pomocou balíka Office 2007
Ak používate Outlook 2007, neexistuje jednoduchý spôsob, ako previesť e-mailovú správu priamo do formátu PDF. Informácie však môžete získať do PDF pomocou niekoľkých ďalších krokov:
-
V programe Outlook otvorte správu, ktorú chcete uložiť.
-
Umiestnite kurzor do správy a stlačte Ctrl + A na klávesnici a vyberte celé telo správy.
-
Stlačte tlačidlo Ctrl + C skopírovať text.
-
Otvorte prázdny dokument programu Word.
ako zmeniť meno na bojiskách hráčaunkunknown
-
Stlačte tlačidlo Ctrl + V na vloženie textu do dokumentu.
-
Vyberte Súbor v hornej časti obrazovky a potom kliknite na Uložiť .
Tento proces nebude zahŕňať hlavičku správy. Ak chcete tieto informácie zahrnúť, môžete ich zadať do dokumentu programu Word manuálne alebo kliknúť Odpovedzte > Vpred , skopírujte obsah a vložte ho do dokumentu.
-
V dokumente programu Word otvorte súbor Súbor podržte kurzor nad Uložiť ako a vyberte PDF alebo XPS .
-
V Názov súboru zadajte názov dokumentu.
-
V Uložiť ako typ zoznam, vyberte PDF .
-
Pod Optimalizovať pre , vyberte preferovanú kvalitu tlače.
-
Kliknite možnosti vyberte ďalšie nastavenia a potom kliknite OK .
-
Kliknite Publikovať .
-
Súbor PDF sa uloží do vybratého priečinka.
Prevod e-mailu do formátu PDF na počítači Mac
Ak používate Outlook na Macu, postupujte podľa týchto krokov:
ako odstrániť históriu vyhľadávania na želanie app -
-
V programe Outlook otvorte správu, ktorú chcete previesť do formátu PDF.
-
Kliknite Súbor na paneli s ponukami a vyberte Tlačiť z rozbaľovacej ponuky.
-
Kliknite na PDF rozbaľovacej ponuky a vyberte Uložiť ako PDF .
-
Zadajte názov súboru PDF.
-
Kliknite na šípku vedľa Uložiť ako a prejdite do priečinka, do ktorého chcete súbor uložiť.
-
Kliknite Uložiť .
-
Súbor PDF sa uloží do vybratého priečinka.
- Prečo Outlook zobrazuje moje uložené súbory PDF ako súbory prehliadača Chrome?
Je to pravdepodobne spôsobené kombináciou prehliadača Chrome, ktorý je nastavený ako váš predvolený prehliadač, a vlastného integrovaného prehliadača PDF prehliadača Chrome. V programe Windows Prieskumník kliknite pravým tlačidlom myši na súbor a vyberte Otvorený s > vyberte a Čítačka PDF otvoriť ho pomocou. Ďalej zapnite Predvolene vždy používajte túto aplikáciu . Možno budete musieť reštartovať Outlook, aby sa zmeny prejavili.
- Ako uložím viacero e-mailov ako PDF?
Otvorte Adobe Acrobat Reader a vyberte Vyberte úlohu > Skombinujte súbory do PDF . Potom otvorte Outlook a vyberte všetky e-maily, ktoré chcete uložiť, potom ich presuňte myšou do okna Kombinované súbory aplikácie Acrobat a vyberte Kombinovať súbory na spustenie prevodu do PDF.
- Ako uložím kalendár Outlooku ako PDF?
Otvorte kalendár, ktorý chcete uložiť, a vyberte ho Súbor > Tlačiť > Tlač do PDF .