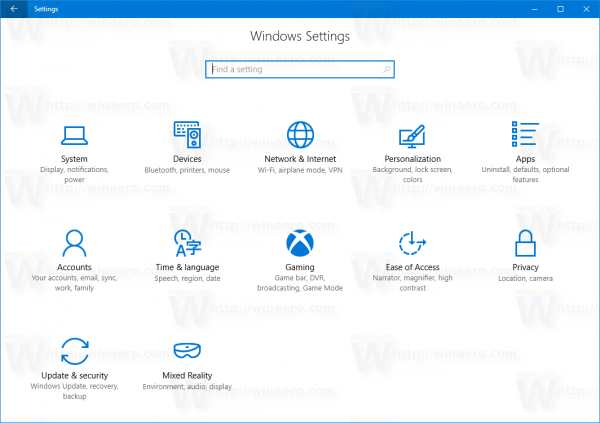Všimli ste si niekedy, že po zatvorení notebooku sa vypne alebo prejde do režimu spánku? Aj keď to môže byť skvelá funkcia na úsporu energie, môže to byť aj veľký problém, najmä ak pripojíte prenosný počítač k externému monitoru, aby ste mohli pracovať na niečom dôležitom.

Existuje však spôsob, ako pokračovať v práci a notebook zapnutý, keď je zatvorený. Pokračujte v čítaní tohto článku a dozviete sa, ako nechať svoj laptop zapnutý, keď je zatvorený na rôznych operačných systémoch a zariadeniach.
Ubuntu
Ak chcete, aby bol váš laptop zapnutý alebo bdelý, keď zatvoríte kryt v Ubuntu, existujú dva rôzne spôsoby, ako to urobiť. Najjednoduchším spôsobom je nainštalovať aplikáciu, ktorá umožní toto nastavenie:
- Nainštalujte si aplikáciu s názvom Tweaks.

- Otvorte aplikáciu.

- Klepnite na položku Všeobecné.

- Po zatvorení krytu prenosného počítača sa zobrazí možnosť Pozastaviť. Ak chcete, aby váš laptop zostal v prevádzke, vypnite ho.

Upozorňujeme, že tieto pokyny budú fungovať iba vtedy, ak používate systém, sadu softvérových nástrojov, ktoré fungujú s Ubuntu.
Ďalším spôsobom, ako môžete notebooku povoliť, aby zostal zapnutý alebo bdelý, keď je kryt zatvorený, je cez terminál.
- Prejdite do systémových aplikácií.

- Klepnite na položku Terminál.

- Spustite príkaz: |_+_|.

- Zadajte svoje heslo a stlačte enter.

- Po otvorení súboru vyhľadajte riadok |_+_|.

- Nahraďte riadok nasledujúcim: |_+_| ak sa chcete uistiť, že váš prenosný počítač zostane v prevádzke aj po zatvorení krytu.

Chromebook
Chromebook môžete po zatvorení krytu nechať zapnutý alebo prebudený podľa týchto jednoduchých krokov:
- Kliknite na oblasť hodín v pravom dolnom rohu.

- Vyberte ikonu pre nastavenia.

- V ponuke naľavo vyberte položku Zariadenie.

- Klepnite na položku Napájanie.

- Uvidíte možnosť Uspať, keď je kryt zatvorený. Vypnite to.

Po vypnutí môžete nastavenia jednoducho ukončiť a vaše zmeny sa automaticky uložia.
Je dôležité spomenúť, že Chromebook nemá možnosť samostatne vykonávať úpravy, keď je prenosný počítač zapojený alebo napájaný z batérie.
Mac
Na Macu je veľmi jednoduché povoliť prenosný počítač zapnutý alebo v bdelom stave, keď je kryt zatvorený.
Môžete to urobiť takto:
- Kliknite na ikonu Apple v ľavom hornom rohu.

- Klepnite na Predvoľby systému.

- Klepnite na položku Šetrič energie – je to ikona žiarovky.

- Klepnite na položku Napájací adaptér.

- Uvidíte posúvač Vypnúť displej po. Posuňte ho doprava.

Windows 10
Systém Windows ponúka niekoľko možností, pokiaľ ide o výber toho, čo chcete, aby váš laptop urobil, keď zatvoríte kryt:
- Otvorte ponuku Štart v ľavom dolnom rohu.

- Vyhľadajte ovládací panel.

- Klepnite na Hardvér a zvuk.

- Klepnite na položku Možnosti napájania.

- Ťuknite na položku Vybrať, čo urobí zatvorenie veka.

Tu si môžete vybrať z niekoľkých možností, aby ste našli to, čo najlepšie vyhovuje vašim potrebám: nerobiť nič, spať, hibernovať alebo vypnúť. Môžete si tiež vybrať, čo urobí zatvorenie veka, keď je váš laptop nabitý batériou alebo keď je zapojený do elektrickej siete. Ak teda chcete nechať notebook zapnutý, môžete to jednoducho nastaviť niekoľkými kliknutiami.
Ďalšie často kladené otázky
Ako nastaviť externý monitor?
Ubuntu
Nastavenie externého monitora pomocou Ubuntu je jednoduchý a rýchly proces. Len sa uistite, že ste postupovali podľa týchto krokov:
1. Pripojte externý monitor k počítaču. Ak sa nerozpozná automaticky alebo ak by ste chceli zmeniť niektoré nastavenia, pozrite si nasledujúce kroky.
2. Otvorte si Aktivity (v starších verziách Ubuntu môžete prejsť na Systém, potom Predvoľby a potom Nastavenia).
3. Začnite písať Displays.
4. Klepnite na Displeje. Tu môžete upraviť usporiadanie, orientáciu a rozlíšenie displeja.
5. Po dokončení kliknite na tlačidlo Použiť. Nové nastavenia sa zobrazia na 20 sekúnd a potom sa vrátite k starým nastaveniam. Ak sa rozhodnete, že chcete nové nastavenia, klepnite na Ponechať zmeny.
Chromebook
Ak chcete pre svoj Chromebook nastaviť externý monitor, postupujte podľa jednoduchých krokov nižšie:
1. Pripojte externý monitor k Chromebooku.
2. Klepnite na časovú oblasť v pravom dolnom rohu.
3. Klepnite na Nastavenia.
4. Nájdite časť Zariadenie. Klepnite na položku Displeje.
5. Vyberte režim zobrazenia, veľkosť, orientáciu a ostrosť.
Mac
Ak chcete na svojom Macu nastaviť externý monitor, postupujte podľa týchto pokynov:
1. Uistite sa, že je váš Mac zapojený a pripojte externý displej k Macu. Displej bude s najväčšou pravdepodobnosťou rozpoznaný automaticky, ale ak chcete zmeniť niektoré nastavenia, môžete to urobiť podľa nasledujúcich krokov:
ako nájsť zoznamy želaní na amazone
2. Prejdite do ponuky Apple v ľavom hornom rohu.
3. Poklepte na Systémové preferencie.
4. Klepnite na Displeje.
5. Klepnite na Usporiadanie.
6. Upravte veľkosť zobrazenia, orientáciu, polohu atď.
Windows 10
Nastavenie externého monitora na vašom notebooku so systémom Windows 10 je celkom jednoduché. Pozrite si nasledujúce kroky:
1. Pripojte externý monitor k počítaču. Mal by byť rozpoznaný automaticky, ale v niektorých prípadoch ho budete musieť pripojiť manuálne.
2. Klepnite na ponuku Štart v ľavom dolnom rohu.
3. Začnite písať Nastavenia.
4. Otvorte Nastavenia.
5. Klepnite na Systém.
6. Klepnite na Displej.
7. Ak sa externý monitor nerozpoznal automaticky, klepnite na Zistiť.
8. V ponuke Viacnásobné zobrazenia si môžete vybrať orientáciu displeja, veľkosť, rozlíšenie atď.
9. Po dokončení kliknite na Ponechať zmeny.
Prečo by ste mali používať externý monitor?
Dnes väčšina ľudí, ktorí používajú počítače, používa notebooky, pretože sú kompaktné a ľahko sa prenášajú. To je dôvod, prečo mnohí z nás možno neuvažovali o tom, že by si zaobstarali externý monitor.
Používanie jedného z nich má však mnoho výhod:
1. Väčšia obrazovka – Keď svoj laptop pripojíte k externému monitoru, môžete ho použiť ako pracovnú plochu. To znamená, že môžete pracovať na oveľa väčšej obrazovke bez toho, aby ste museli neustále približovať.
ako dostať aero sklo na windows 10
2. Držanie tela – Používanie externého monitora dokáže s chrbtom a krkom zázraky. ako? Počas práce na notebooku nevedomky ohýbate krk a chrbát, aby ste videli na obrazovku. To môže spôsobiť bolesti krku a chrbta a počas dlhšieho obdobia to môže mať vážne následky na vaše držanie tela. S použitím externého monitora budete môcť udržať chrbát rovný, čím znížite možnosť vzniku chronickej bolesti.
3. Produktivita – Aj keď si to možno nevšimnete, práca na menšej obrazovke určite ovplyvní vašu produktivitu pri práci. Vaše oči sa rýchlejšie unavia, čo spôsobí, že budete robiť časté prestávky a možno stratíte pozornosť. Pomocou väčšieho monitora tomu môžete zabrániť.
4. Kvalita – V niektorých prípadoch je zobrazenie na externom monitore kvalitnejšie ako na notebooku a vaše oči vám budú vďačné!
5. Je to praktické – Nastavenie externého monitora je jednoduché a dá sa vykonať v niekoľkých krokoch. Ak máte napríklad rozbitú alebo nekvalitnú obrazovku na svojom notebooku, môžete sa rozhodnúť pre externý monitor, pričom budete mať stále prístup ku všetkým údajom z notebooku.
Môžete sa tiež rozhodnúť pre používanie viacerých monitorov a tu sú niektoré z výhod:
1. Zameranie – Používanie viacerých monitorov môže byť pre vašu prácu mimoriadne prospešné. Pomôže vám porovnať niekoľko vecí naraz bez toho, aby ste museli klikať viackrát, aby ste sa dostali k rôznym dokumentom. Výsledkom bude zvýšená produktivita a lepšie sústredenie sa na vašu prácu.
2. Multi-tasking – Viaceré monitory môžete použiť na niekoľko rôznych účelov. Môžete napríklad použiť jeden monitor pre svoje e-maily a správy a druhý pre váš aktuálny projekt. Alebo ak radi hráte počítačové hry, môžete na to použiť jeden monitor a druhý použiť na prehrávanie hudby na YouTube.
3. Jednoduché nastavenie – Hoci sa to môže zdať zložité, nastavenie viacerých monitorov je jednoduché. A keďže to môže mať pozitívny vplyv na vašu prácu a zdravie, rozhodne to stojí za to.
4. Cenovo dostupné – S rýchlym vývojom technológií existuje na trhu veľa rôznych možností, pokiaľ ide o monitory. Môžete ľahko nájsť tie, ktoré najlepšie vyhovujú vašim potrebám, bez toho, aby ste museli míňať veľa peňazí.
Môže ponechanie zapnutého notebooku v zatvorenom stave poškodiť váš laptop?
Z mnohých dôvodov sa môžete rozhodnúť nechať svoj laptop zapnutý, keď je kryt zatvorený. Aj keď to môže byť užitočné pri používaní externých monitorov alebo pri krátkej prestávke v práci, môže to byť potenciálne škodlivé pre váš laptop.
Pozrite si nasledujúce tipy, aby ste sa uistili, že sa váš laptop nepoškodí.
1. Nenechávajte svoj laptop spustený príliš dlho. Ak necháte notebook nasadený a kryt zatvoríte, môže sa stať, že naň úplne zabudnete. Ak sa to stáva často, môže to skrátiť výdrž batérie vášho notebooku.
2. Sledujte teplotu prenosného počítača – Ak necháte prenosný počítač zapnutý a zatvoríte kryt, zariadenie sa môže prehriať. Z času na čas skontrolujte teplotu prenosného počítača, aby ste zistili, či funguje správne, najmä ak používate staršie zariadenie.
3. Zaobstarajte si chladiacu podložku pre laptop – Ak používate svoj laptop ako stolný počítač a všimli ste si, že sa vaše zariadenie prehrieva, môžete použiť chladiacu podložku na zníženie teploty.
Ponechanie zapnutého notebooku, keď je zatvorený: Vysvetlené
Teraz ste sa naučili, ako nechať svoj laptop zapnutý alebo prebudený, keď je zatvorený. Ak budete niekedy chcieť použiť externý monitor alebo si jednoducho chcete dať pri práci krátku prestávku, budete to môcť urobiť podľa krokov z nášho sprievodcu.
Použili ste niekedy externé monitory? Dajte nám vedieť v sekcii komentárov nižšie.