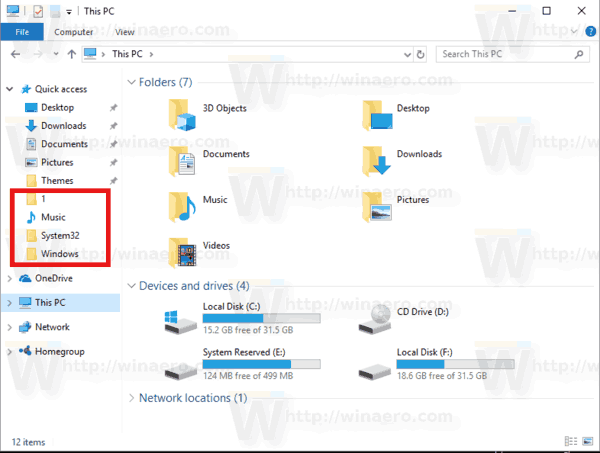Jedna sada písma, ktorú je možné použiť vo všetkých operačných systémoch, pochádza od spoločnosti Google a sú ich stovky, ak nie tisíce. Tu je postup, ako stiahnuť a nainštalovať písma Google. Či už používate macOS, Windows alebo Linux, vďaka ďalšej skvelej funkcii Google nie je potrebné obmedzovať svoje písma.

Ak píšete esej, navrhujete nový dokument alebo vyvíjate web, vaša voľba písma pôjde oveľa ďalej ako len po vzhľade. Písma tvoria súčasť typografie, ktorá je súčasťou umenia a časťou vedy. Typografia môže ovplyvniť čas na stránke, to, ako ľahko sa dokument číta, a dokonca aj to, ako bude prijatý váš obsah. Ak chcete získať trochu väčšiu kontrolu nad tým, ako narazíte na dokument, musíte starostlivo zvážiť svoje písmo.
Web Google Fonts je rozsiahle úložisko takmer univerzálnych typov písma, ktoré je možné používať na rôznych prostrediach a systémoch. Nie je to jediná zbierka fontov online, ale musí byť aj jedným z najkomplexnejších. Písma Google sa primárne používajú pri návrhu webových stránok. Môžete ich však použiť aj vo svojom počítači.

Nájdenie dokonalého písma
Predtým, ako sa pustíme do inštalácie typov písma Google na rôzne počítače, musíme najskôr nájsť písmo a stiahnuť ho. Na webovej stránke Fonty Google musíte používať konkrétny spôsob, ktorý umožňuje miestne stiahnutie písma. Pretože písma sú určené predovšetkým na použitie online, miestne sťahovanie nie je najintuitívnejšie.
Otvorte web Google Fonts
Prejdite na web Google Fonts .

Vyberte písmo, ktoré chcete stiahnuť.

Vyberte stiahnutie rodiny (všetky štýly v danom písme) alebo vyberte iba jeden štýl (kurzíva, Tučné, alebo pravidelné) v rámci tejto rodiny.
Vyberte možnosť „Stiahnuť rodinu“

Ak chcete nainštalovať viac typov písma, môžete pomocou kroku 3 pridať do svojho výberu veľa položiek a stiahnuť ich naraz. Nezabudnite, že nemusíte sťahovať a inštalovať príliš veľa naraz, pokiaľ nepoužívate správcu písiem, pretože to môže spomaliť váš počítač!
Ako inštalovať písma Google v systéme Windows 10
Inštalácia typov písma Google do systému Windows 10 je veľmi jednoduchá. Všetko, čo musíte urobiť, je stiahnuť, rozbaliť a nainštalovať. Pri sťahovaní písma buďte opatrní, pretože príliš veľa inštalácií môže spôsobiť pomalý chod počítača. Ak zistíte, že sa vaše aplikácie začnú koktať alebo načítanie webových stránok bude trvať nejaký čas, zvážte odstránenie niektorých z tých, ktoré ste si nainštalovali, ale pravdepodobne ich nebudete používať.
Inštalácia typov písma Google v systéme Windows 10:
- Stiahnite si súbor písma do svojho počítača.
- Rozbaľte tento súbor kdekoľvek chcete.
- Vyhľadajte súbor, kliknite pravým tlačidlom myši a vyberte možnosť Inštalovať.

Existujú tri typy súborov písma, ktoré môžete použiť v systéme Windows, TrueType (.ttf), OpenType (.otf) a PostScript (.ps). Pravým tlačidlom myši kliknite na príslušný súbor a nainštalujte ho.
ako vymeniť bunky v hárkoch Google
Ako inštalovať písma Google v systéme Mac OS
Mac OS má tendenciu držať sa niekoľkých fontov, ale rovnako ako Windows môže používať viac typov písma. Proces je tiež podobný. Mac podporuje súbory TrueType „.ttf“ a OpenType „.otf“.
- Stiahnite si súbor písma do svojho počítača Mac.
- Niekde rozbaľte súbor s písmom.
- Dvojitým kliknutím na súbor .ttf alebo .otf otvoríte Knihu fontov.
- Zobrazte ukážku písma, aby ste sa uistili, že vyzerá tak, ako chcete.
- Vyberte možnosť Inštalovať v knihe písiem.

Font Book je nová aplikácia, ktorá vám umožňuje spravovať všetky písma v počítači Mac. Môžete ich odstrániť alebo pridať, takže až budete so svojím novým písmom hotoví, alebo sa vám nepáči, môžete ho odstrániť zo zoznamu kníh.
Ako inštalovať písma Google v systéme Linux
Používam Ubuntu Linux, takže tu bude popísané, ako nainštalovať písma Google do Ubuntu. Vykonajte potrebné úpravy, ako uznáte za vhodné. Používam aplikáciu Type Catcher, pretože sa veľmi odporúča.
Otvorte terminál a potom:
- Zadaním príkazu „sudo apt-get install typecatcher“ si stiahnete najnovšiu verziu Type Catcheru.
- Spustite zachytávač typu.
- Prejdite v zozname písem Google na ľavom paneli a nájdite písmo, ktoré chcete použiť. Ukážka sa zobrazí na strednom paneli, aby ste ju videli podrobnejšie. Ak je to potrebné, zmeňte veľkosť písma v hornej časti.
- Vyberte možnosť Inštalovať v hornej časti programu Type Catcher a nainštalujte požadované písmo.

Type Catcher môže tiež odinštalovať písma, ak si chcete zachovať uprataný OS. Stačí ho načítať, zvoliť písmo, ktoré chcete odstrániť, a potom stlačiť tlačidlo Odinštalovať.
Na uľahčenie života použite správcu písiem
Správcovia písiem sú aplikácie určené na udržiavanie poriadku v knižniciach písiem a na výber písma za chodu. Pôvodne sa používali na grafický dizajn a vývoj webových aplikácií, čoskoro si našli priazeň mnohých používateľov počítačov. Načítajte ho, vyberte písmo a môžete vyraziť. Ak to chcete zmeniť, vyberte iné písmo a ste zlatí.

FontBase je široko používaný kvôli svojmu užívateľsky príjemnému rozhraniu. Existujú aj ďalší, ktorí sú rovnako dobrí, takže vyhľadajte okolie a vyberte si taký, ktorý vyhovuje vašim potrebám. Funguje to aj na Windows, Mac a Linux.
Manažéri písiem vyťažia z typografie veľa práce. Sťahujú najnovšie písma, priebežne sa aktualizujú a môžu za vás písma aktivovať za behu. Môžete experimentovať s ľubovoľným počtom typov písma bez toho, aby ste sa museli preháňať cez viac stiahnutí a inštalácií. Funguje to aj s Google Fonts, a preto som to tu spomenul.
Typografia je obrovský predmet a dôležitá pre každého, kto produkuje obsah na konzumáciu online alebo mimo neho. Výber písma je neoddeliteľnou súčasťou typografie, a preto je potrebné pri tomto výbere postupovať s náležitou starostlivosťou. Písma Google môžu byť primárne určené na prácu online, ale môžete ich použiť aj v offline obsahu. Teraz viete, ako ich nainštalovať a používať bez ohľadu na operačný systém, ktorý používate.
Máte obľúbené písmo? Používať niečo iné ako písma Google? Ak áno, povedzte nám o tom nižšie!