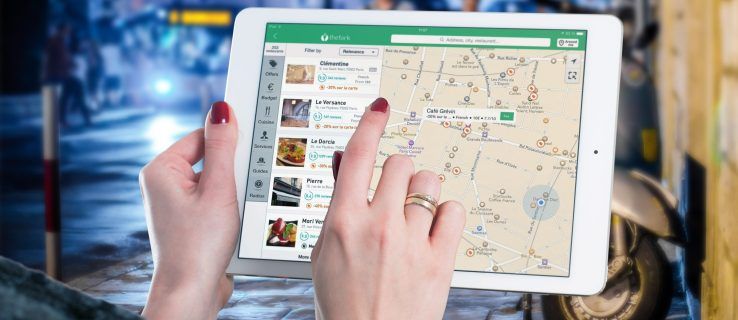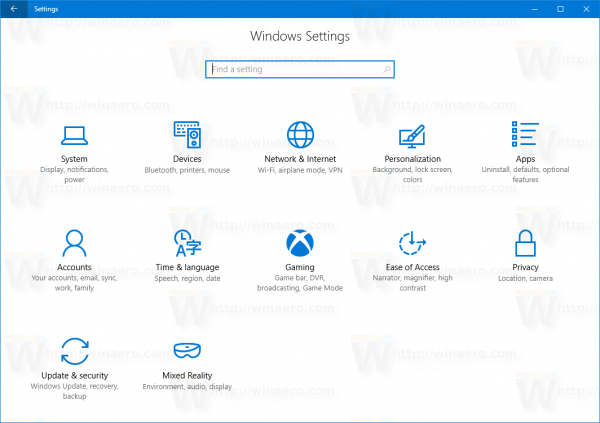Odkazy na zariadenia
ako pozerat youtube na rok
Keďže Instagram je aplikácia zameraná na mobilné zariadenia, na webovej verzii nenájdete rovnaké funkcie. Až donedávna nebolo možné uverejňovať obsah z prehliadača Chrome na vašom počítači. Na to ste museli použiť emulátory Android alebo iné metódy. Našťastie sa to teraz zmenilo vďaka novým aktualizáciám Instagramu.
![Ako uverejňovať príspevky na Instagrame z prehliadača Chrome [Fotografie, videá a príbehy]](http://macspots.com/img/apps/06/how-post-instagram-from-chrome-photos.png)
Ak máte záujem dozvedieť sa viac o tom, ako uverejňovať príspevky na Instagrame z prehliadača Chrome, ste na správnom mieste. V tomto článku vám ponúkneme podrobného sprievodcu, ako to urobiť na PC aj Mac.
Ako uverejňovať príspevky na Instagrame z prehliadača Chrome na počítači Mac
Uverejňovanie fotografií na Instagrame pomocou prehliadača Chrome na zariadení Mac nebolo nikdy jednoduchšie. Postupujte podľa nasledujúcich krokov:
- Otvorte prehliadač Chrome a prejdite na Instagram webové stránky .

- Prihláste sa do svojho účtu.

- Stlačte ikonu plus vpravo hore.

- Stlačte Vybrať z počítača. Môžete tiež presunúť fotografiu, ktorú chcete zverejniť.

- Prejdite si počítač a vyberte fotografiu, ktorú chcete nahrať.

- Upravte svoj obrázok podľa svojich preferencií.

- Stlačte Zdieľať.

Ako uverejňovať videá na Instagrame z prehliadača Chrome na počítači Mac
Instagram vypočul svojich používateľov a teraz môžete uverejňovať videá do svojho informačného kanála priamo zo zariadenia Mac. A čo viac, už sa nemusíte obmedzovať na 60 sekúnd, pretože teraz môžete nahrávať aj dlhšie videá. Postup:
- Prejdite do prehliadača Chrome a navštívte stránku Instagram webové stránky .

- Prihláste sa do svojho účtu.

- Vyberte znamienko plus vpravo hore.

- Vyberte možnosť Vybrať z počítača. Ďalšou možnosťou je pretiahnuť video a uverejniť ho.

- Vyberte video, ktoré chcete nahrať.

- Ak chcete, upravte ho.

- Vyberte položku Zdieľať.

Ako uverejňovať príbehy na Instagrame z prehliadača Chrome na počítači Mac
Mnohí používatelia sú nadšení, pretože na svojich zariadeniach Mac môžu uverejňovať fotografie a videá z verzie prehliadača Instagram. Bohužiaľ, uverejňovanie príbehov nie je možné. To však neznamená, že je to nemožné.
Najjednoduchší spôsob, ako nahrať príbehy pomocou prehliadača Chrome na počítači Mac, je získať prístup k nástrojom pre vývojárov. Postup:
- Otvorte Chrome.

- Stlačte Zobraziť.

- Vyberte položku Nástroje pre vývojárov.

- Stlačte druhú ikonu zľava označenú Prepnúť panel zariadenia.

- Otvorte Instagram a v prípade potreby sa prihláste.

- Stlačením modrého znamienka plus vľavo hore pridajte svoj príbeh.

- Vyberte obsah, ktorý chcete uverejniť, a stlačte Pridať do svojho príbehu.

Ako uverejňovať príspevky na Instagrame z prehliadača Chrome v systéme Windows
Ako už bolo spomenuté, Instagram konečne umožnil svojim používateľom zverejňovať obsah zo svojich počítačov bez použitia alternatívnych, často komplikovanejších metód.
Už žiadne používanie emulátorov Androidu alebo mnohých programov a aplikácií na uverejňovanie fotografií na Instagrame pomocou počítača. Teraz ich môžete konečne nahrať pomocou prehliadača Chrome v niekoľkých krokoch:
- Spustite prehliadač Chrome na počítači.

- Prejdite na Instagram webové stránky .

- Prihláste sa, ak ste tak ešte neurobili.

- Vyberte znamienko plus v pravom hornom rohu.

- Potiahnite obrázok, ktorý chcete nahrať. Prípadne stlačte Vybrať z počítača a vyberte fotografiu.

- Ak chcete, upravte fotografiu.

- Stlačte Zdieľať.

Ako uverejňovať videá na Instagrame z prehliadača Chrome na PC
Predtým bolo uverejňovanie videí na Instagrame pomocou prehliadača Chrome na počítači skľučujúcou úlohou. Boli ste obmedzení na uverejňovanie 60-sekundových videí. Našťastie sa to zmenilo a teraz môžete uverejňovať dlhšie videá niekoľkými kliknutiami:
- Otvorte prehliadač Chrome na počítači.

- Navštívte Instagram webové stránky .

- Prihláste sa do svojho účtu.

- Stlačte ikonu plus v pravom hornom rohu.

- Presuňte video, ktoré chcete zverejniť. Alebo môžete stlačiť Vybrať z počítača a potom vybrať video.

- Upravte video ako chcete.

- Vyberte položku Zdieľať.

Ako uverejňovať príbehy na Instagrame z prehliadača Chrome na počítači so systémom Windows
Instagram tým, že svojim používateľom umožňuje zverejňovať fotografie a videá priamo zo svojho počítača, výrazne zlepšil ich skúsenosti. Uverejňovanie príbehov pomocou prehliadača Chrome na počítači bohužiaľ nie je dostupné. Nič však nie je nemožné, vrátane uverejňovania príbehov z počítača.
ako pripojiť výhľadový kalendár k kalendáru google
Existuje niekoľko spôsobov, ako to urobiť, ale najjednoduchším je zmeniť používateľského agenta prehliadača. Postupujte podľa pokynov nižšie:
- Otvorte Chrome.

- Stlačte tri bodky v pravom hornom rohu.

- Stlačte Ďalšie nástroje.

- Vyberte Vývojárske nástroje.

- Stlačte ikonu Prepnúť na paneli s nástrojmi; je to druhá ikona zľava. Môžete tiež použiť skratku Ctrl + Shift + M.

- Otvorte Instagram a prihláste sa do svojho účtu.

- Ak chcete uverejniť svoj príbeh, vyberte svoj profilový obrázok s modrou ikonou plus.

- Vyberte obsah, ktorý chcete uverejniť, a stlačte Pridať do svojho príbehu.

Instagram je viac ako aplikácia pre mobilný telefón
Ako viete, Instagram nemá počítačovú aplikáciu. Keďže bola navrhnutá ako aplikácia pre mobilné telefóny, vo verzii prehliadača výrazne chýbali funkcie. Vďaka najnovším aktualizáciám môžu používatelia počítačov Mac a PC konečne uverejňovať obsah bez použitia riešení.
Dúfame, že vás tento článok naučil, ako uverejňovať príspevky na Instagrame z prehliadača Chrome. Okrem toho dúfame, že ste sa dozvedeli viac o nových aktualizáciách Instagramu. Nemôžeme sa dočkať, až uvidíme, čo prinesie budúcnosť Instagramu.
Používate radšej Instagram na telefóne alebo počítači? Počuli ste už o týchto novinkách na Instagrame? Povedzte nám to v sekcii komentárov nižšie.