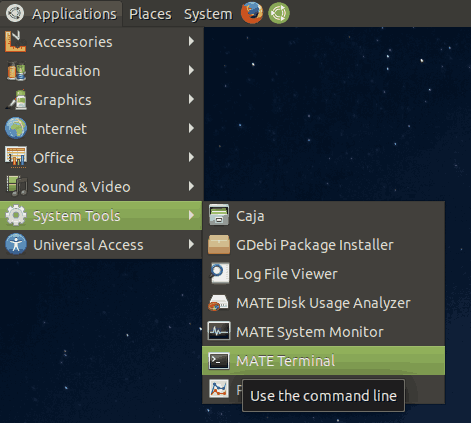V prípade systému Windows 8.1 spoločnosť Microsoft predstavila skupinu priečinkov vo vnútri priečinka Tento počítač (v systéme Windows 8 bola kategória Priečinky skrytá).
Tieto priečinky sú:
windows 10 klasický hlavný panel
- Desktop
- Dokumenty
- K stiahnutiu
- Hudba
- Obrázky
- Videá
Inými slovami, spoločnosť Microsoft iba poskytla rýchly prístup k hlavným priečinkom vo vnútri používateľského profilu. Je to veľmi výhodné, pretože k týmto priečinkom máte prístup jedným kliknutím, keď otvoríte program Prieskumník súborov pomocou klávesovej skratky Win + E.
Okrem toho nie každá moderná desktopová aplikácia používa novšie dialógové okno Otvoriť súbor s navigačným panelom a položkami Obľúbené. Mnoho aplikácií pre stolné počítače stále používa staršie dialógové okno Otvoriť, ktoré má Posledné miesta a predvolene sa otvára v umiestnení Počítač / Tento počítač. Priečinky vo vnútri Tento počítač je vhodný hlavne pre tento starší dialóg.
Možno budete chcieť prispôsobiť priečinky zobrazené v tomto počítači, napr. odstráňte niektoré vstavané priečinky a pridajte jeden alebo viac vlastných priečinkov. Chcel by som zdieľať exkluzívny návod, ktorý ukáže, ako pridať do tohto počítača vlastné priečinky v systéme Windows 8.1 a Windows 8 alebo odstrániť ktorýkoľvek z týchto priečinkov.
Inzerát
Windows 10 automaticky usporiadať ikony
Jeden z mojich priateľov, Gaurav, objavil skrytý tajný trik, ktorý vám umožní pridať akýkoľvek priečinok do tohto počítača. Aj keď sme boli radi, keď sme tento trik objavili, spôsob pridávania priečinkov nie je pre bežného používateľa jednoduchý. Vyžaduje manipuláciu s ActiveX a niektoré ďalšie netriviálne triky. Rozhodli sme sa preto, aby to bolo jednoduché a užitočné pre všetkých. Vytvoril som novú verziu svojho freeware, Tento počítačový reproduktor, ktorý vám teraz umožňuje:
- do pridať ľubovoľný priečinok do tohto priečinka PC v systéme Windows 8.1 a Windows 8
- na odstránenie ľubovoľného priečinka z tohto počítača
- zmeniť ikonu pre akýkoľvek priečinok v tomto počítači
- pridať do priečinka This PC nejaké umiestnenie shellu, ako je God Mode alebo Kôš.
Upozorňujeme, že nemôžete zmeniť ikonu špeciálnych umiestnení shellu pridaných do tohto počítača, môžete zmeniť iba ikony vlastných priečinkov, ktoré sami pridáte. Navrhoval som to zámerne, aby ste zabránili prelomeniu ovládacieho panela. Verte mi, je to potrebné.
Podľa týchto jednoduchých pokynov uvedených nižšie môžete prispôsobiť priečinok This PC.
Ako pridať vlastný priečinok do tohto počítača v systéme Windows 8.1 a Windows 8
- Stiahnuť ▼ Tento počítačový reproduktor . Je to bezplatná prenosná aplikácia a nevyžaduje inštaláciu.
- Rozbaľte obsah stiahnutého súboru zip a vyberte príslušnú verziu pre váš počítač.Tento počítačový reproduktor pracuje s Windows 7, Windows 8 a Windows 8.1. Existujú aj rôzne verzie pre 32-bitový a 64-bitový Windows (pozri ako zistiť, ktorú verziu systému Windows používate ).
- Spustiť ThisPCTweaker.exe spis. Na obrazovke sa zobrazí hlavné okno aplikácie:

- Kliknite na tlačidlo „Pridať vlastný priečinok“. Zobrazí sa dialógové okno Vybrať priečinok. Kliknite na priečinok, ktorý by ste chceli vidieť v tomto počítači. Pridajte sem napríklad svoju zbierku prenosných aplikácií:

- Kliknite na tlačidlo Vybrať priečinok a priečinok, ktorý ste vybrali, sa pridá do tohto počítača.

- Nastavme nejakú efektnú ikonu pre priečinok, ktorý sme práve pridali. Vyberte ju v zozname a kliknite na tlačidlo „Zmeniť ikonu“.

Vyberte si peknú ikonu. - To je všetko. Zatvorte priečinok Tento počítač a znova ho otvorte, aby ste videli zmeny:

- Pridaný priečinok môžete tiež zviditeľniť na navigačnom paneli. Vyberte ho v položke This PC Tweaker a začiarknite políčko „Zobraziť na navigačnom paneli“.
 Priečinok sa zobrazí na navigačnom paneli:
Priečinok sa zobrazí na navigačnom paneli:

- Do tohto počítača môžete tiež pridať niektoré umiestnenia shellu (pozri najkomplexnejší zoznam umiestnení shellu v systéme Windows 8 ak s nimi nie ste oboznámení). Existuje špeciálne tlačidlo s názvom „Pridať umiestnenie shellu“. Kliknite na ňu a vyberte užitočné umiestnenie shellu, ktoré sa má pridať do tohto počítača:

Bude viditeľné v tomto počítači:

Ako som už uviedol vyššie, jedným obmedzením je, že nemôžete zmeniť ikonu umiestnenia shellu. Nie je to veľká vec, však?
Ako odstrániť priečinky z tohto počítača v systéme Windows 8.1 a Windows 8
- V aplikácii This PC Tweaker vyberte jeden priečinok. Podržaním klávesu CTRL na klávesnici vyberte viac priečinkov.

- Kliknite na tlačidlo Odstrániť vybrané. Vybraté priečinky sa odstránia z tohto počítača:

Ak máte akékoľvek otázky, pozrite si nasledujúce video:
Záverečné slová
Ako môžeš vidieť, Tento počítačový reproduktor je výkonný freewarový nástroj, ktorý vám umožňuje ľahko prispôsobiť priečinok This PC v systémoch Windows 8 a Windows 8.1. Pomocou tejto aplikácie môžete mať v tomto priečinku iba svoje obľúbené miesta a zbaviť sa ostatných.
ako niečo prečiarknuť v nesúlade






 Priečinok sa zobrazí na navigačnom paneli:
Priečinok sa zobrazí na navigačnom paneli: