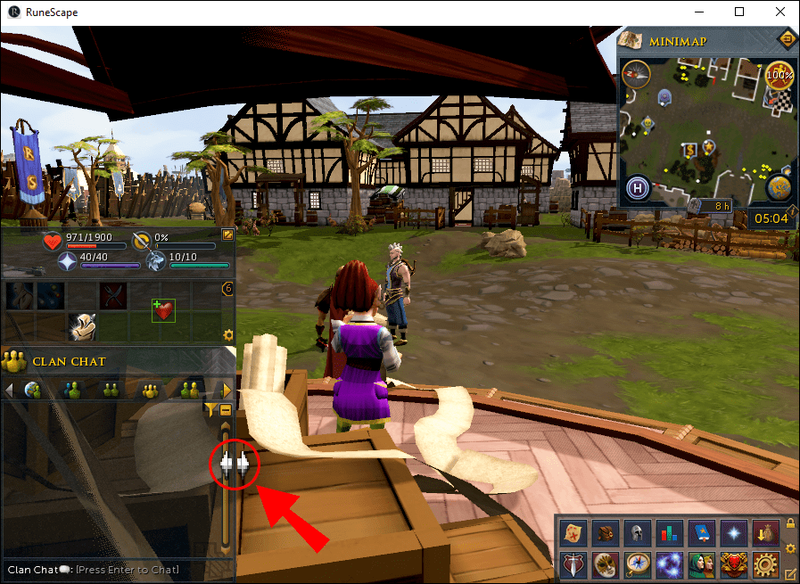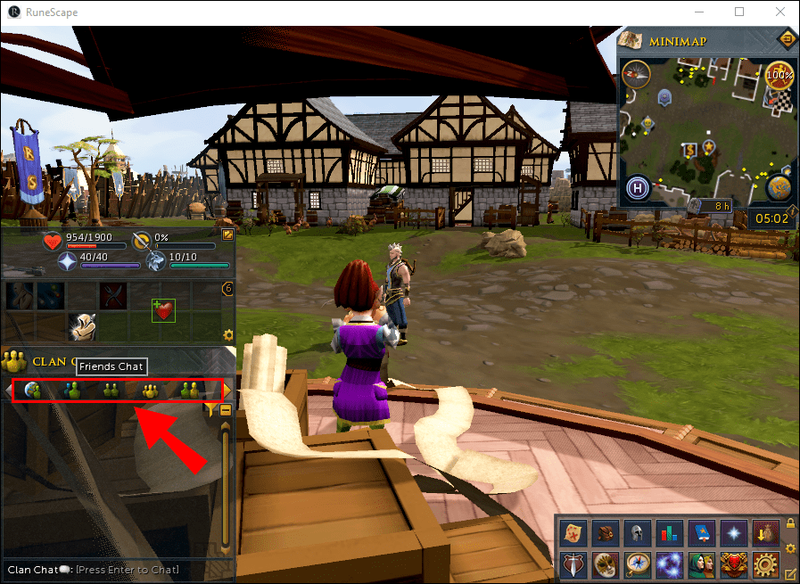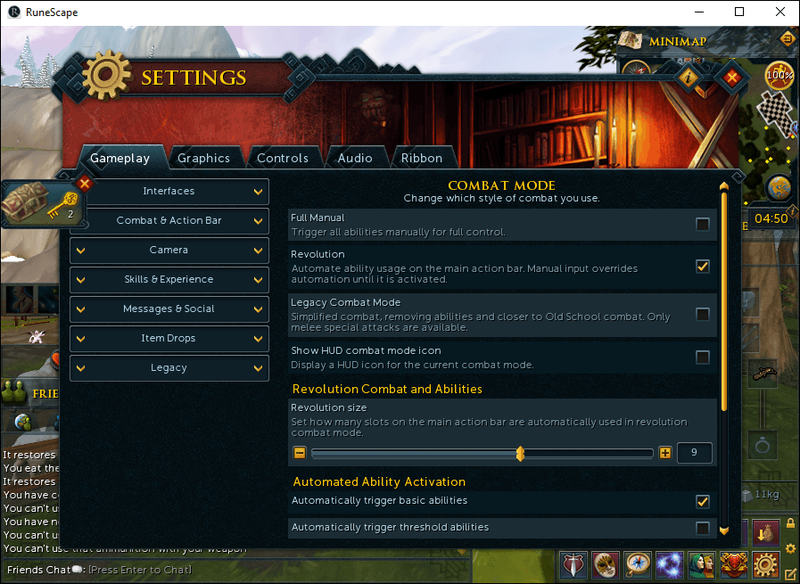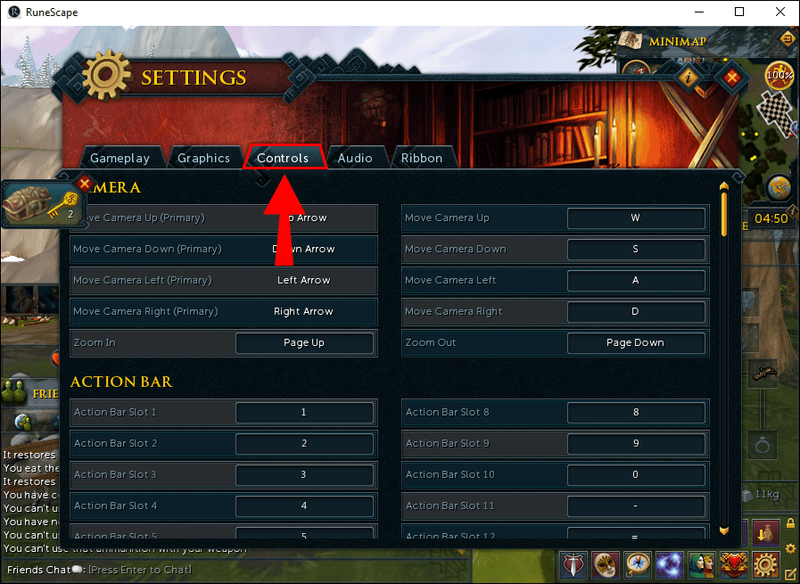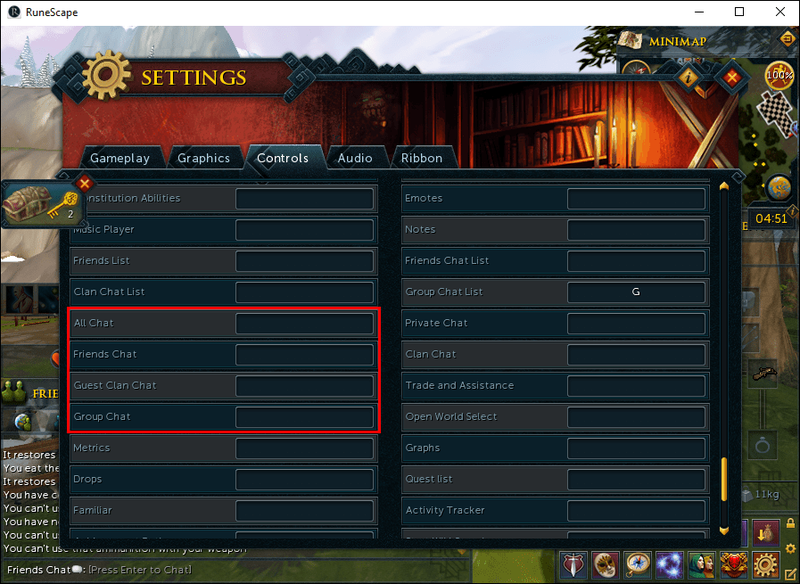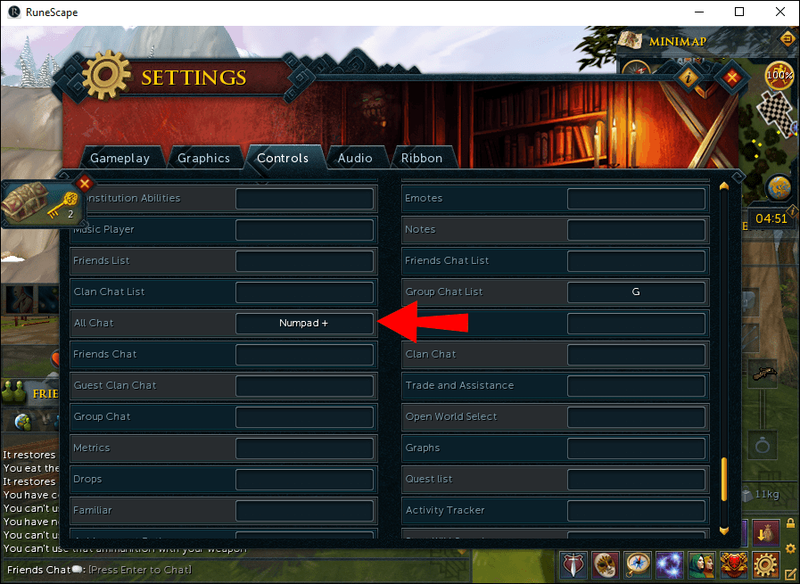Runescape má celkom jedinečné rozhranie chatu. Zatiaľ čo mnohí skúsení hráči to považujú za pohodlné, nováčikovia to môžu považovať za trochu zložité v navigácii a ovládaní. Niektorí hráči údajne dokonca vymazali chatové okno z hry a potom ho nedokázali nájsť.

Ako otvoriť okno rozhovoru v Runescape
Okno rozhovoru – používané na komunikáciu s ostatnými hráčmi v hre – je štandardne súčasťou rozhrania Runescape. Ak ho chcete otvoriť a prechádzať medzi rôznymi chatmi, postupujte podľa týchto jednoduchých pokynov:
- Počas hry nájdite nadpis rozhovoru v ľavom dolnom rohu obrazovky.
- Ak chcete rozbaliť chatbox, kliknite na nadpis.
- Kliknite a podržte okraj chatboxu a v prípade potreby ho potiahnutím zmeňte.
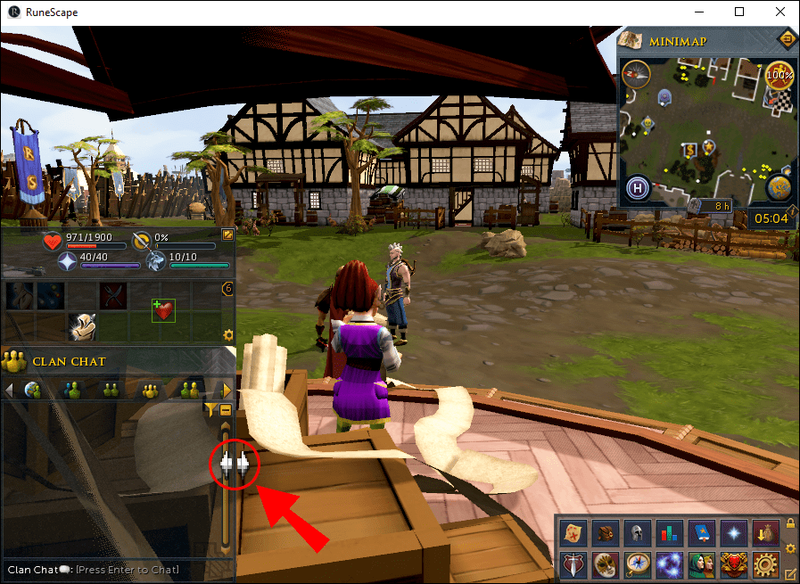
- Prechádzajte medzi kartami chatu a získajte prístup k iným chatom, ako je Súkromný chat alebo Chat priateľov.
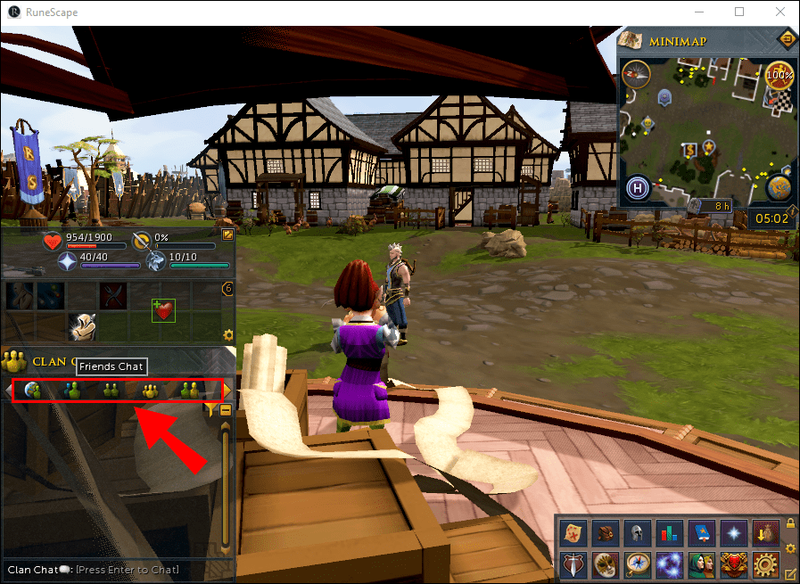
- Voliteľne môžete zadať |_+_| do All Chat pre prístup k Chatu priateľov, |_+_| pre Clan Chat, |_+_| pre hosťovský chat alebo |_+_| pre súkromný chat.
Ak ste odstránili chatovacie okno z rozhrania hry alebo ho chcete otvoriť pohodlnejšie, môžete si naprogramovať preferované klávesy na vykonanie tejto akcie. Postup: - Z hlavnej ponuky otvorte Nastavenia hry.
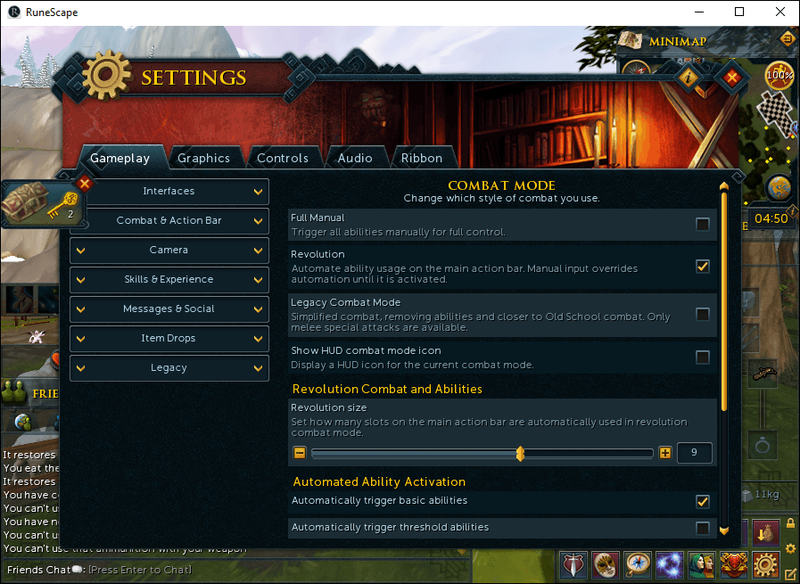
- Prejdite na kartu Ovládacie prvky.
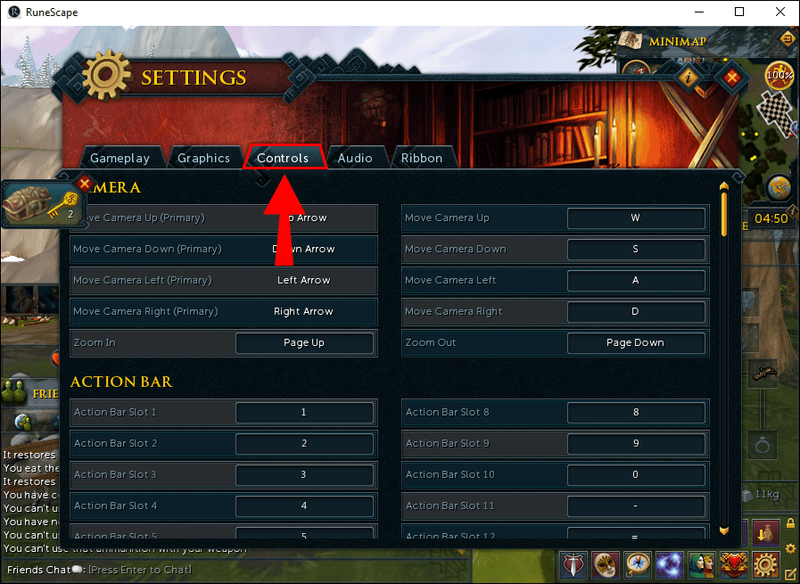
- Posúvajte sa nadol, kým sa nedostanete do sekcií Všetky rozhovory, Súkromný rozhovor, Klanový rozhovor, Skupinový rozhovor a Rozhovor priateľov.
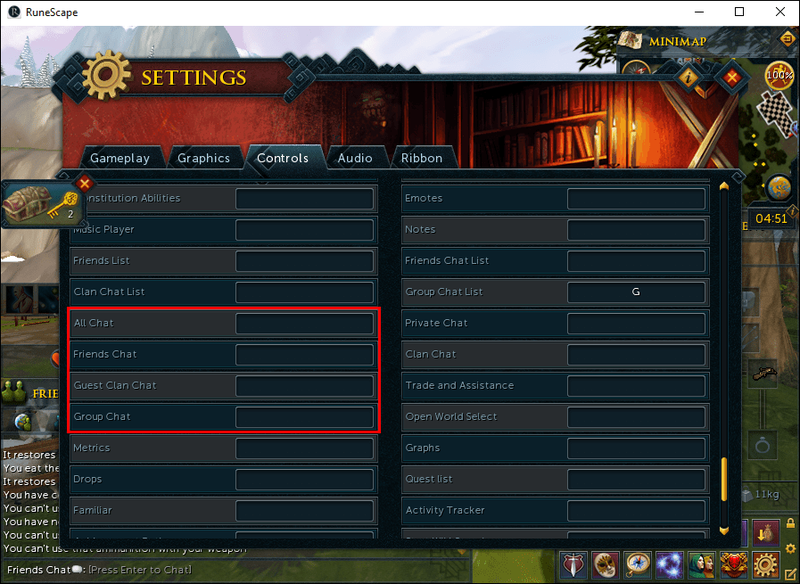
- Priraďte preferované nepoužívané kľúče ku každému typu chatu.
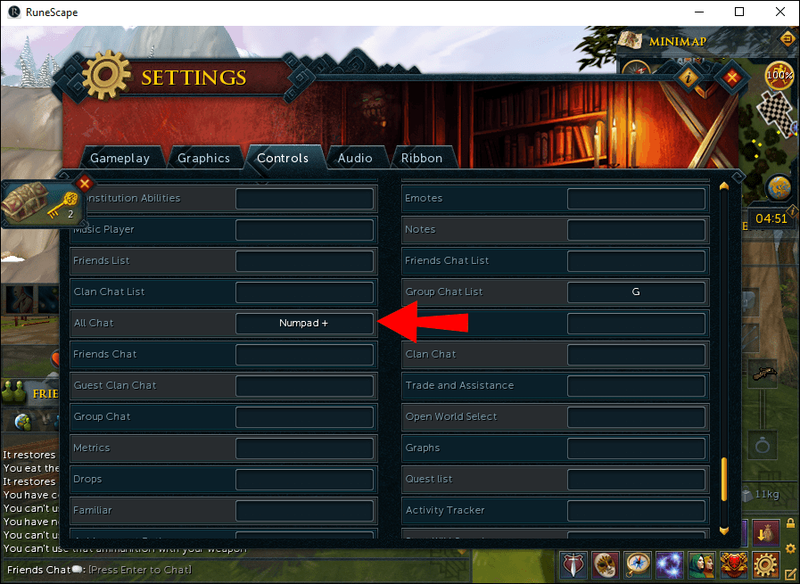
- Vráťte sa do hry a stlačte príslušný kláves zakaždým, keď potrebujete otvoriť určitý rozhovor.
Ako upraviť nastavenia chatu v Runescape
Rozhranie rozhovoru v hre si môžete prispôsobiť podľa nasledujúcich krokov:
- Počas hry stlačte kláves Esc alebo kliknite na ikonu ozubeného kolieska a otvorte Nastavenia.
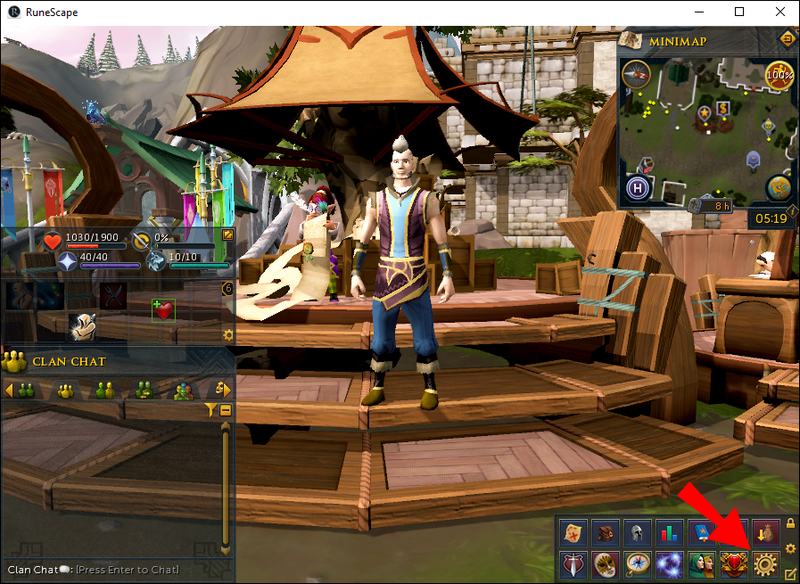
- Prejdite na kartu Hra a vyberte možnosť Sociálne siete a potom Prispôsobenie rozhovoru.
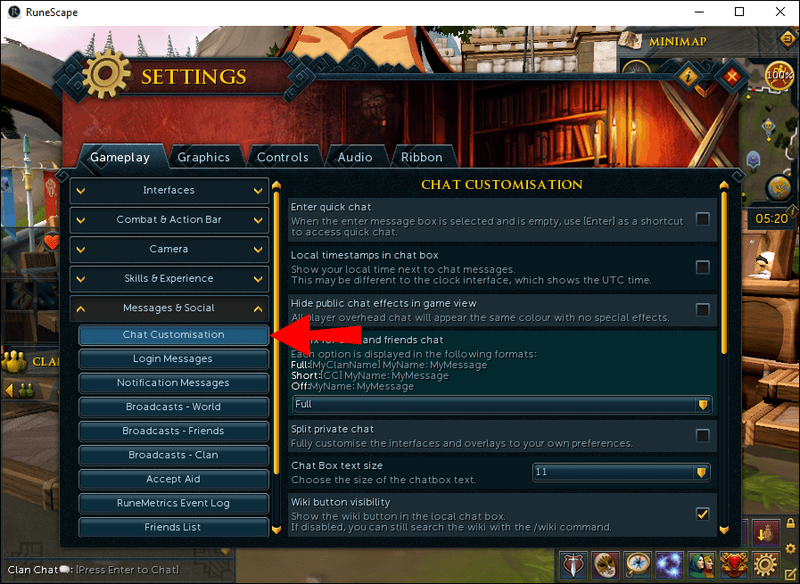
- Povoľte požadované nastavenia. Môžeš:
- Na prístup k rýchlemu rozhovoru použite kláves Enter ako skratku.
- Zobrazte svoj miestny čas vedľa správ.
- Vyberte spôsob, akým sa predpony zobrazujú v chatoch klanov a priateľov.
- Zabráňte hráčom, ktorí vás majú vo svojom zozname priateľov, aby nakreslili stopu k vašej polohe.
- Zmeňte farby správ pre každý rozhovor jednotlivo.
Ďalšie často kladené otázky
Ako sa chaty v hre líšia?
V Runescape sa môžete spojiť s ostatnými hráčmi prostredníctvom niekoľkých chatov – Priatelia, Súkromné, Klan, Skupina, Hosť a Všetci. All Chat sa používa na odosielanie správ do iných chatov zadaním špeciálnych znakov na prednej strane. Ak chcete poslať správu do Chatu priateľov, mali by ste zadať |_+_|, Klan – |_+_|, Hosť – |_+_| a Skupina – |_+_|. Prostredníctvom All Chat môžete tiež odpovedať na súkromné správy stlačením klávesu Tab.
Súkromný rozhovor obsahuje správy zo súkromných diskusií s vašimi kolegami. Okrem toho tento chat zobrazuje nefiltrované správy a oznámenia servera. Chat priateľov je vlastný chat od ľudí z akéhokoľvek tímu. Klanový chat sa používa na rozhovory s hráčmi vo vašom klane, aj keď nie sú na vašom zozname priateľov. Ak ste sa pripojili ku klanovému chatu niekoho ako hosť, správy sa zobrazia v rozhovore pre hostí. Nakoniec sa skupinový chat vytvorí automaticky vo vzťahu k systému zoskupovania hry. Hráči v rámci jednej skupiny musia byť v rámci rovnakého klanu a môžu sa spolu teleportovať, bojovať s bossmi a zapojiť sa do iných aktivít.
Ako vytvorím skupinový rozhovor v Runescape?
Skupinový chat sa automaticky pridá do vášho rozhrania Runescape, keď vytvoríte skupinu. Postup:
• Na páse s rozhraním v spodnej časti obrazovky vyberte ikonu Komunita – dvaja muži v kapucniach.
• Prejdite na kartu Systém zoskupovania.
• Vyberte ikonu Vytvoriť novú skupinu umiestnenú v pravom dolnom rohu obrazovky. Vyzerá ako štyri ľudské siluety so žltým znamienkom plus.
• Vyberte hráčov vo svojom klane, ktorých chcete pridať do svojej skupiny a potvrďte.
Ako vytvorím rozhovor s priateľmi v Runescape?
Ak chcete v hre vytvoriť chat priateľov, postupujte podľa nasledujúcich krokov:
1. V hre rozbaľte ponuku chatu a potom prejdite na kartu Chat priateľov.
2. Kliknutím na ikonu ozubeného kolieska vstúpite do nastavení Friends Chat.
3. Vyberte hráčov zo zoznamu priateľov, ktorých chcete pridať do chatu.
4. Priraďte členom chatu hodnosti, aby ste určili, kto môže hovoriť, vstúpiť do chatu a kto z neho môže vykopnúť ostatných.
5. Pomenujte svoj kanál a potvrďte.
Ako môžem použiť rýchly chat?
Rýchly rozhovor v Runescape vám umožňuje rýchlo komunikovať s ostatnými hráčmi pomocou vopred nastavených odpovedí. Je to perfektné počas intenzívnych herných momentov, keď napísanie celej správy nemusí byť možné. Ak chcete funkciu používať, musíte ju najskôr povoliť. Postupujte podľa nasledujúcich krokov:
1. Stlačením klávesu Esc alebo kliknutím na ikonu ozubeného kolieska umiestnenú na páse s nástrojmi otvorte Nastavenia.
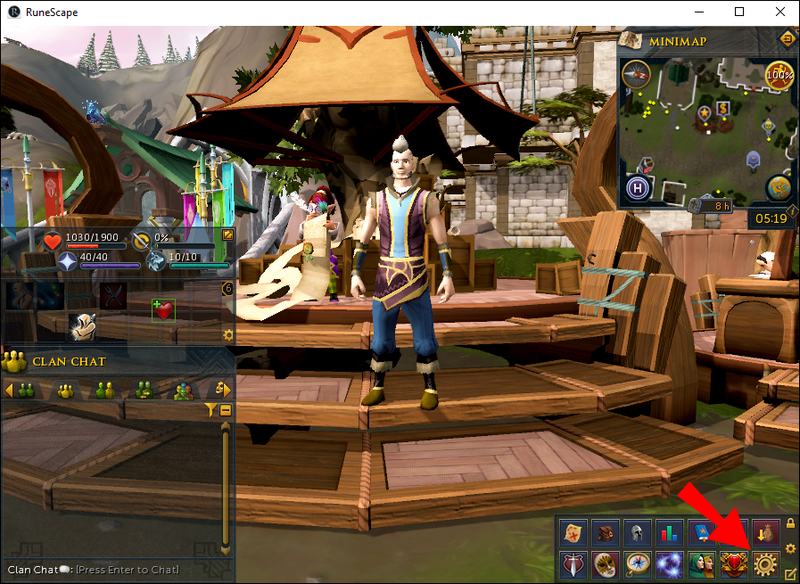
2. Prejdite na kartu Hra a potom vyberte možnosť Sociálne siete.
3. Vyberte položku Prispôsobenie.
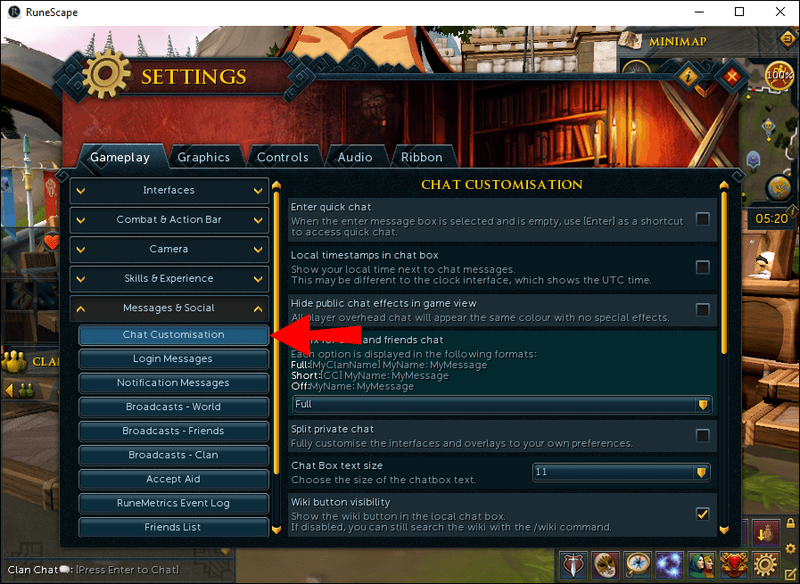
4. Začiarknite políčko vedľa položky Enter Quick Chat.

vidieť, čo sa ľuďom páči na instagrame
5. Ukončite Nastavenia a použite kláves Enter ako skratku na prístup k rýchlemu rozhovoru počas hry.
Po nastavení rýchleho rozhovoru je čas prispôsobiť si správy, aby ste túto funkciu používali s maximálnou účinnosťou. Postupujte podľa pokynov nižšie:
1. Stlačením klávesu Enter otvorte rýchly rozhovor.
2. Z ponuky vyberte Všeobecné, potom Odpovede, aby ste videli celý zoznam správ s priradenými kľúčmi.
3. Voliteľne kliknite na kartu Hľadať v hornej časti okna.
4. Začnite písať správu. Zobrazí sa fráza, ktorá sa najviac zhoduje s vašou požiadavkou s kľúčovou väzbou k nej. Upravte správu tak, aby vyhovovala vašim potrebám.
Efektívna komunikácia
Dúfajme, že náš sprievodca vám pomohol pochopiť, ako fungujú chaty v Runescape. Zvyknúť si na systém viacerých typov chatu chvíľu trvá. Keď sa však v praxi naučíte rozdiel medzi každým z nich, rozhovory sa ukážu ako pohodlné a užitočné. Dôrazne odporúčame zapamätať si kľúčové väzby rýchleho rozhovoru, aby ste sa mohli čo najefektívnejšie spojiť so svojimi kolegami.
Používate funkciu viacnásobného chatu Runescape naplno alebo dávate prednosť rozhovorom iba s hráčmi v rámci jednej skupiny? Podeľte sa o svoje skúsenosti v sekcii komentárov nižšie.