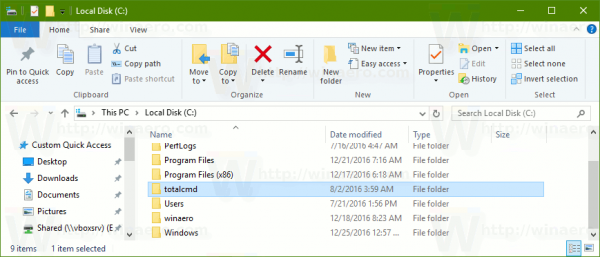iPady sú vynikajúce na sledovanie videí a hranie hier. Sú pohodlné, prenosné a ľahko sa držia. Existujú však situácie, v ktorých je potrebné iPad ovládať na diaľku.

Našťastie existujú spôsoby, ako sa to dá urobiť. V tomto článku si ukážeme, ako ovládať iPad na diaľku. Navyše odpovieme na niekoľko ďalších otázok týkajúcich sa tejto témy.
Ako diaľkovo ovládať iPad
S príchodom iOS 10 dostali iPady funkciu s názvom Switch Control. To umožňuje používateľovi prevziať cieľový iPad na diaľku s iným zariadením. Upozorňujeme, že obe zariadenia musia byť pripojené k rovnakej sieti a účtu Apple ID.
ako skontrolovať, či sú vaše ovládače aktuálne
- Pripojte iPad aj ovládacie zariadenie k rovnakej sieti Wi-Fi a účtu Apple ID.

- Prejdite na ovládacom zariadení do Nastavení.

- Vyberte prístupnosť.

- Zapnite prepínač.

- Ak chcete nastaviť nový prepínač, vyberte v časti Ovládanie prepínačov prepínače.

- Vyberte možnosť Pridať nový prepínač.

- Vyberte zdroj.

- Pomocou prepínača prechádzajte v ponuke Ovládanie prepínačov a vyberte položku Zariadenie.

- Vyberte možnosť Použiť iné zariadenie.

- Vyhľadajte cieľový iPad a vyberte Pripojiť.

- Teraz môžete iPad ovládať na diaľku.
To, že môžete svoj iPad ovládať týmto spôsobom, môže byť veľmi pohodlné, najmä pre používateľov so zníženou pohyblivosťou. Osoba môže napríklad ovládať svoj iPad pomocou svojho iPhone.
Ako ovládať iPad na diaľku z iPhone
iPhony sú perfektne schopné ovládať iPad na diaľku. Pretože obidva produkty Apple sú schopné sa prihlásiť do rovnakého Apple ID, je to hlavná voľba pre túto úlohu. Poďme sa pozrieť na to, ako prepojiť obe zariadenia a ovládať iPad s vaším iPhone.
- Pripojte iPad aj iPhone k rovnakej sieti Wi-Fi a účtu Apple ID.

- Prejdite do nastavení na iPhone.

- Vyberte prístupnosť.

- Zapnite prepínač.

- Nastavte nový prepínač výberom prepínačov v časti Ovládanie prepínačov.

- Vyberte možnosť Pridať nový prepínač.

- Vyberte zdroj.

- Pomocou prepínača prechádzajte v ponuke Ovládanie prepínačov a vyberte položku Zariadenie.

- Vyberte možnosť Použiť iné zariadenie.

- Vyhľadajte cieľový iPad a vyberte Pripojiť.

- Teraz môžete iPad ovládať na diaľku.
Vďaka vrodenej kompatibilite zariadení iPhone a iPad je prvý z nich skvelým ovládacím zariadením. Aj keď nie je jediný, zostáva silnou voľbou.
Ako ovládať iPad na diaľku z počítača
Ovládanie iPadu z PC je oveľa ťažšie, existujú však programy tretích strán, ktoré vám to umožňujú. V takom prípade použijeme metódu zrkadlenia obrazovky, ktorá vám umožní zrkadliť obrazovku iPadu pomocou počítača.
Skvelá aplikácia na zrkadlenie obrazovky je ApowerMirror . Navyše je zadarmo, ak ho používate nekomerčne.
- Nainštalujte si ApowerMirror na svoj iPad a PC.

- Pripojte obe zariadenia k rovnakej sieti Wi-Fi.

- Na iPade rozpoznajte počítač a pripojte obe zariadenia.
- Na iPade klepnite na Zrkadlo obrazovky telefónu.
- Potiahnite prstom nahor a vyhľadajte položku Zrkadlenie obrazovky.

- Vyberte počítač a počkajte, kým sa obe zariadenia pripoja.

- Teraz môžete iPad ovládať pomocou počítača.

Bohužiaľ neexistuje priama metóda na diaľkové ovládanie iPadu z PC. Môžete to urobiť iba prostredníctvom programov a aplikácií, ako je tento.
Ako ovládať niekoho iPad na diaľku
Apple neumožňuje používateľovi bežným spôsobom ovládať iPad niekoho na diaľku, pretože by to mohlo narušiť jeho súkromie. Jediným spôsobom, ako môžete ovládať iPad inej osoby, je inštalácia aplikácií, ktoré vám umožňujú vzdialený prístup k jej zariadeniu. To by však malo byť dohodnuté oboma stranami, pretože to bez povolenia sa považuje za hackerstvo.
Ďalšou aplikáciou, ktorú môžete použiť na ovládanie iPadu cez počítač, je Zoho Assist . Upozorňujeme, že vlastník iPadu si musí tiež umožniť prístup a stiahnuť si ho.
- Vy aj vlastník iPadu si musíte stiahnuť aplikáciu Zoho Assist
- Pozvite majiteľa iPadu prostredníctvom aplikácie.
- Keď používateľ prijme pozvanie, môžete začať reláciu.
- Ako kontrolór vyberte možnosť Spustiť reláciu.
- Teraz môžete iPad ovládať na diaľku.
Ak to chcete zopakovať, uistite sa, že ste dostali povolenie. Je nezákonné pokračovať bez výslovného súhlasu.
ako mazať viac správ na facebooku
Ako ovládať iPad na diaľku
Ďalšou metódou, pomocou ktorej môžete na diaľku prevziať kontrolu nad iPadom, je použitie aplikácie s názvom Splashtop SOS . Okrem zdieľania obrazovky môžete iPad ľahko ovládať aj pomocou iného zariadenia. Či už používate iný iPad alebo dokonca telefón s Androidom, iPad môžete ovládať odkiaľkoľvek.
Proces prepojenia oboch zariadení s programom Splashtop SOS je podobný ako v Zoho Assist. Koniec koncov, obe aplikácie dosahujú podobný účel.
- Vy aj vlastník iPadu si musíte stiahnuť a nainštalovať Splashtop SOS.
- Pozvite majiteľa iPadu prostredníctvom aplikácie.
- Majiteľ iPadu musí zadať kód relácie.
- Ako kontrolór vyberte možnosť Spustiť reláciu.
- Teraz môžete iPad ovládať na diaľku.
Aj keď je SOS nástrojom podporovanej podpory, môžete si zaobstarať aj ďalšie aplikácie, ktoré umožňujú bezobslužnú podporu. Zoho Assist už túto funkciu má.
Bezobslužná podpora pomáha šetriť čas, pretože nemusíte opakovane pozývať iPad. Bez potreby osobitného povolenia môžete okamžite prevziať kontrolu.
Ako ovládať iPad na diaľku
Možnosť diaľkového nastavenia hlasitosti vášho iPadu je pohodlný nápad. Nemusíte stlačiť tlačidlá hlasitosti ani sa natiahnuť. Existujú dva spôsoby, ako to urobiť, pomocou aplikácie alebo fyzického diaľkového ovládača.
- Stiahnite si diaľkové ovládanie hlasitosti na obe zariadenia so systémom iOS.

- Povoľte Bluetooth na oboch zariadeniach.

- Na iPade vyberte možnosť Prijať hlasitosť.

- Na druhom zariadení so systémom iOS vyberte možnosť Ovládať hlasitosť.

- Pomocou ovládacieho zariadenia upravte hlasitosť iPadu, ako uznáte za vhodné.

Nevýhodou tejto aplikácie je, že umožňuje ovládať hlasitosť iPadu iba pomocou zariadenia iPhone, iPod Touch alebo iného iPadu. Je to však vynikajúci spôsob diaľkového nastavenia hlasitosti.
Používanie fyzického diaľkového ovládača je ďalší skvelý spôsob, ako na diaľku upraviť hlasitosť iPadu.
- Zapnite Bluetooth na svojom iPade.
- Pripojte diaľkový ovládač k iPadu.
- Na nastavenie hlasitosti použite ovládače hlasitosti.
Samotný Apple vyrába diaľkový ovládač, ktorý môžete pripojiť k zariadeniam so systémom iOS. Okrem ovládania hlasitosti ho môžete použiť aj na rôzne ďalšie funkcie.
Ďalšie časté otázky
Tu sú odpovede na niektoré ďalšie otázky, ktoré sa týkajú iPadov.
Môžete iPad vymazať na diaľku?
Áno môžeš. Najskôr musíte najskôr zapnúť funkciu Nájsť môj iPad. Na inom zariadení so systémom iOS zadajte ID iPadu a potom môžete údaje iPadu vymazať.
Ak používate Windows, môžete to urobiť po prihlásení do iCloudu. Pomocou iCloudu vyhľadajte svoje zariadenie a potom ho na diaľku vymažte.
Ak je váš iPad pripojený k internetu, bude vymazaný. Ak nie, v okamihu, keď sa znovu pripojí, sa sám vymaže.
Je k iPadu možný prístup na diaľku?
Áno, je k nemu prístup na diaľku. Použitím aplikácií tretích strán alebo Switch Control môže ktokoľvek získať prístup k ďalšiemu iPadu. To si však vyžaduje, aby mal vlastník iPadu nainštalované predovšetkým aplikácie.
Vzdialený prístup k iPadu pre pohodlie
Pomocou iného zariadenia so systémom iOS alebo stiahnuteľných aplikácií môžete iPad ovládať na diaľku. To predovšetkým umožňuje osobám s problémami s mobilitou ovládať svoje iPady, keď nie sú v bezprostrednej blízkosti zariadenia. Je to tiež pohodlné, ak z akéhokoľvek dôvodu nemáte priamy prístup k iPadu.
Už ste to niekedy robili? Osvedčil sa náš článok o tom, ako ovládať iPad na diaľku? Dajte nám vedieť v sekcii komentárov nižšie.
koľko dát používa tiktok